
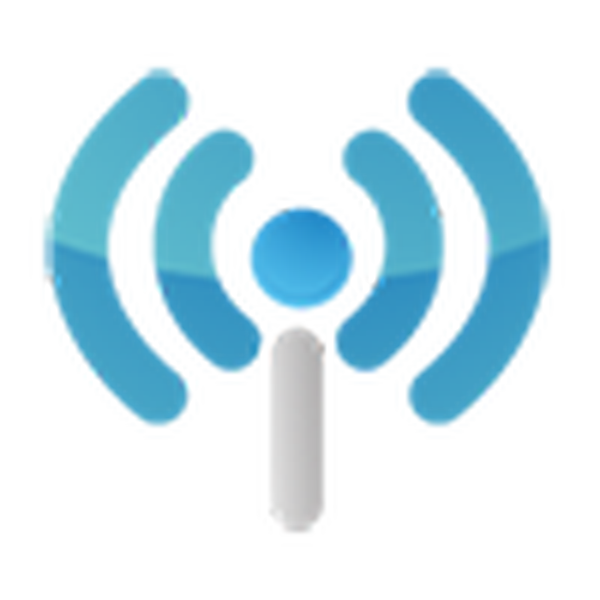
Windows 10 berbeda dari pendahulunya dalam berbagai fitur, yang kehadirannya terkadang membutuhkan solusi luar biasa dari pengguna. Salah satu kasus tersebut adalah kebutuhan untuk mendistribusikan Internet dari laptop antara perangkat lain di jaringan rumah.
Ada beberapa metode untuk menyelesaikan masalah, tetapi sebagian besar pengguna mengeluh tentang ketidakmampuan mereka untuk beroperasi dan semakin banyak bertanya: "bagaimana cara mendistribusikan WiFi dari laptop Windows 10?". Kami akan mencari tahu, mengetahui sebelumnya bahwa sebagian besar masalah disebabkan oleh driver perangkat.
Artikel ini memberikan instruksi terperinci untuk membantu Anda mengatur jaringan nirkabel di rumah Anda, di mana laptop berbasis Windows 10 digunakan sebagai router. Artikel ini juga menunjukkan aspek pengaturan mana yang harus Anda perhatikan dan kasus-kasus paling umum ketika komputer pribadi jaringan nirkabel virtual tidak berfungsi (klien tidak dialokasikan alamat IP atau jaringan bekerja tanpa menyediakan akses Internet).
Laptop, yang bertindak sebagai router, dapat mendistribusikan Internet, diperoleh melalui kabel atau dari modem yang terhubung melalui USB.
Isi- Fitur baru di Windows 10
- Menguji kemampuan untuk mendistribusikan Internet
- Buat jaringan virtual menggunakan baris perintah
- Kemungkinan masalah saat membuat jaringan virtual
Fitur baru di Windows 10
Salah satu "lusinan" pembaruan terbaru memperluas fungsinya - ia menambahkan kemampuan untuk mendistribusikan Internet melalui saluran radio nirkabel menggunakan laptop atau komputer dengan modem yang dilengkapi dengan adaptor Wi-Fi. Alat Hot Spot Seluler disebut, dapat diakses melalui menu "Pengaturan" di bagian "Jaringan dan Internet".
Yang perlu Anda lakukan adalah:
- aktifkan fungsinya;
- pilih salah satu koneksi aktif, akses yang akan disediakan ke perangkat lain dari jaringan virtual;
- masukkan nama jaringan yang diinginkan;
- atur kata sandi untuk melindunginya.
Jika Anda memiliki pembaruan Windows 10 terbaru, Anda mungkin tidak akan perlu sisa metode yang dijelaskan dalam artikel - mereka ditulis untuk pengguna yang tidak memperbarui.
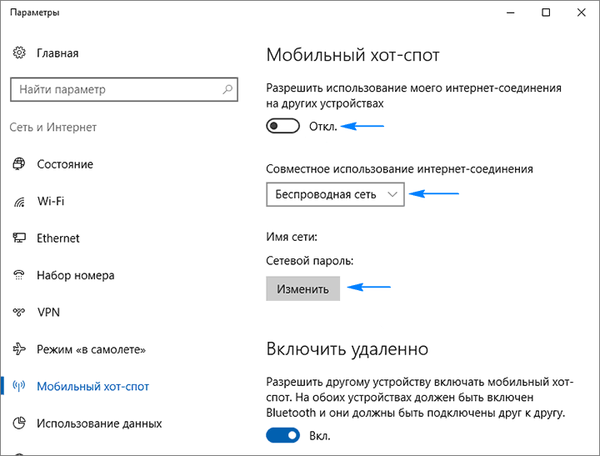
Namun demikian, pengenalan dengan metode lain untuk mendistribusikan Internet melalui Wi-Fi tidak akan berlebihan, misalnya, untuk kasus membuat jaringan pada komputer dengan Windows 10 yang tidak diperbarui atau pendahulunya..
Menguji kemampuan untuk mendistribusikan Internet
Semuanya sederhana di sini: kami menjalankan baris perintah dengan hak administrator melalui menu Mulai konteks dan menjalankan perintah di dalamnya.
driver pertunjukan netsh wlan
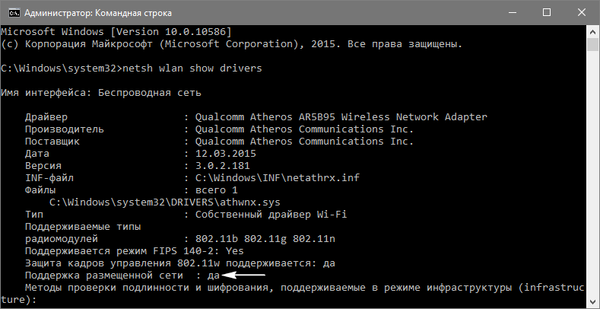
Jendela akan menampilkan informasi terperinci tentang Wi-Fi: versi driver yang diinstal, jenis modul radio yang didukung. Kami mencari salah satu baris terakhir: "Dukungan jaringan yang dihosting." Jika didukung, kami melanjutkan, jika tidak, kami memperbarui driver untuk adaptor atau modem Wi-Fi.
Dianjurkan untuk mengunduhnya dari situs web resmi untuk dukungan laptop atau modem.
Kadang-kadang rollback driver juga memecahkan masalah. Untuk melakukan ini, buka "Device Manager" melalui menu Mulai konteks, dan di cabang "Network Adapters" kami mencari perangkat jaringan kami. Dengan menggunakan menu konteks item, buka "Properties" -nya, di tab dengan nama "Driver" klik pada tombol yang bertanggung jawab untuk rollback perangkat lunak.
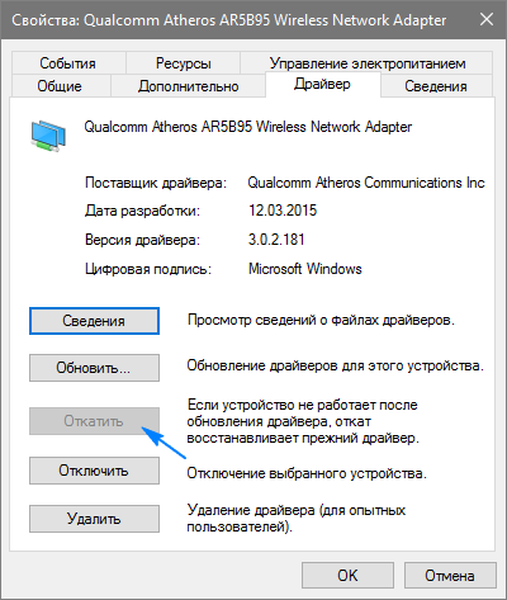
Setelah menyalakan kembali komputer, ulangi prosedur verifikasi.
Buat jaringan virtual menggunakan baris perintah
Kami meluncurkan baris perintah dengan hak istimewa yang diperluas jika kami berhasil menutupnya. Kami menjalankan perintah berikut di dalamnya:
netsh wlan mengatur mode hostnetwork = izinkan ssid = Kunci NetworkName = windows10iru
Di sini NetworkName adalah nama jaringan, dan windows10iru adalah kata sandi untuk melindunginya, yang terdiri dari delapan karakter atau lebih.
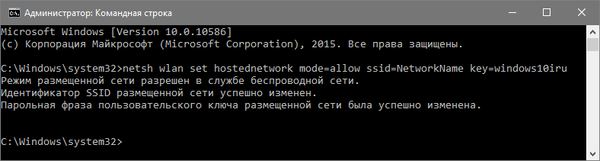
Selanjutnya, untuk memulai jaringan yang dibuat, masukkan.
netsh wlan mulai hostnetwork
Sebagai aturan, Anda akan melihat pesan tentang startup jaringan yang sukses.
Sekarang Anda dapat terhubung ke jaringan yang dibuat dari perangkat apa pun yang dilengkapi dengan modul Wi-Fi. Tetapi belum ada akses ke Internet.
Jika pesan menunjukkan bahwa jaringan tidak dapat dimulai atau tidak didukung, lepaskan dan sambungkan kembali modul Wi-Fi (modem) di manajer perangkat dan aktifkan lagi dengan memperbarui konfigurasi perangkat keras. Selain itu, Anda dapat mengaktifkan visualisasi perangkat tersembunyi melalui item menu utama "Lihat". Kemudian, di subbagian "Network Adapters", cari "Adapter Virtual Network Hosted" dan aktifkan melalui menu konteks.
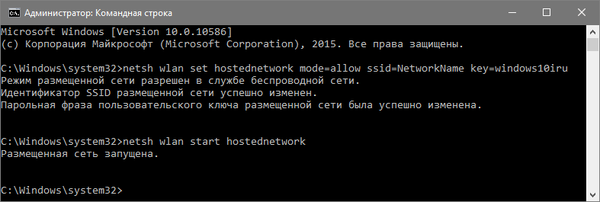
Tetap membuat Internet muncul di jaringan virtual. Untuk melakukan ini, pilih "Sambungan Jaringan" dengan memanggil menu Mulai konteks. Kami menyebutnya "Properti" dari koneksi, yang digunakan untuk mengakses jaringan global dan pergi ke tab "Akses". Kami mengaktifkan item "Izinkan pengguna jaringan lain menggunakan koneksi Internet." Simpan pengaturan baru.
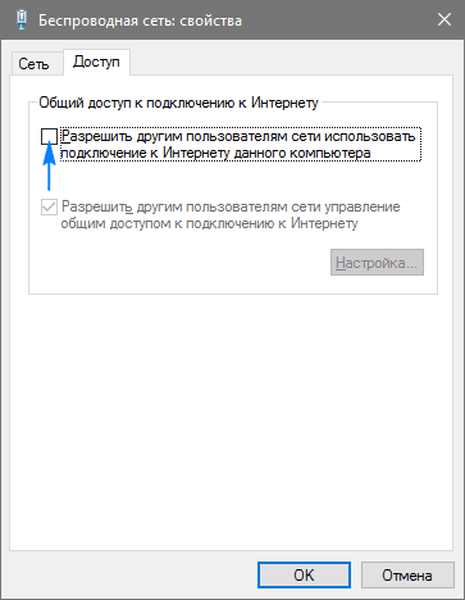
Sekarang, jika semuanya dilakukan dengan benar, perangkat portabel apa pun, apakah itu laptop atau smartphone yang berbeda dengan tablet, akan mendapatkan akses ke Internet setelah tersambung ke jaringan yang dibuat.
Menonaktifkan distribusi Internet Wi-Fi dilakukan oleh perintah yang dijalankan pada baris perintah dengan hak administrator.
netsh wlan menghentikan hostnetwork
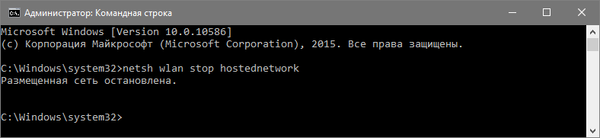
Kemungkinan masalah saat membuat jaringan virtual
Terlepas dari kesederhanaan dan universalitas metode ini, banyak pengguna masih menghadapi masalah ketika membentuk jaringan nirkabel rumahan dengan akses Internet. Pertimbangkan solusi paling umum yang membuat jaringan bekerja..
1. Menggunakan perintah yang disebutkan dalam paragraf di atas, kami menghentikan jaringan, mematikan koneksi jaringan umum, dan kemudian mengaktifkannya lagi, dimulai dengan Wi-Fi (masukkan "netsh wlan start hostnetwork", kemudian nyalakan koneksi Internet).
2. Sejalan dengan pembuatan koneksi Wi-Fi, koneksi baru terbentuk di jendela dengan daftar koneksi jaringan. Dengan menggunakan menu konteks koneksi, kami membuka jendela informasi "Informasi" melalui item menu "Status". Jika subnet mask dan alamat IP versi 4 (v4) tidak ditentukan, masukkan secara manual, misalnya, dari tangkapan layar di bawah ini. Juga, jika Anda menemui kesulitan saat menghubungkan perangkat portabel ke jaringan virtual, Anda dapat menggunakan alamat IP statis yang akan mirip dengan ruang alamat yang digunakan (alamatnya akan terlihat seperti 192.168.xxx.xxx).
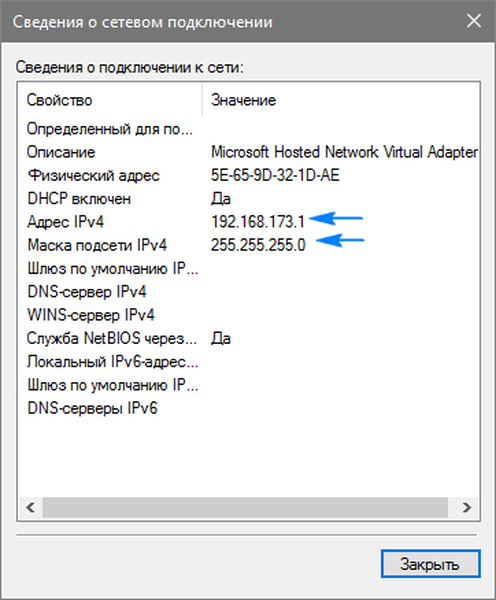
3. Firewall dan program bawaan untuk memastikan perlindungan komputer, firewall sering memblokir akses Internet. Untuk memeriksa apakah aplikasi semacam itu yang harus disalahkan atas kurangnya Internet dalam jaringan Wi-Fi, perlu untuk sementara waktu menonaktifkan fungsi firewall (firewall). Jika masalah hilang selama fungsi tidak aktif memfilter lalu lintas jaringan, tambahkan koneksi ke pengecualian atau cari opsi yang sesuai (misalnya, tambahkan koneksi ke pengecualian).
4. Luncurkan snap-in "Layanan" (cara tercepat untuk melakukan ini adalah melalui bilah pencarian) dan periksa apakah layanan "Berbagi dan koneksi Internet" aktif. Jika ada masalah, mulai layanan dan ubah jenis permulaannya menjadi "Manual" atau "Otomatis".
5. Periksa apakah berbagi diaktifkan untuk koneksi. Itu harus terbuka untuk koneksi yang digunakan untuk terhubung ke Internet (melalui kabel jaringan atau modem).
Untuk mengonfigurasi distribusi Wi-Fi, Anda dapat menggunakan program MyPublicWiFi (tidak selalu berfungsi) dan utilitas Connectify Hotspot berbayar.











