
Dalam manual ini, kita akan membahas cara mendistribusikan Internet dari telepon yang berjalan pada sistem operasi Android ke komputer dengan cara yang berbeda: melalui jaringan nirkabel Wi-Fi, melalui kabel USB, melalui Bluetooth. Komputer, smartphone atau tablet lain akan dapat menerima Internet dari telepon.
Seringkali, pengguna dihadapkan pada situasi di mana perlu untuk mendistribusikan Internet ke komputer dari telepon. Ini terutama berlaku di tempat-tempat di mana tidak ada Internet kabel, tetapi Anda harus bekerja pada perangkat dengan layar besar.
Konten:- Cara mendistribusikan Internet seluler
- Cara mendistribusikan Internet melalui telepon ke laptop
- Cara mendistribusikan Internet dari ponsel melalui kabel USB
- Cara mendistribusikan Internet dari ponsel Android melalui Bluetooth
- Kesimpulan artikel
Pengguna perlu mengakses Internet dari laptop, dan di hadapannya hanya ada Internet seluler dalam jaringan 3G, 4G (LTE), tersedia di smartphone. Cara mendistribusikan Internet melalui telepon?
Untungnya, ada jalan keluar dari situasi ini. Perangkat telepon modern adalah sejenis komputer mini, sebagai bagian dari perangkat seluler terdapat modem yang dengannya pengguna dapat memecahkan masalahnya terkait dengan mengakses Internet di komputer.
Pada artikel ini, Anda akan belajar bagaimana mendistribusikan Internet dari smartphone Android ke komputer melalui modem USB melalui kabel secara langsung, tanpa kabel melalui Wi-Fi atau Bluetooth.
Cara mendistribusikan Internet seluler
Dalam situasi kami, ponsel akan "mendistribusikan" Internet (transfer data) ke perangkat lain: laptop atau smartphone lain. Telepon terhubung ke Internet seluler sebagai bagian dari tarifnya, dan kemudian modem pada telepon pintar menciptakan titik akses untuk koneksi Internet dengan perangkat lain, misalnya, laptop.
Sebelum menggunakan telepon sebagai modem, pastikan rencana tarif yang terhubung dari operator seluler memungkinkan Anda untuk menggunakan Internet, dengan sejumlah besar lalu lintas yang ditransmisikan.
Ada beberapa cara untuk mendistribusikan Internet dari ponsel ke komputer:
- Wi-Fi - koneksi internet nirkabel.
- Via kabel USB - akses ke jaringan melalui koneksi langsung antara telepon dan komputer menggunakan kabel USB.
- Bluetooth - menggunakan konektivitas nirkabel antar perangkat.
- Menggunakan perangkat lunak pihak ketiga.
Kecepatan transfer data tertinggi antara ponsel dan komputer dicapai saat menggunakan koneksi nirkabel melalui Wi-Fi, atau menggunakan koneksi langsung antara perangkat melalui kabel USB. Transfer data Bluetooth jauh lebih lambat.
Cara mendistribusikan Internet melalui telepon ke laptop
Pertama, mari kita cari tahu cara mendistribusikan Internet dari Android melalui Wi-Fi ke komputer yang menjalankan Windows. Untuk melakukan ini, kita perlu, di satu sisi, smartphone dengan Internet seluler, dan di sisi lain, laptop, atau komputer stasioner dengan adaptor Wi-Fi.
Dengan cara ini, Anda dapat menghubungkan ponsel lain melalui Wi-Fi, misalnya, dalam situasi di mana kartu SIM operator telekomunikasi yang tidak memiliki area jangkauan di area tertentu ada di gadget seluler.
Agar dapat mendistribusikan data dari jaringan, perangkat harus mengaktifkan Internet seluler.
Pada artikel ini, saya menunjukkan berbagai cara untuk terhubung ke Internet menggunakan contoh dari smartphone yang menjalankan Android 8.1.0 Oreo. Dalam versi OS atau perangkat lain yang berbeda, nama item antarmuka mungkin berbeda, tetapi prosedur umumnya sama.
Masukkan pengaturan smartphone. Dalam pengaturan "Jaringan dan Internet", klik pada item "Jalur akses dan modem".
Di jendela hotspot Wi-Fi, geser sakelar ke posisi aktif.
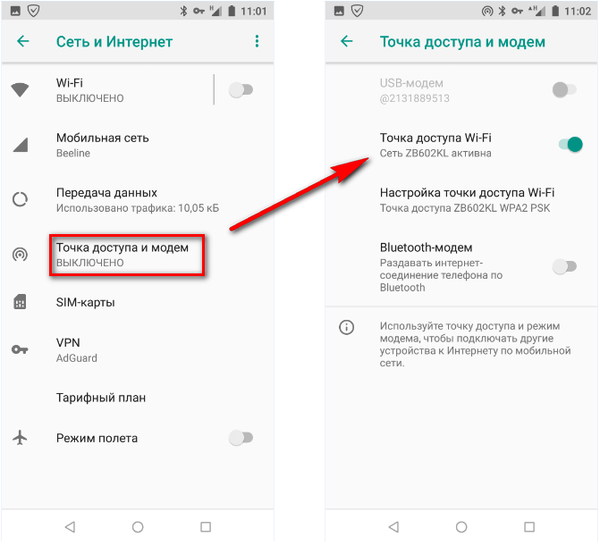
Klik opsi "Konfigurasikan hotspot Wi-Fi" untuk masuk ke pengaturan koneksi.
Di jendela "Konfigurasi titik akses Wi-Fi", pengaturan jaringan ditampilkan:
- Item "Nama Jaringan" menampilkan nama jaringan default, yang dipilih berdasarkan merek perangkat seluler. Anda dapat mengubah nama jaringan ke yang lain.
- Opsi "Keamanan" menunjukkan jenis keamanan - WPA2 PSK, sistem keamanan yang digunakan dalam jaringan nirkabel. Untuk alasan keamanan, tidak disarankan untuk mengubah parameter ini..
- Di bidang Kata Sandi, masukkan kata sandi minimal 8 karakter.
- Biarkan rentang frekuensi Wi-Fi tidak berubah.
Setelah menyelesaikan pengaturan, klik tombol "Simpan".
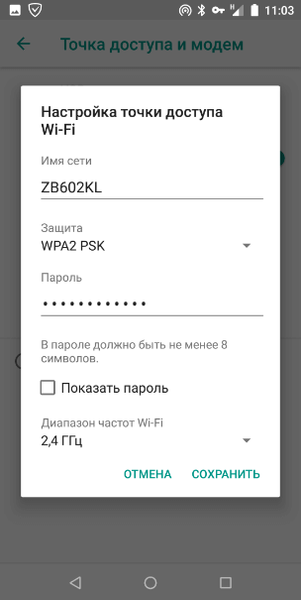
Ponsel ini memiliki modem untuk transfer data melalui Wi-Fi, sekarang Anda perlu mengkonfigurasi komputer. Periksa apakah modul nirkabel diaktifkan di laptop.
Di komputer, dalam hal ini laptop digunakan, di Windows, klik ikon jaringan nirkabel di area notifikasi. Pilih jaringan Anda dengan nama titik akses (nama ini ditampilkan di ponsel), klik tombol "Hubungkan".
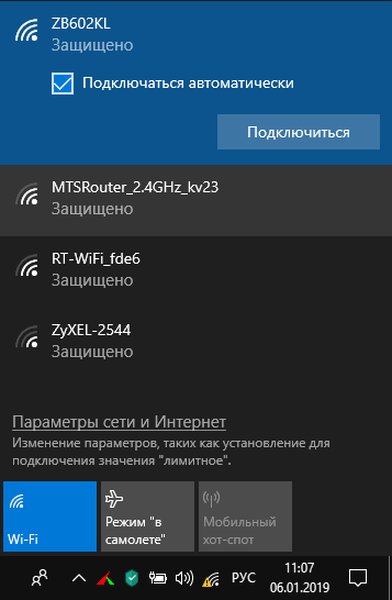
Bidang terbuka di mana Anda harus memasukkan kunci keamanan jaringan. Ini adalah kata sandi yang dibuat pada perangkat seluler saat mengatur titik akses Wi-Fi. Klik pada tombol "Next"..
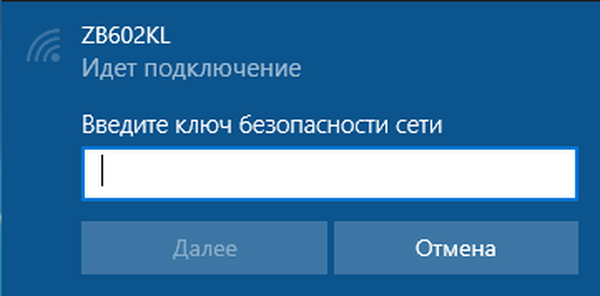
Setelah itu, Anda akan melihat bahwa jaringan nirkabel telah muncul di komputer, dan pesan "Connected, protected" muncul di bawah nama jaringan.
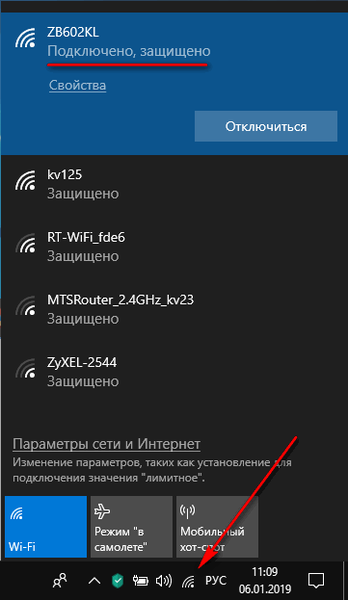
Itu saja, sekarang Anda dapat menggunakan Internet pada laptop yang didistribusikan melalui Wi-Fi dari smartphone.
Saat menggunakan metode ini, perangkat apa pun, atau beberapa perangkat dengan adaptor Wi-Fi, akan dapat mengakses Internet.Cara mendistribusikan Internet dari ponsel melalui kabel USB
Dengan cara kedua, kita akan menghubungkan ponsel dan komputer satu sama lain menggunakan kabel USB secara langsung.
Setelah menghubungkan ponsel cerdas ke komputer, menjalankan sistem operasi Windows, sistem akan secara otomatis menginstal driver yang diperlukan. Jika driver tidak diinstal, unduh sendiri dari situs produsen perangkat seluler, lalu instal di komputer Anda.
Di telepon harus dihidupkan Internet seluler.
- Buka pengaturan ponsel cerdas.
- Buka "Jaringan dan Internet", buka jendela "Access Point and Modem".
- Di jendela "Jalur akses dan modem", aktifkan "modem USB".
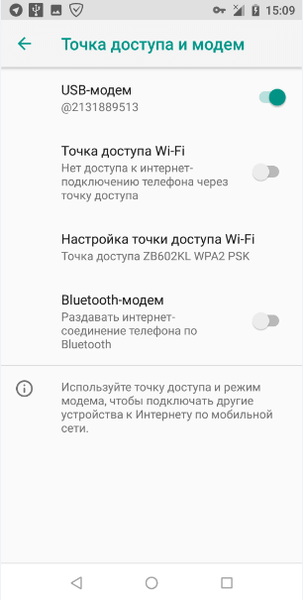
Internet akan muncul di laptop, kali ini ikon koneksi kabel akan muncul di area notifikasi, karena data sekarang ditransmisikan melalui kabel, dan bukan melalui udara, seperti saat menghubungkan melalui Wi-Fi.
Anda mungkin juga tertarik dengan:- Cara mengetahui kata sandi Wi-Fi di ponsel Android - 3 cara
- Cara menghubungkan flash drive USB ke smartphone atau tablet Android
Dengan cara yang sama, Anda dapat mendistribusikan Internet melalui modem USB melalui kabel tidak hanya dari smartphone ke laptop, tetapi juga ke PC stasioner jika komputer tidak memiliki koneksi Internet kabel. Metode ini cocok untuk menghubungkan satu perangkat..
Cara mendistribusikan Internet dari ponsel Android melalui Bluetooth
Metode selanjutnya melibatkan menggunakan koneksi nirkabel melalui Bluetooth.
Prasyarat: Anda harus memiliki modul Bluetooth di kedua perangkat: ponsel dan laptop.
Nyalakan Internet seluler di ponsel cerdas Anda, periksa pengoperasian adaptor Bluetooth di laptop. Jika adaptor dimatikan, hidupkan.
Nyalakan Bluetooth di ponsel cerdas Anda. Masukkan pengaturan ponsel, buka jendela "Jaringan dan Internet", klik pada opsi "Jalur akses dan modem".
Di jendela "Titik Akses dan Modem", nyalakan item "Modem Bluetooth".
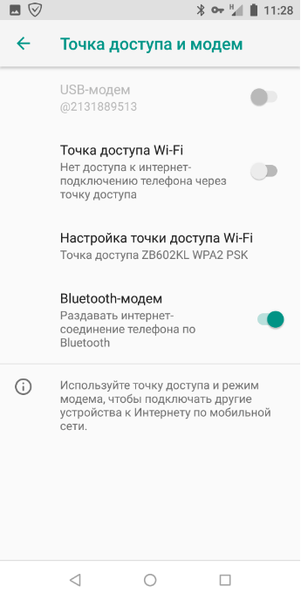
Di laptop Anda, buka aplikasi Panel Kontrol dan kemudian Perangkat dan Printer.
Di jendela "Perangkat dan Pencetak", cari telepon, Klik kanan padanya, dalam menu konteks, pertama-tama pilih "Sambungkan" dan kemudian "Titik Akses".

Internet akan muncul di laptop, ditransmisikan melalui modem Bluetooth dari ponsel.
Kesimpulan artikel
Seringkali ada situasi ketika ada kebutuhan untuk mendistribusikan Internet dari telepon ke komputer. Untuk koneksi Internet dengan komputer, Internet seluler digunakan, didistribusikan dari telepon..
Ada modem pada telepon pintar yang datanya ditransfer ke komputer. Dari ponsel, Anda dapat mendistribusikan Internet dengan beberapa cara: secara nirkabel melalui Wi-Fi dan Bluetooth, melalui koneksi kabel melalui kabel USB.
Publikasi terkait:- Cara menghapus cache di Android
- Telepon jatuh ke air: bagaimana cara menyimpan telepon yang jatuh ke air
- Cara menyembunyikan file atau folder di Android
- Mode aman Android: cara mengaktifkan atau menonaktifkan
- Cara mengambil tangkapan layar di Android











