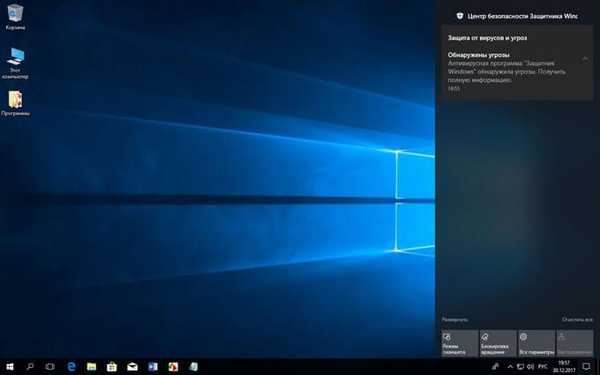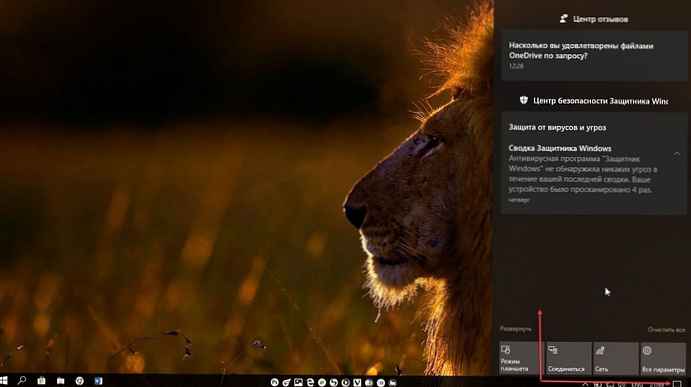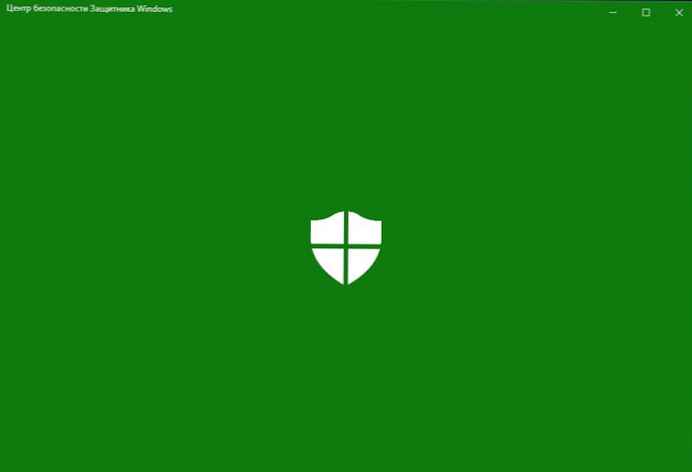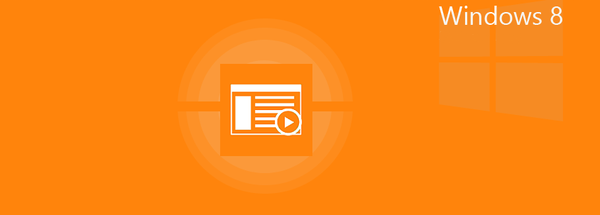Untuk pertama kalinya, Quick Start - fitur ini menyediakan pemuatan yang lebih cepat saat komputer dijalankan. Ini adalah fitur yang mudah digunakan oleh sebagian besar pengguna, tanpa menyadarinya, cukup adil untuk mengatakan bahwa banyak pengguna mematikannya segera setelah menginstal Windows 10.
Mari kita lihat bagaimana Quick Launch berfungsi, dan mengapa Anda mungkin ingin menonaktifkannya, dan bagaimana melakukannya..
Apa itu awal yang cepat?
PC Windows biasanya memiliki beberapa status daya. Spesifikasi ACPI mengidentifikasi status utama "sistem secara keseluruhan" berikut ini.
- G0 (S0) - kerja normal.
- G1 - mesin dimatikan, namun, konteks sistem saat ini disimpan, pekerjaan dapat dilanjutkan tanpa me-reboot
4 status tidur:
- S1 - Keadaan di mana semua cache prosesor diatur ulang dan prosesor berhenti menjalankan instruksi. Namun, kekuatan prosesor dan RAM didukung;
- S2 - keadaan tidur lebih dalam daripada S1 saat CPU mati.
- S3 - Dalam keadaan ini, memori utama (RAM) terus diberdayakan, dan itu tetap hampir satu-satunya komponen yang mengkonsumsi energi. Karena keadaan sistem operasi dan semua aplikasi, dokumen terbuka, dll., Disimpan dalam RAM, pengguna dapat melanjutkan pekerjaan tepat di tempat ia meninggalkannya..
- S4 - "Hibernasi" - dalam keadaan ini, semua isi RAM disimpan ke hard disk: keadaan sistem operasi, semua aplikasi, dokumen terbuka, dll. Ini berarti bahwa setelah kembali dari S4 pengguna dapat melanjutkan pekerjaan dari tempat dihentikannya, mirip dengan mode S3. Sebagian daya biasanya masih disuplai ke periferal, sehingga Anda dapat, misalnya, menyentuh keyboard dan menyalakan komputer.
- G2 (S5) - penutupan lunak (perangkat lunak); sistem benar-benar berhenti, daya menyala, siap untuk menyala kapan saja, tidak ada file hibernasi dan tidak ada sesi pengguna yang disimpan.
- G3 - shutdown mekanis sistem; catu daya mati.
Ketika mulai cepat dihidupkan, proses mematikan PC mungkin terlihat seperti Anda benar-benar mematikan komputer Anda, tetapi sebenarnya komputer Anda masuk ke dalam kombinasi mematikan dan hibernasi. File hibernasi sebenarnya digunakan, meskipun lebih kecil dari biasanya. Mengapa Peningkatan kecepatan unduh ini disebabkan oleh fakta bahwa kernel Windows disimpan pada hard drive dan dipulihkan pada saat boot.
Komputer Anda benar-benar dimatikan?
Meskipun quick start-up adalah alat yang cukup aman yang dapat secara signifikan meningkatkan kecepatan startup, terutama untuk PC yang menggunakan hard disk (HDD), beberapa pengguna masih lebih suka mematikan PC mereka ketika mereka mengklik tombol Shut Down..
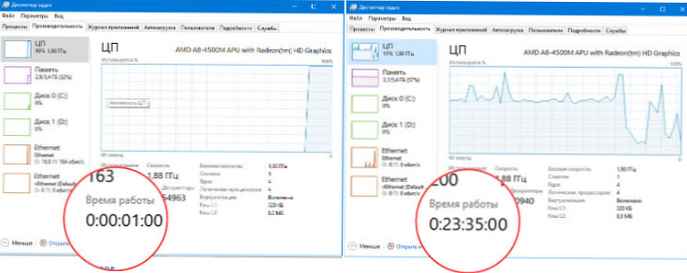
Ingatlah bahwa pembaruan Windows terkadang mengatur ulang pengaturan daya komputer Anda. Oleh karena itu, jika Anda ingin memulai cepat dinonaktifkan secara permanen, Anda mungkin perlu memeriksa konfigurasi secara berkala. Dari pengalaman saya sendiri, saya dapat mengatakan bahwa mulai cepat dihidupkan lagi setelah pembaruan Pembaruan Windows 10 Mei 2019 (versi 1903).
Jika Anda adalah pengguna yang menonaktifkan Quick Launch pada PC Windows 10, Anda harus memeriksa ulang pengaturan untuk memastikan Quick Launch masih dimatikan..
Mengapa menonaktifkan start cepat?
Mulai cepat yang disertakan tidak akan membahayakan komputer Anda - tetapi ada beberapa alasan mengapa Anda dapat menonaktifkan fitur ini.
Dalam kebanyakan kasus, mulai cepat tidak menyebabkan masalah. Tetapi ada beberapa situasi di mana Anda dapat mematikannya. Yang pertama adalah perusahaan di mana Wake-on-LAN (WOL; diterjemahkan dari bahasa Inggris - "bangun di [sinyal dari] jaringan lokal") digunakan untuk melayani komputer. Wake-on-LAN tidak berfungsi jika start cepat diaktifkan. Alasan kedua untuk menonaktifkan Quick Launch adalah bahwa beberapa pengaturan Kebijakan Grup tidak diterapkan ketika pengguna mematikan dan pada PC. Pengaturan hanya berlaku selama reboot.
Karena fitur ini tidak memungkinkan komputer dimatikan secara teratur, ini dapat menyebabkan masalah kompatibilitas dengan perangkat yang tidak mendukung mode tidur atau hibernasi. Yang mungkin menyebabkan masalah, misalnya, komputer dapat bangun dari mode tidur.
Yang lain ingin menghemat ruang pada hard drive, yang biasanya ditempati oleh file hibernasi, dan yang memiliki sistem Linux kedua, cenderung mengalami kesulitan dengan dual boot dan virtualisasi. Selain itu, beberapa pengguna melaporkan bahwa kipas di PC mereka terus berputar. Masalah-masalah ini tidak tersebar luas, tetapi bisa mengecewakan. Akhirnya, bahkan pembaruan Windows 10 mungkin tidak menginstal dengan benar jika Quick Start diaktifkan..
Alasan Anda menonaktifkan mulai cepat mungkin sederhana - Ketahuilah bahwa perangkat Anda benar-benar Tidak aktif, terutama jika terpasang, fast solid state drive (SSD), atau cache flush (CPU) dan memiliki waktu kerja setelah pemuatan.
Jika Anda ingin memeriksa cara kerja komputer Anda tanpa permulaan yang cepat, Anda dapat mematikannya hanya dalam beberapa langkah:
Empat Cara Menonaktifkan Quick Launch.
Menggunakan aplikasi Pengaturan.
Langkah 1: Buka aplikasi "Opsi", Untuk melakukan ini, klik pada ikon gir di menu. Mulai atau tekan tombol logo secara bersamaan Windows dan Saya Menangkan i
Langkah 2: Buka grup pengaturan Sistem → Daya dan Hibernasi, dari kanan di bagian ini Parameter terkait klik tautan "Opsi daya lanjutan".
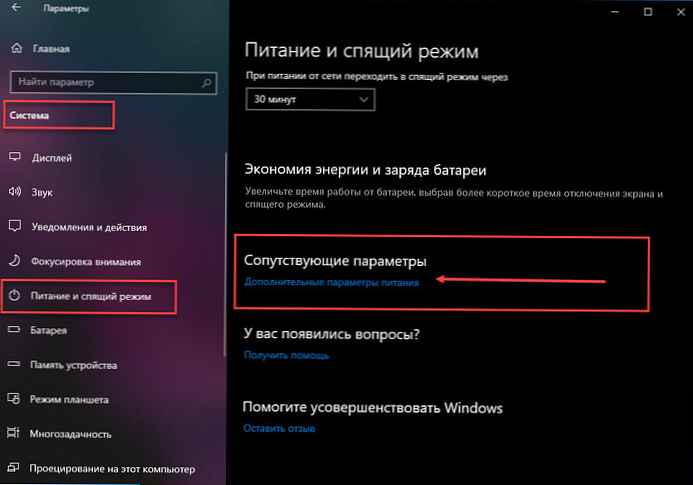
Langkah 3: Di Panel Kontrol yang terbuka, buka item "Pengoperasian Tombol Daya".
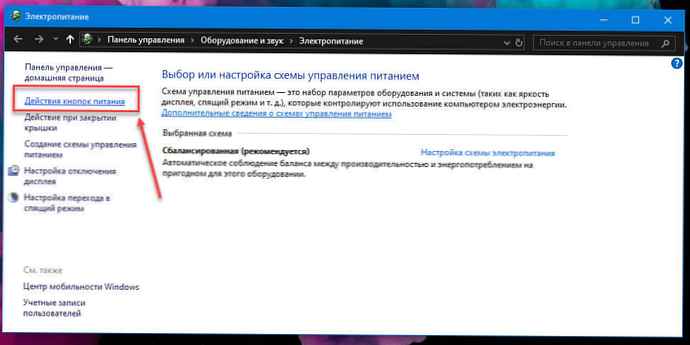
Langkah 4: Di jendela "Pengaturan Sistem" klik tautan "Ubah pengaturan yang saat ini tidak tersedia".
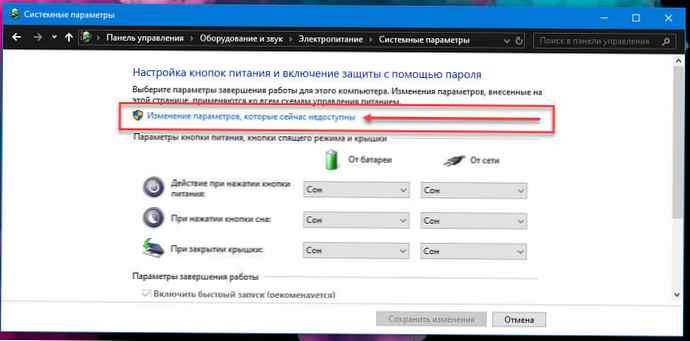
Langkah 5: Di bagian ini Opsi Shutdown hapus centang pada kotak "Aktifkan Peluncuran Cepat (Disarankan)"
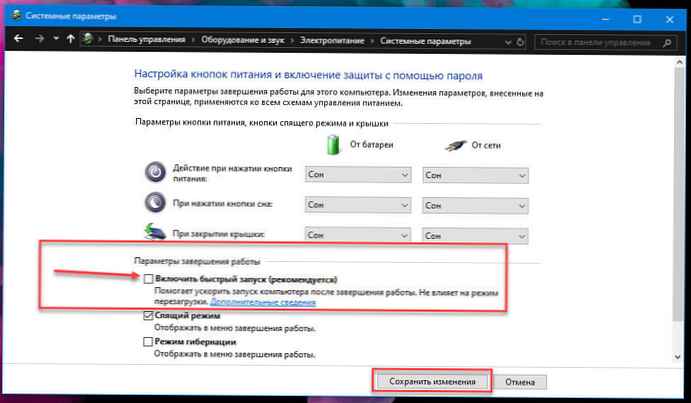
Langkah 6: Tekan tombol Simpan Perubahan.
Jika di masa depan Anda ingin mengaktifkan lagi peluncuran cepat, cukup ulangi langkah-langkah ini dan centang kotak di sebelah Aktifkan peluncuran cepat.
Mengaktifkan atau menonaktifkan peluncuran cepat menggunakan editor registri.
Langkah 1: Buka Penyunting Registri (lihat caranya).
Langkah 2: Pergi ke bagian selanjutnya:
HKEY_LOCAL_MACHINE \ SYSTEM \ CurrentControlSet \ Control \ Session Manager \ Power
Langkah 3: Buka parameter dengan nama HiberbootEnabled dan ubah nilainya menjadi 0
- 0 = nonaktifkan mulai cepat
- 1 = aktifkan mulai cepat
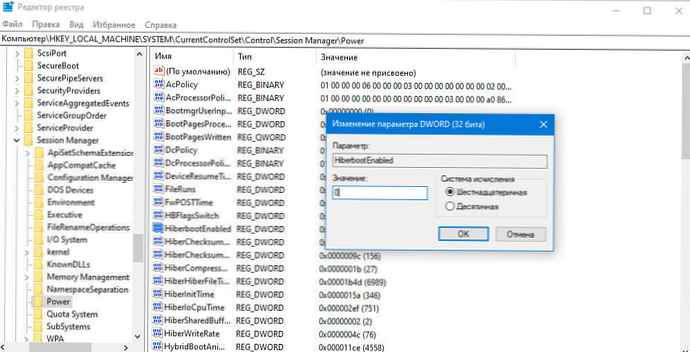
Langkah 4: Mulai ulang perangkat Anda.
Aktifkan atau nonaktifkan mulai cepat menggunakan kebijakan grup lokal.
Langkah 1: Buka editor kebijakan grup lokal (lihat caranya)
Langkah 2: Ikuti jalur berikutnya di panel kiri editor kebijakan grup lokal. (lihat tangkapan layar di bawah)
Konfigurasi Komputer \ Template Administratif \ System \ Shutdown
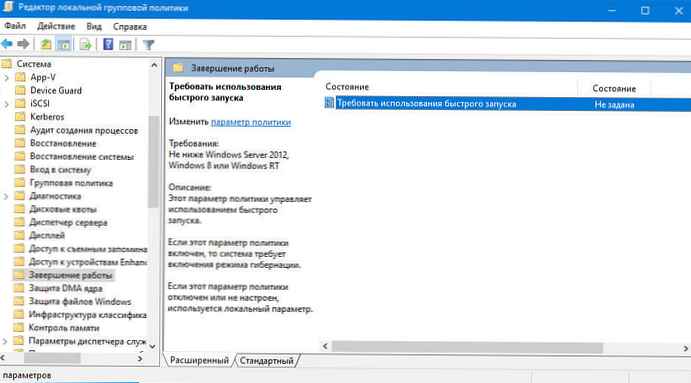
Langkah 3: Di panel kanan "Shutdown" klik dua kali / klik Membutuhkan Peluncuran Cepat. (lihat tangkapan layar di atas)
Langkah 4: Pilih "Tidak diatur" atau Dinonaktifkan. Ini akan memungkinkan Anda untuk menonaktifkan mulai cepat..
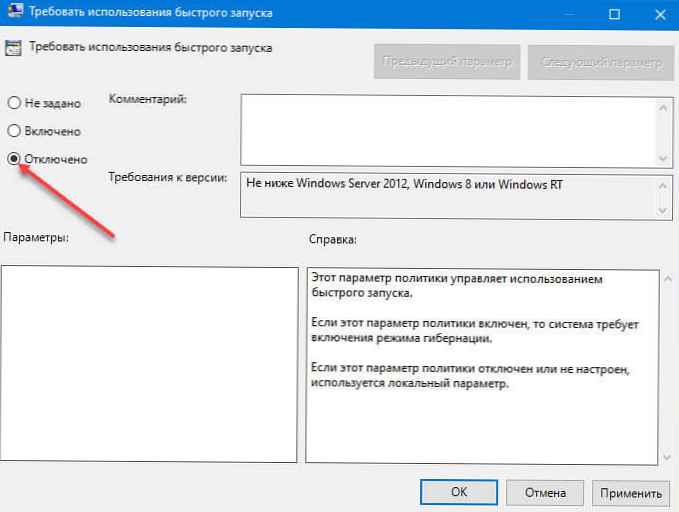
Langkah 5: Tekan tombol Oke dan tutup editor kebijakan grup lokal.
Mengaktifkan atau menonaktifkan mulai cepat menggunakan PowerShell
Langkah 1: Buka PowerShell sebagai Administrator (lihat caranya)
A. Untuk menonaktifkan mulai cepat, salin dan tempel perintah berikut dan tekan Enter
REG ADD "HKLM \ SYSTEM \ CurrentControlSet \ Control \ Session Manager \ Power" / V HiberbootEnabled / T REG_dWORD / D 0 / F
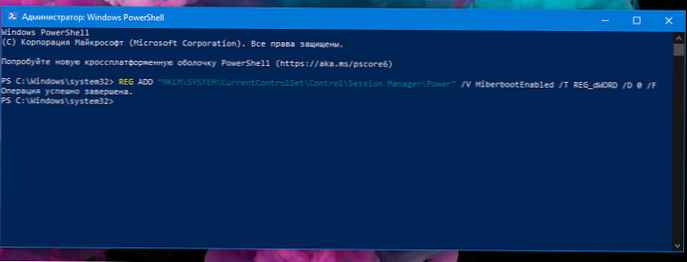
Masuk. Untuk mengaktifkan mulai cepat, jalankan dua perintah secara bergantian:
powercfg -j aktif
REG Tambah "HKLM \ SYSTEM \ CurrentControlSet \ Control \ Session Manager \ Power" / V HiberbootEnabled / T REG_dWORD / D 1 / F
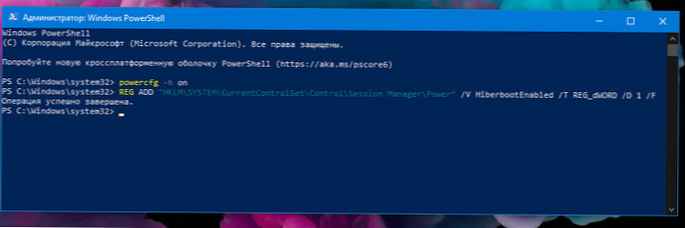 Langkah 2: Nyalakan kembali komputer Anda.
Langkah 2: Nyalakan kembali komputer Anda.
Itu saja, meski tidak).
Jika Anda tidak ingin menonaktifkan quick start, maka dari waktu ke waktu lakukan "Lengkap" shutdown, gunakan perintah shutdown:
shutdown / s
atau cmdlet Stopkontak PowerShell:
Stop-Komputer -Paksa
Cara lain untuk mengesampingkan pengaturan peluncuran cepat lokal adalah dengan mengklik menu "Start" "Shutdown", sambil menahan tombol SHIFT.
Semua!
Anda akan tertarik pada: Menonaktifkan Hibernasi sambil mempertahankan Peluncuran Cepat Windows 10.