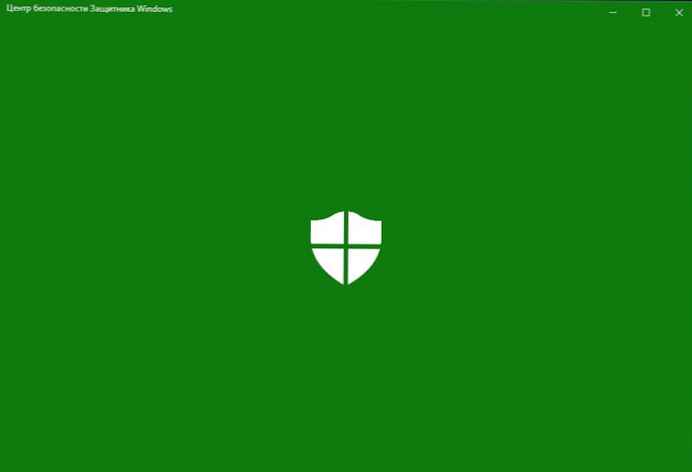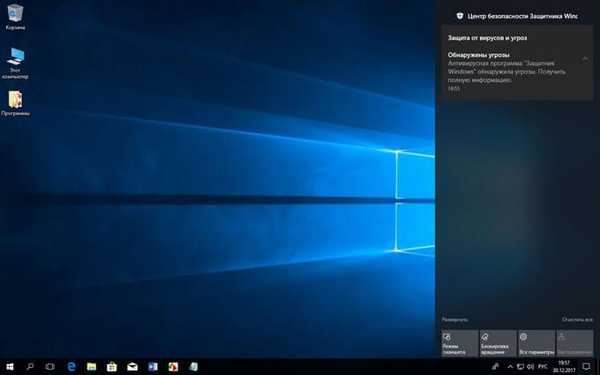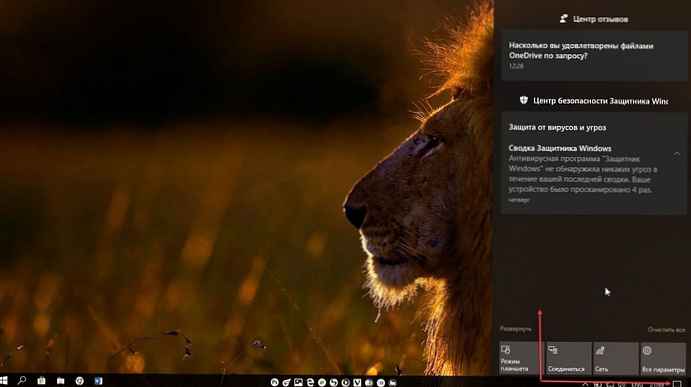Pada artikel ini, kita akan melihat cara untuk mematikan firewall Windows di sistem operasi Windows 10. Dalam beberapa situasi, pengguna perlu mematikan firewall, misalnya, untuk mendiagnosis masalah di beberapa program atau untuk menemukan masalah lain.
Windows Firewall (Windows Firewall) - firewall (firewall) yang mengontrol paket jaringan, akses ke program Internet yang melindungi komputer Anda dari serangan berbahaya. Ini adalah semacam dinding antara PC Anda dan Internet..
Konten:- Cara menonaktifkan Windows 10 Defender Firewall
- Cara menonaktifkan Windows 10 Firewall dari Control Panel
- Cara menonaktifkan layanan Windows Defender Firewall
- Menonaktifkan Windows Firewall pada prompt perintah
- Cara menonaktifkan matikan firewall di Windows PowerShell - 1 cara
- Menonaktifkan firewall di Windows PowerShell - 2 way
- Mematikan firewall di Editor Kebijakan Grup Lokal
- Cara menonaktifkan pemberitahuan firewall Windows 10
- Kesimpulan artikel
Windows Firewall (Windows Defender Firewall) adalah bagian dari sistem operasi Windows 10. Jika komputer Anda tidak menggunakan firewall eksternal, disarankan agar Windows Defender Firewall selalu dihidupkan untuk memastikan keamanan jaringan.
Jika pengguna memiliki pertanyaan tentang cara menonaktifkan firewall, maka solusi harus ditemukan. Dalam panduan ini Anda akan menemukan petunjuk tentang cara menonaktifkan firewall Windows 10 dengan berbagai cara: di pengaturan Windows Defender, dari Control Panel, di Local Group Policy Editor, di baris perintah, di Windows PowerShell, menonaktifkan layanan.
Harap dicatat: Windows Firewall melakukan tugas-tugas untuk melindungi komputer Anda dari penyusup dan program jahat dari Internet atau jaringan lokal, oleh karena itu, setelah melakukan kegiatan tertentu pada PC Anda, disarankan agar Anda menyalakan firewall biasa lagi untuk memastikan keamanan jaringan.Cara menonaktifkan Windows 10 Defender Firewall
Pertama, mari kita lihat cara menonaktifkan Windows Firewall dari pengaturan sistem operasi Windows 10..
Selesaikan langkah-langkah berikut:
- Buka menu Mulai, luncurkan aplikasi Pengaturan.
- Klik pada opsi "Perbarui dan Keamanan".
- Buka bagian Keamanan Windows.
- Di bagian "Area Keamanan", klik "Firewall dan Keamanan Jaringan".
- Klik pada jaringan yang aktif, dalam kebanyakan kasus, jaringan pribadi digunakan pada komputer di rumah.
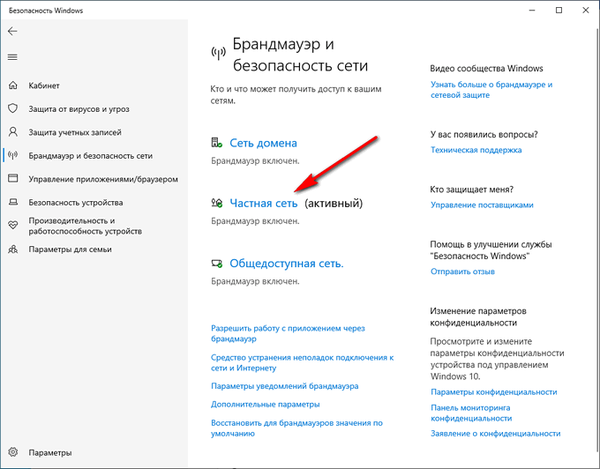
- Di pengaturan jaringan, di bagian "Windows Defender Firewall", geser sakelar ke posisi "Disabled".

Pesan peringatan muncul di area notifikasi bahwa firewall dinonaktifkan.
Jika perlu, Anda dapat melakukan operasi serupa untuk jaringan tidak aktif lainnya di komputer.
Cara menonaktifkan Windows 10 Firewall dari Control Panel
Cara selanjutnya: matikan firewall menggunakan Panel Kontrol Windows 10.
Ikuti langkah-langkah ini:
- Buka Control Panel di Windows 10 menggunakan salah satu metode ini.
- Klik pada ikon Windows Defender Firewall.
- Di jendela "Windows Defender Firewall", di kolom kiri, klik tautan "Menghidupkan atau Mematikan Firewall Windows Defender".
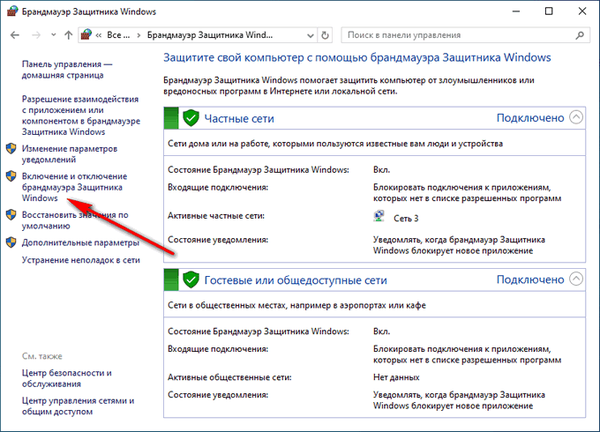
- Di jendela "Konfigurasi pengaturan untuk setiap jenis jaringan", aktifkan item "Nonaktifkan Windows Defender Firewall (tidak disarankan)" untuk jaringan pribadi dan publik.
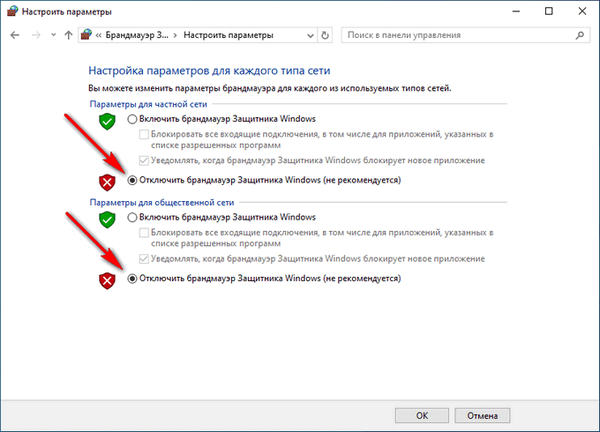
Cara menonaktifkan layanan Windows Defender Firewall
Setelah menonaktifkan firewall, layanan firewall akan terus bekerja di sistem operasi Windows, oleh karena itu, dalam beberapa kasus, Anda mungkin perlu menonaktifkan layanan firewall di pengaturan OS.
Untuk menonaktifkan layanan Windows Firewall, kita perlu membuat perubahan pada registri.
Ikuti langkah-langkah ini:
- Tekan tombol "Menang" + "R".
- Di kotak dialog Run, masukkan perintah: "regedit", klik tombol "OK".
- Di jendela "Editor Registri", jalan:
HKEY_LOCAL_MACHINE \ SYSTEM \ CurrentControlSet \ Services \ mpssvc
- Klik kanan pada parameter "Mulai", dan pilih "Ubah ..." di menu konteks.
- Di jendela "Ubah parameter DWORD (32 bit)", di bidang "Nilai" set ke "4", klik tombol "OK".
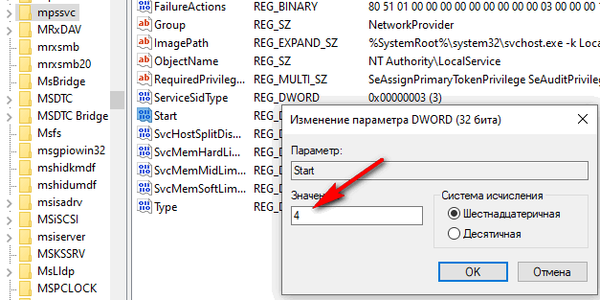
Keluar dari Peninjau Suntingan Registri, dan kemudian restart komputer Anda..
Menonaktifkan Windows Firewall pada prompt perintah
Sekarang kita akan menonaktifkan firewall biasa untuk semua profil menggunakan alat sistem lain: baris perintah Windows.
Lakukan hal berikut:
- Jalankan baris perintah sebagai administrator.
- Di jendela interpreter perintah, jalankan perintah (setelah memasukkan perintah, tekan tombol "Enter"):
advfirewall netsh menonaktifkan semua status profil
Setelah perintah dieksekusi, kata "OK" akan muncul, dan jendela peringatan akan terbuka dari area notifikasi bahwa firewall telah dimatikan..
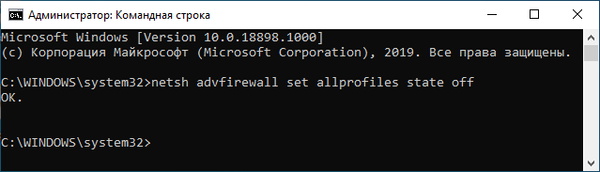
Untuk mengaktifkan firewall yang dinonaktifkan di baris perintah, jalankan perintah ini:
advfirewall netsh mengaktifkan status allprofiles
Cara menonaktifkan matikan firewall di Windows PowerShell - 1 cara
Seperti baris perintah, Anda dapat menonaktifkan firewall menggunakan Windows PowerShell. Dalam alat sistem ini, metode ini menggunakan perintah serupa.
Lakukan hal berikut:
- Klik kanan pada menu Start.
- Di menu yang terbuka, pilih "Windows PowerShell (administrator)".
- Di jendela "Pilih Administrator: Windows PowerShell", masukkan perintah ini:
advfirewall netsh menonaktifkan semua status profil
- Pada keyboard, tekan tombol Enter.
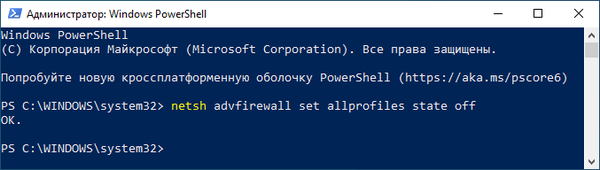
Setelah menjalankan perintah, firewall bawaan akan dinonaktifkan di komputer untuk semua profil jaringan.
Menonaktifkan firewall di Windows PowerShell - 2 way
Mari kita coba metode kedua untuk menonaktifkan firewall sistem dari Windows PowerShell.
Anda mungkin juga tertarik dengan:- Cara menonaktifkan Windows Defender - 7 cara
- Perintah Baris Perintah Windows: Daftar
Anda harus melakukan hal berikut:
- Jalankan Windows PowerShell sebagai administrator.
- Di jendela Windows PowerShell, jalankan perintah:
Set-NetFirewallProfile -All -Enabled False
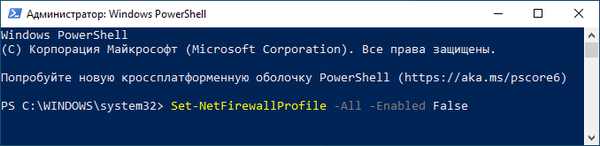
Perintah ini menonaktifkan semua profil: Jaringan Domain, Jaringan Pribadi, dan Jaringan Publik..
Mengaktifkan firewall di Windows PowerShell dilakukan menggunakan perintah:
Set-NetFirewallProfile -All -Enabled Benar
Mematikan firewall di Editor Kebijakan Grup Lokal
Dengan cara ini, kami akan menonaktifkan firewall sistem menggunakan Editor Kebijakan Grup Lokal.
Anda perlu membuat pengaturan berikut:
- Tekan pintasan keyboard "Win" + "R".
- Di jendela Jalankan, jalankan perintah "gpedit.msc".
- Di jendela "Editor Kebijakan Grup Lokal", jalanlah:
"Konfigurasi Komputer" → "Konfigurasi Windows" → "Pengaturan Keamanan" → "Monitor Firewall Windows Defender dalam Keamanan Tingkat Lanjut" → "Monitor Firewall Windows Defender dalam Keamanan Tingkat Lanjut - Objek Kebijakan Grup Lokal"
- Di pohon folder, klik kanan pada "Windows Defender Firewall dengan Keamanan Tingkat Lanjut - Objek Kebijakan Grup Lokal", pilih "Properties".
- Di jendela yang terbuka, buka tab "Profil pribadi", "Profil umum" dan "Profil domain", dan di bagian "Status", di opsi "Firewall", pilih opsi "Nonaktifkan".

- Klik OK, lalu tutup Editor Kebijakan Grup Lokal.
Cara menonaktifkan pemberitahuan firewall Windows 10
Setelah menonaktifkan firewall biasa, Pusat Keamanan Defender Windows 10 akan mulai menunjukkan peringatan tentang menonaktifkan firewall sistem. Untuk memastikan bahwa penawaran inklusi tidak lagi mengganggu atau mengganggu Anda, Anda harus menonaktifkan pemberitahuan firewall.
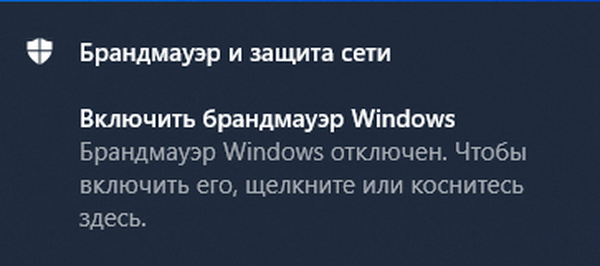
Untuk mematikan notifikasi, Anda harus membuat perubahan pada registri sistem operasi Windows.
Buat perubahan registri berikut:
- Masukkan ekspresi "regedit" (tanpa tanda kutip) di bidang pencarian, dan kemudian jalankan aplikasi.
- Di editor registri, buka jalur berikut:
HKEY_LOCAL_MACHINE \ SOFTWARE \ Microsoft \ Windows Defender Security Center \ Pemberitahuan
- Klik kanan pada ruang kosong di jendela editor registri.
- Di menu konteks, pertama pilih "Buat" dan kemudian "Parameter DWORD (32 bit)".
- Beri nama parameter "DisableNotifications" (tanpa tanda kutip).
- Klik dua kali pada "DisableNotifications".
- Di jendela "Ubah parameter DWORD (32 bit)", masukkan nilai "1", klik tombol "OK".

- Keluar dari editor registri, mulai ulang komputer Anda.
Jika, masalah ini tidak lagi relevan, pemberitahuan dapat dihidupkan kembali. Untuk melakukan ini, di Peninjau Suntingan Registri, jalan:
HKEY_LOCAL_MACHINE \ SOFTWARE \ Microsoft \ Windows Defender Security Center \ Pemberitahuan
Dari folder Notifikasi, hapus parameter DisableNotifications.
Kesimpulan artikel
Jika perlu, pengguna memiliki kemampuan untuk menonaktifkan Windows Defender Firewall di sistem operasi Windows 10. Menggunakan berbagai metode: mengubah pengaturan sistem atau membuat perubahan pada registri sistem, firewall dapat dinonaktifkan di komputer pengguna.
Publikasi terkait:- Scanner anti-virus terbaik yang tidak memerlukan instalasi di komputer
- Pemindaian virus online - 5 layanan
- Antivirus gratis terbaik
- Panduan keamanan Internet dan komputer