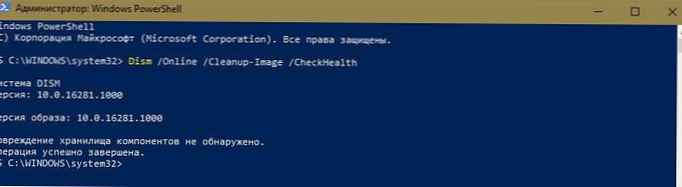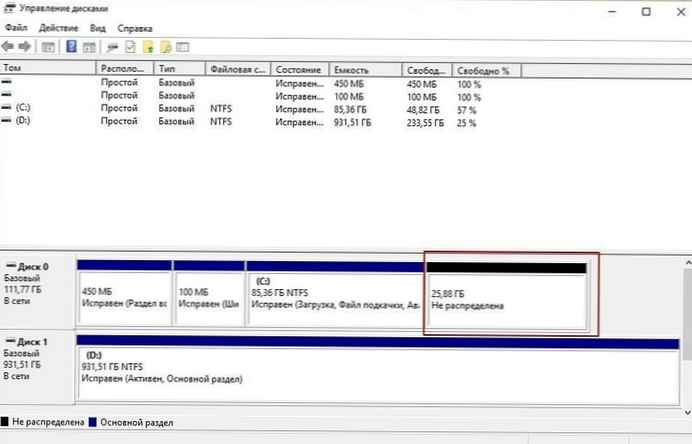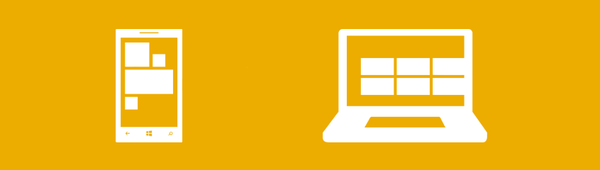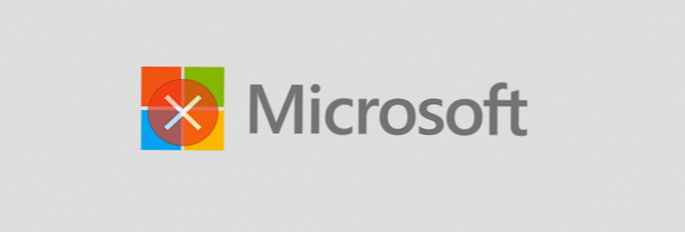Windows 10 memungkinkan Anda untuk dengan cepat mengambil Screenshot (Screenshot) dengan secara bersamaan menekan tombol Windows + PrtSc (Print Screen). Tangkapan layar yang diambil secara otomatis disimpan di folder. Gambar → Screenshot.

Banyak pengguna mengeluh bahwa Windows 10 tidak menyimpan gambar yang diambil secara otomatis ke folder "Gambar" → "Layar".
Jika Anda juga menemukan ini, solusi di bawah ini akan membantu Anda memperbaiki masalah..
Solusi 1 dari 3
Periksa apakah Windows 10 menyimpan tangkapan layar di OneDrive
Jika Anda menggunakan akun Microsoft untuk masuk ke Windows 10, Anda harus memeriksa untuk melihat apakah tangkapan layar secara otomatis disimpan ke akun OneDrive Anda. Meskipun Windows 10 menampilkan pemberitahuan saat menyimpan foto "Cuplikan layar telah ditambahkan ke OneDrive" (jika Anda belum mematikan notifikasi), kami sarankan Anda memeriksa pengaturan OneDrive Anda.
Langkah 1: Klik kanan pada ikon OneDrive di bilah tugas, klik "Lainnya ...", dan kemudian "Opsi".

Langkah 2: Buka tab "Simpan otomatis". Pastikan opsi "Secara otomatis menyimpan tangkapan layar di OneDrive", BUKAN termasuk. Jika dicentang, batalkan pilihan dan kemudian tekan Oke.
Solusi 2 dari 3
Periksa di mana Windows 10 menyimpan tangkapan layar
Jika layar berkedip ketika Anda menekan tombol Win + PrtSc tetapi tidak menyimpan tangkapan layar di folder "Screenshot", Anda dapat dengan mudah memeriksa di mana tangkapan layar disimpan. Inilah cara melakukannya:
Langkah 1: Buka Akses Cepat di Explorer.

Langkah 2: Di bagian ini File Terbaru file di bagian atas daftar - temukan tangkapan layar yang baru diambil, klik kanan file tersebut dan pilih "Properti", untuk melihat lokasi aslinya.

Solusi 3 dari 3
Periksa izin untuk folder Screenshot
Jika folder "Screenshot" tidak memiliki izin menulis, Windows 10 mungkin tidak menyimpan gambar dalam folder ini. Berikut ini cara memeriksa dan mengubah izin.
Langkah 1: Klik kanan pada folder "Tangkapan Layar" dan pilih "Properti", untuk membuka kotak dialog.
Langkah 2: Tab "Keamanan" tekan tombolnya "Ubah". Pastikan akun Sistem memiliki Kontrol Penuh.

Jika solusi ini tidak membantu Anda memecahkan masalah, cobalah mengatur ulang sistem Anda atau menginstal ulang Windows 10 tanpa kehilangan data.