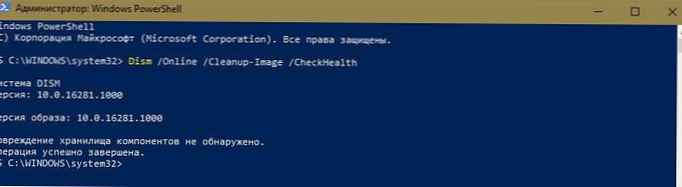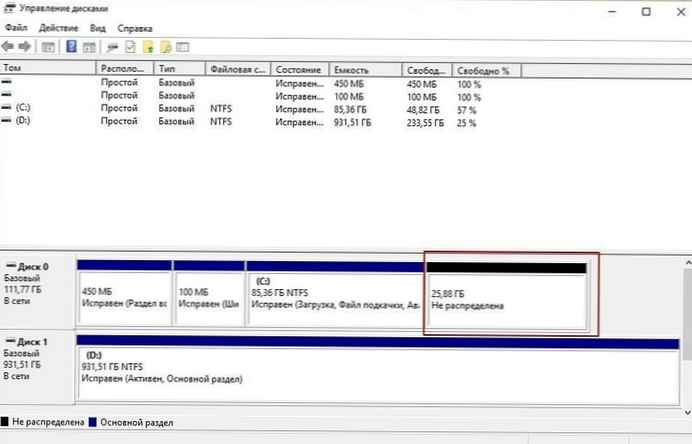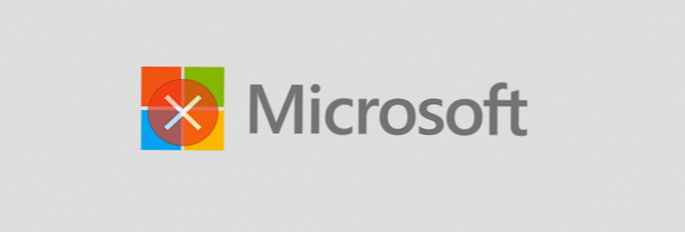
Jika komputer berbasis Windows 10 Anda berjalan lambat dan Anda menemukan bahwa hard drive Anda berjalan sekitar 100%, ikuti langkah-langkah ini untuk menyelesaikan masalah ini..
Terkadang sistem Windows 10 Anda akan berjalan lambat, meskipun Anda memiliki prosesor yang kuat, banyak RAM dan hanya beberapa aplikasi. Banyak faktor yang dapat menyebabkan PC berjalan lambat, salah satunya adalah bahwa hard drive beroperasi sekitar 100%. Tidak memiliki siklus cadangan untuk melakukan tugas OS biasa. Akibatnya, semuanya melambat. Reboot sederhana, yang sering memecahkan banyak masalah OS, tidak akan memperbaiki pemuatan disk. Ada beberapa hal bahagia yang dapat Anda lakukan untuk memperbaiki masalah penggunaan disk 100% di Windows 10.
Menyelesaikan pemuatan disk 100% di Windows 10.
Ketika Anda mencoba mencari tahu mengapa komputer melambat, Anda mungkin memperhatikan bahwa penggunaan Drive di task manager adalah 100%.
Salah satu cara termudah untuk menemukan pelakunya adalah dengan mengklik kolom Disk di task manager sehingga item yang mengkonsumsi lebih banyak sumber daya muncul di bagian atas kolom. Seperti dalam contoh di bawah ini, Anda dapat melihat bahwa pelakunya adalah Superfetch.


Nonaktifkan Pencarian Windows.
Fungsi pencarian Windows selalu mengindeks semua file pada disk Anda dan dirancang untuk mempercepat pencarian file pada PC Anda. Namun, ini dapat menyebabkan masalah ketika disk kelebihan beban dengan pekerjaan dan tidak memiliki sumber daya untuk melakukan tugas-tugas lain..
Menu klik kanan Mulai dan pilih Windows PowerShell (Admin).
Kemudian pada prompt perintah, ketik: net.exe berhenti "pencarian Windows" dan tekan Enter. Setelah itu, periksa pengelola tugas untuk melihat bagaimana itu memengaruhi penggunaan disk Anda. Jika tidak ada perubahan, Anda dapat memulai kembali layanan pencarian dari baris perintah, masukkan: net.exe mulai "pencarian Windows" dan tekan Enter.

Dengan menonaktifkan Pencarian Windows sementara, Anda dapat melihat apakah kinerja meningkat. Jika ini memperbaiki masalah, Anda dapat menonaktifkannya secara permanen. Tekan kombinasi tombol Win + R dan masukkan: layanan.msc dan klik "Ok"atau Enter.

Gulir daftar layanan dan klik dua kali layanan "Pencarian Windows", dan pada tab "Umum" diatur ke "Jenis Startup" nilai Dinonaktifkan dan tekan tombol Oke.

Jalankan pemeriksaan disk.
Windows memiliki alat bawaan yang memindai disk Anda dari kesalahan dan mencoba memperbaikinya. Buka Powerhell sebagai administrator dan masukkan: chkdsk.exe / f / r dan tekan Enter. Kemudian pada prompt berikut, masukkan: Y dan tekan Enter.

Nonaktifkan SuperFetch.
Superfetch - Ini adalah fitur yang membantu mengurangi waktu muat, meningkatkan kinerja aplikasi. Namun, ini dapat menyebabkan masalah dengan disk Anda. Untuk menonaktifkannya, jalankan Powerhell sebagai administrator dan masukkan: net.exe berhenti superfetch dan tekan Enter. Tunggu perintah untuk mengeksekusi dan lihat apakah persentase penggunaan disk di task manager telah menurun.

Jika ini memperbaiki situasi, Anda dapat menonaktifkannya secara permanen, seperti halnya dengan Pencarian jendela (ditampilkan di atas) dengan menonaktifkan layanan Superfetch.
Tekan kombinasi tombol Win + R dan masukkan: layanan.msc dan klik "Ok"atau Enter.
Gulir daftar layanan dan klik dua kali layanan "SuperFetch", dan pada tab "Umum" diatur ke "Jenis Startup" nilai Dinonaktifkan dan tekan tombol Oke.
Putuskan sambungan Perekam Kinerja Windows.
Jalankan perintah berikut untuk menyelesaikan masalah ini dengan memuat hard drive.
WPR -batal
Apa yang Dilakukan oleh Tim WPR-Banci?
Wpr mengacu pada Perekam Kinerja Windows. Ini adalah alat Windows yang merekam seberapa baik sistem Anda bekerja. Alat perekaman peristiwa sistem meningkatkan akses ke disk Anda sehingga terkadang memuat melebihi 90%. Perintah WPR -cancel akan menghentikan sesi perekaman instrumen saat ini. Data tidak akan disimpan. Mereka biasanya disimpan ke disk, dan Anda dapat melihatnya nanti..
Setiap kali sistem Windows 10 melakukan boot, alat ini berjalan di latar belakang, jadi Anda harus menjalankan perintah ini setiap kali sistem melakukan boot. Setelah menerapkan perbaikan terbaru, penggunaan disk saya menurun dari 92% menjadi 10%.
Mungkin saja penggunaan drive tersebut asli atau disebabkan oleh sesuatu yang lain. Jika, setelah menjalankan perintah ini, Anda menerima pesan "Tidak ada profil jejak yang berjalan. Kode kesalahan: 0xc5583000", itu artinya alat Perekam Kinerja Windows tidak berfungsi, dan bukan penyebab masalah ini.
Chrome atau Skype.
Beberapa program lain yang sering menyebabkan pemanfaatan disk 100% adalah Skype dan Chrome. Jika Anda menemukan bahwa Skype menyebabkan masalah, tutuplah sepenuhnya. Lalu buka folder C: \ Program Files (x86) \ Skype \ Phone dan klik kanan pada file tersebut Skype.exe dan pilih "Properti".
Buka tab "Keamanan" dan tekan tombol "Ubah". Pastikan disorot Semua paket aplikasi dan centang kotak Izinkan Merekam dan klik OK.

Untuk Chrome, masalah yang paling umum adalah menggunakan terlalu banyak sumber daya karena layanan peramalan yang digunakan untuk memuat halaman lebih cepat. Untuk menonaktifkannya, buka "Pengaturan Lanjut" dan di bagian ini "Kerahasiaan dan Keamanan" putuskan sambungan "Gunakan petunjuk untuk mempercepat pemuatan halaman" dan restart browser.

Biasanya, salah satu opsi di atas akan membantu Anda memperbaiki hard drive yang kelebihan beban, tetapi tidak selalu. Jika Anda menggunakan antivirus, misalnya, Norton atau Kaspersky. Nonaktifkan perangkat lunak antivirus untuk sementara waktu agar tidak mempengaruhi pemuatan disk. Jika demikian, hubungi dukungan perusahaan. Selain itu, pastikan semua driver perangkat diperbarui, juga periksa - memori virtual. Jika Anda pernah mengubahnya sebelumnya, kembalikan pengaturan default..
Jika Anda mengalami masalah ini di PC Windows Anda? Beri tahu kami langkah yang Anda ambil untuk memperbaikinya..