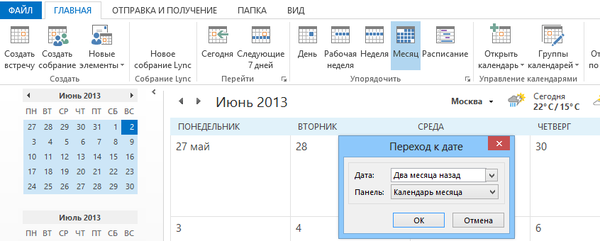Secara default, Windows 10 memiliki tiga paket daya: Performa tinggi, Seimbang dan Hemat Energi. Anda dapat mengatur rencana daya tambahan, tergantung pada bagaimana Anda menggunakan perangkat Anda. Parameter ini mempengaruhi berapa lama baterai Anda dapat bertahan sampai benar-benar habis, dan dengan bantuan mereka Anda dapat mengkonfigurasi berapa banyak energi yang harus dikonsumsi komputer Anda..
Untuk mengubah pengaturan paket daya, Anda harus melakukan terlalu banyak klik.
Langkah 1: Buka aplikasi Pengaturan dengan menekan Win + I, pergi ke Sistem → Daya dan Hibernasi.
Langkah 2: Gulir halaman yang terbuka, ke bagian tersebut Parameter terkait dan klik tautannya "Opsi daya lanjutan" (lihat gambar di bawah). Ini akan membuka Panel Kontrol klasik di sepanjang jalur berikut. - Peralatan dan Suara \ Power Supply.

Jika Anda sering mengubah pengaturan ini, Anda dapat menggunakan perintah khusus untuk membukanya hampir secara instan..
Mengalihkan paket daya menggunakan kotak dialog Jalankan.
Langkah 1: Klik Menangkan + r, untuk membuka kotak dialog Lari dan ketik atau salin dan tempel kode berikut ke dalam kotak dialog dan tekan Enter: control.exe powercfg.cpl ,, 3

Langkah 2: Pengaturan Lanjutan untuk Manajemen Rencana Daya terbuka. Ini akan menghemat waktu yang dihabiskan mengklik dengan mouse, di mana tidak perlu membuka pengaturan daya utama.

Mengubah rencana daya menggunakan jalur perintah atau pintasan.
Ketika Anda mengganti paket daya beberapa kali sehari, Anda dapat membuat pintasan desktop untuk melakukan tugas ini dengan cepat menggunakan alat baris perintah.
Setiap sirkuit daya diwakili oleh GUID yang sesuai. Anda dapat melihat garis GUID untuk paket daya Anda dengan menjalankan perintah ini di jendela perintah atau Power Shell:
powercfg / L

- Power Supply GUID: 381b4222-f694-41f0-9685-ff5bb260df2e (Seimbang)
- Catu Daya Catu Daya: 8c5e7fda-e8bf-4a96-9a85-a6e23a8c635c (Kinerja Tinggi)
- Power Supply GUID: a1841308-3541-4fab-bc81-f71556f20b4a (Hemat Daya)
GUID di atas adalah standar pada semua sistem. Untuk skema tambahan rencana daya pengguna, GUID akan acak.
Untuk memasang rangkaian daya "Performa tinggi", Anda dapat menggunakan perintah ini.
powercfg / s 8c5e7fda-e8bf-4a96-9a85-a6e23a8c635c
Perintah ini akan membuat skema daya yang ditentukan aktif pada sistem Windows 10 Anda..
Ganti Power Plan dengan tombol kanan mouse di menu konteks
Anda juga dapat menambahkan parameter yang diperlukan untuk mengubah rencana daya ke menu konteks desktop dan beralih di antara skema dengan mouse.

Untuk menghemat waktu Anda, saya membuat file registri siap pakai yang menambahkan skema daya ke menu konteks, file rollback hadir.
Unduh: Switching_Scheme_power_control.zip
Buka zip dan jalankan file REG terlampir Beralih Diagram Manajemen Daya.
Untuk membuat file .reg sendiri, salin baris berikut ke dalam Notepad, dan simpan file dengan ekstensi .REG. Klik dua kali file REG untuk meluncurkannya.
Windows Registry Editor Versi 5.00 [HKEY_CLASSES_ROOT \ DesktopBackground \ Shell \ SwitchPowerScheme] "Ikon" = "powercpl.dll" "MUIVerb" = "Alihkan Rencana Daya" "Posisi" = "Tengah" "SubKommand" = "" [HKEY_CLASSES_ROOT \ DesktopBackground \ Shell \ SwitchPowerScheme \ Shell \ Balanced] "MUIVerb" = "Balanced" "Icon" = "powercpl.dll" [HKEY_CLASSES_ROOT \ DesktopBackground \ Shell \ SwitchPowerScheme \ Shell \ Balanced \ Command] @ = "powercfg.exe / s 381b4222-f694 -41f0-9685-ff5bb260df2e "[HKEY_CLASSES_ROOT \ DesktopBackground \ Shell \ SwitchPowerScheme \ Shell \ High Performance]" MUIVerb "=" Kinerja Tinggi "" Ikon "=" powercpl.dll "[HKEY_CLASSES_ROOT \ DesktopBackground \ ShellPowerS Performance \ Command] @ = "powercfg.exe / s 8c5e7fda-e8bf-4a96-9a85-a6e23a8c635c" [HKEY_CLASSES_ROOT \ DesktopBackground \ Shell \ SwitchPowerScheme \ Shell \ Power Saver] "MUIVerb" = "Power Saver" Ikon "" = Power .dll "[HKEY_CLASSES_ROOT \ DesktopBackground \ Shell \ SwitchPowerScheme \ Shell \ Power Saver \ Command] @ =" powercfg.exe / s a1841308-3541-4fab-bc81-f71556f 20b4a "
Setelah menerapkan file REG, entri ditambahkan ke menu konteks desktop. Untuk membatalkan perubahan, gunakan file undo.reg
.