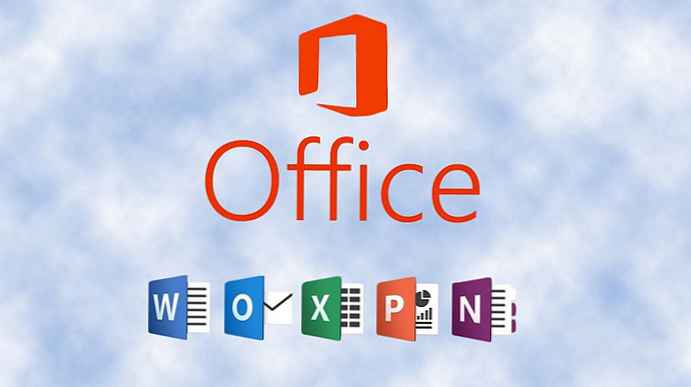Jika Anda memiliki file .tar.gz, .tgz atau .gz, Anda dapat menggunakan langkah-langkah di bawah ini untuk menggunakan alat baris perintah tar untuk mengekstrak isinya di Windows 10.
File .tar.gz adalah file yang dibuat menggunakan arsip tar aplikasi berbasis Unix dan kemudian dikompres menggunakan kompresi gzip. Anda sering dapat menemukan file-file ini dengan ekstensi ganda (.tar .gz), ekstensi juga dapat disingkat menjadi .tgz atau.gz.
Biasanya, file tar digunakan oleh pengguna Ubuntu dan macOS untuk pengarsipan data dan cadangan, tetapi kadang-kadang pengguna Windows 10 juga dapat menemukan jenis file ini dan mungkin perlu mengekstrak isinya.
Meskipun Anda dapat menggunakan sejumlah aplikasi pihak ketiga, seperti 7-Zip, terkadang aplikasi ini tidak berfungsi dengan baik dengan file yang dibuat pada platform lain dan secara perlahan mendekompres sejumlah besar file. Untunglah Windows 10 termasuk dukungan tar asli, Anda dapat menggunakan baris perintah (CMD) untuk unzip file-file ini. Selain itu, Anda bahkan dapat menggunakan subsistem Windows untuk Linux (WSL), yang menyediakan dukungan bawaan untuk Ubuntu, Fedora, dan SUSE, oleh karena itu Anda juga dapat mengakses banyak alat Linux, termasuk tar, untuk dengan cepat mengekstraksi konten dari arsip tar.
Dalam panduan ini, Anda akan belajar cara menggunakan perintah tar asli di Windows 10 menggunakan baris perintah dan Ubuntu untuk mengekstrak konten file .tar.gz.
- Isi
- Cara mengekstrak arsip tar .tar.gz, .tgz atau .gz menggunakan tar di Windows 10
- Cara mengekstrak arsip tar .tar.gz, .tgz atau .gz menggunakan tar di Linux pada Windows 10
Cara mengekstrak arsip tar .tar.gz, .tgz atau .gz menggunakan tar di Windows 10
Gunakan langkah-langkah ini untuk mengekstrak .tar.gz, .tgz, .gz dan .zip file menggunakan tar pada Windows 10 tanpa harus menginstal subsistem Windows untuk Linux:
Langkah 1: Buka menu Start. Mulai mengetik Baris perintah, klik kanan hasil pertama dalam pencarian dan pilih opsi "Jalankan sebagai administrator".

Langkah 2: Ketik perintah berikut untuk menggunakan tar untuk mendekompres file, dan tekan Enter:
tar -xvzf C: \ path to archive \ archive name.tar.gz -C C: \ path to folder \ di mana arsip akan dibongkar

* Dukungan tar bawaan di Windows 10
Kiat: karena Anda menggunakan tar pada Windows 10, Anda tidak perlu menentukan path seolah-olah Anda menjalankan Linux. Anda bisa menggunakan format jalur yang digunakan oleh Windows.
Setelah Anda menyelesaikan langkah-langkah ini, setelah beberapa detik, semua file dan folder akan diekstraksi di jalur tujuan yang Anda tentukan..
Diasumsikan bahwa Anda membongkar arsip yang dibuat di sistem lain, jadi kami lewati beberapa argumen yang biasanya diperlukan untuk menyimpan izin yang tidak diperlukan di Windows 10 untuk mengakses file.
Cara mengekstrak arsip tar .tar.gz, .tgz atau .gz menggunakan tar di Linux pada Windows 10
Untuk menggunakan tar di Linux, Anda harus mengaktifkan Windows Subsystem for Linux (WSL) dan kemudian menginstal Ubuntu dari Microsoft Store.
Setelah Anda menginstal Ubuntu pada Windows 10, ikuti langkah-langkah ini untuk mengekstrak file .tar.gz:
Catatan penting: Dimulai dengan versi 1803, alat manajemen perintah tar disertakan dengan Windows 10, yang berarti bahwa menggunakan alat tidak lagi membutuhkan penggunaan subsistem Windows untuk Linux.
Langkah 1: Buka menu Start. Temukan Ubuntu dan buka aplikasi.
Langkah 2: Ketik perintah berikut untuk mengekstrak konten file .tar.gz, dan tekan Enter:
sudo tar -xvzf /mnt/c/PATH/TO/TAR-FILE/Downloads/FILE-NAME.tar.gz -C / mnt / c / PATH / TO / DESTINATION / FOLDER

* Perintah tar di Windows 10
Ganti "c / PATH / TO / TAR-FILE / Unduhan / FILE-NAME.tar.gz" - ke jalur dan nama arsip Anda
Ganti "c / PATH / TO / DESTINATION / FOLDER" - ke jalur tempat arsip akan dibongkar
Pada perintah di atas kita ketik sudo untuk menjalankan aplikasi sebagai administrator, tar untuk menjalankan aplikasi, dan kemudian menyampaikan beberapa argumen padanya, termasuk:
- x - memberitahu tar bahwa Anda ingin mengekstrak isinya.
- v - Ini adalah argumen opsional untuk menampilkan proses ekstraksi. Jika tidak, Anda hanya akan melihat kursor yang berkedip sampai proses selesai.
- z - memberitahu tar untuk mengekstrak isi file .tar.gz dengan gzip.
- f - menunjukkan tar nama file yang akan Anda ekstrak.
Maka Anda perlu menentukan path ke file arsip yang ingin Anda ekstrak. Anda akan melihat bahwa jalan itu dimulai / mnt / c /, tidak c: \ karena kami benar-benar bekerja di linux.
- -C - (tanda hubung dan huruf besar C) digunakan untuk memberitahu tar untuk mengubah folder.
Ketika Anda menjalankan perintah, Anda mulai dari folder sumber, dan kemudian Anda perlu menentukan folder tujuan di mana arsip akan dibongkar. Anda dapat mengekstrak file ke folder apa pun yang Anda inginkan, tetapi jangan lupa untuk memulai path, / mnt /
Sangat penting untuk memperhatikan huruf besar dan kecil saat memasukkan perintah di Linux Unduhan berbeda dari unduhan
Dalam panduan ini, kami telah membahas langkah-langkah dasar untuk menyelesaikan tugas tertentu. Jika Anda bukan pengguna Linux dan ingin mempelajari lebih lanjut tentang alat WSL, lihat panduan kami:
- (WSL2) Apa itu Subsistem Windows untuk Linux 2?
- Cara menginstal subsistem Windows untuk Linux 2 di Windows 10
- Instal Linux dari Microsoft Store pada Windows 10.
- Mengakses File WSL Linux Menggunakan Windows Explorer 10
- Cara menjalankan Ubuntu Bash di Windows 10.
- Bagaimana menjalankan aplikasi GUI Linux pada Windows 10.
- Cara Menjalankan Perintah Linux dari Prompt Perintah Windows 10.
- Periksa cuaca di Windows 10 dengan Linux Bash
- Terminal Windows baru di Microsoft Store.