
Editor Foto Album Foto Windows Live adalah bagian dari komponen inti Windows. Untuk bekerja dengan gambar di komputer, Anda memerlukan program khusus untuk bekerja dengan file grafik. Dalam komponen utama Windows, program semacam itu adalah Album Foto..
Pengiriman sistem operasi Windows 7 tidak termasuk Album Foto, Studio Film dan sejumlah program lainnya.
Konten:- Fitur Utama Galeri Windows Live Photo
- Mengedit foto di Galeri Foto Windows
- Buat panorama di Galeri Foto Windows
- Buat kolase di Galeri Foto Windows
- Alat tambahan
- Kesimpulan artikel
Program-program gratis ini dapat diunduh dari Pusat Unduhan Microsoft. Mereka adalah bagian dari paket perangkat lunak yang disebut Windows Live Essentials.
Anda dapat mengunduhnya secara gratis sebagai bagian dari keseluruhan paket, atau dengan memilih hanya beberapa program untuk diunduh. Saat mengunduh, salinan keaslian sistem operasi Anda akan diverifikasi..
Anda dapat mengunduh komponen utama Windows Live selama masa percobaan menggunakan salinan sistem operasi.
Saya telah meninjau paket perangkat lunak Windows Live Essentials di halaman ini. Unduh di sini komponen utama Windows Live, ketika menginstal di komputer, pilih komponen yang diperlukan, di antaranya Album Foto.
Anda seharusnya tidak mengharapkan kemampuan program Adobe Photoshop dari program ini. Bagi sebagian besar pengguna pemula, untuk pertama kalinya, ini sangat cocok. Kami menyampaikan tinjauan umum tentang fungsi utama program Windows Live Photo Album.
Fitur Utama Galeri Windows Live Photo
Saat memulai Album Foto untuk pertama kalinya, sistem operasi memilihnya sebagai program default untuk melihat foto. Untuk melakukan ini, Anda harus menyetujui pilihan yang diusulkan atau menolaknya. Album foto menggabungkan semua foto Anda di komputer menjadi satu galeri.
Secara default, program ini mengindeks foto dari folder Documents. Foto akan disortir berdasarkan bulan dan tahun..
Program ini memiliki antarmuka pita dan saat beralih antar tab, Anda dapat memilih tab yang sesuai untuk bekerja dengan foto Anda.
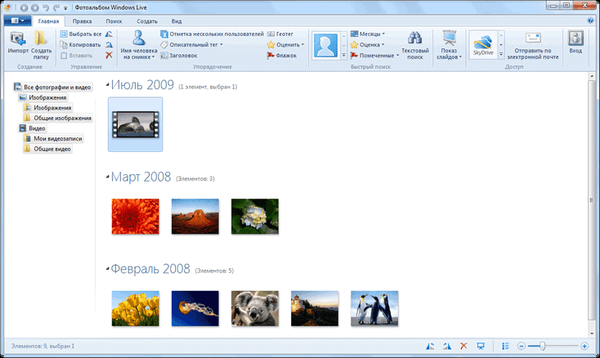
Untuk menambahkan file foto dan video ke Album Foto, jika disimpan di tempat lain, klik menu "File". Di menu konteks, klik "Sertakan folder".
Di jendela baru "Paths to the" Images "library, klik tombol" Add ... ". Di jendela Explorer, pilih folder dengan foto, pilih folder, dan kemudian klik tombol "Tambah folder". Di jendela "Paths to the library" Images "" klik pada tombol "OK".
Folder dengan foto telah ditambahkan ke Album Foto. Semua foto dari folder ini disortir di jendela album foto utama berdasarkan tanggal pemotretan..
Untuk menghapus foto dari Album Foto, pilih foto yang diinginkan, klik kanan padanya dan pilih item "Hapus" di menu konteks (atau klik pada ikon yang sesuai di tab "Edit").
Saya menarik perhatian Anda bahwa foto tersebut akan dihapus tidak hanya dari Windows Live Photo Album, tetapi juga dari komputer ke Sampah. Untuk menghapus folder saja dari Album Foto, pilih item menu konteks "Hapus dari Album Foto". Foto dan folder individual dapat dengan mudah diseret dari lokasi mereka ke jendela Album Foto.
Pertimbangkan beberapa fitur dari program ini. Foto dan video dapat diimpor dari kamera atau dari pemindai dengan mengklik tombol "Impor". Dari menu File, file foto dan video dapat dikirim ke Print atau burn ke CD atau DVD.
Mengedit foto di Galeri Foto Windows
Pada tab "Edit", dengan mengklik tombol "Koreksi Otomatis", Anda dapat secara otomatis menyesuaikan foto yang dipilih. Dengan memilih item menu yang sesuai, Anda dapat memotong foto, memperbaiki, menghilangkan efek mata merah, menambahkan efek, menyesuaikan pencahayaan, mengubah ukuran foto, dan melakukan tindakan lain yang diperlukan..
Jika Anda tidak puas dengan hasil pengeditan, maka Anda dapat mengklik tombol "Kembali ke gambar asli" untuk membatalkan perubahan yang Anda buat pada foto. Jika Anda mengklik tombol tutup file, foto akan disimpan dengan semua perubahan yang Anda buat dengan mengeditnya.
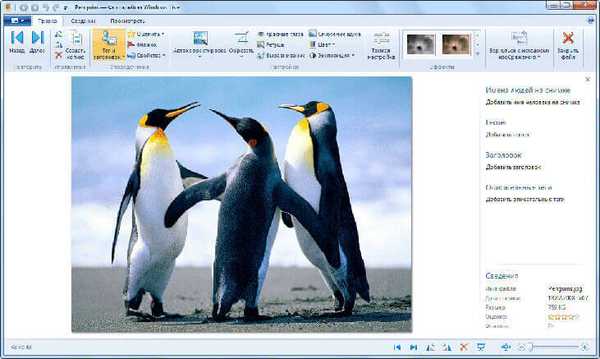
Gambar juga dapat disortir menggunakan tag. Untuk melakukan ini, di tab "Edit", dengan mengklik tombol "Tag dan Judul", Anda dapat memilih item yang sesuai sehingga nanti Anda dapat dengan mudah menemukan foto ini dengan tag.
Anda dapat membuat foto pilihan Anda sebagai latar belakang "Desktop", mengirim foto ke penyimpanan file cloud OneDrive, hosting video YouTube dan beberapa situs jejaring sosial.
Foto dapat dikirim melalui email melalui program surat Microsoft (dimungkinkan untuk mengubah ukuran gambar), ke Editor Blog Penulis untuk publikasi lebih lanjut di situs web, ke Windows Live Film Studio.

Buat panorama di Galeri Foto Windows
Untuk membuat foto panorama, pertama-tama, Anda harus memiliki beberapa foto gabungan yang diambil dari satu tempat.
Jika foto-foto tersebut tersedia, maka untuk membuat panorama, Anda harus pergi ke tab "Buat", lalu pilih dan pilih beberapa foto gabungan. Gambar yang dipilih dan disorot harus diatur secara berurutan dari kiri ke kanan.
Setelah itu, klik tombol "Panorama". Jendela "Combine Panoramic Photography" muncul. Setelah proses selesai, di jendela Explorer, pilih lokasi penyimpanan (jika foto dalam album ini memiliki nama ini, maka itu akan menggantikan foto aslinya), beri nama untuk file ini dan klik tombol "Simpan".
Foto panorama muncul di jendela program. Sekarang Anda perlu mengedit foto untuk menghilangkan bilah hitam yang terletak di tepi foto.
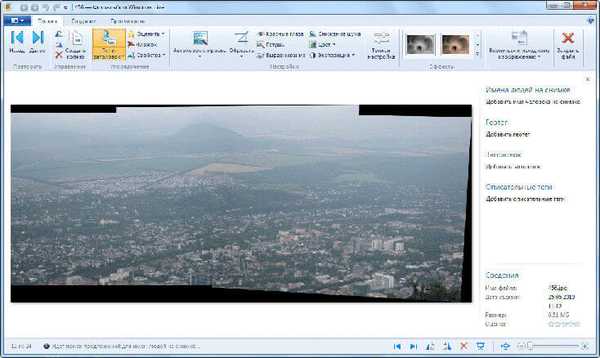
Untuk melakukan ini, klik tombol "Pangkas". Di sini Anda dapat memilih proporsi pemotongan ("Mode Kustom" dipilih secara default).
Kotak persegi panjang muncul di foto, dan Anda secara manual menentukan ukuran akhir panorama dengan menggerakkan kotak pada titik-titik yang ditandai dalam ukuran. Setelah itu, klik tombol "Potong", dan di menu konteks, klik "Terapkan pemotongan".
Setelah itu, klik dua kali pada foto, perubahan pada gambar ini disimpan. Sekarang Anda dapat melihat panorama yang dihasilkan (pemandangan dari Gunung Mashuk).

Buat kolase di Galeri Foto Windows
Untuk membuat kolase, Anda memerlukan jenis foto yang sama yang diambil dari satu titik, dengan pencahayaan yang sama. Temukan foto-foto semacam itu, pilih, dan kemudian di tab "Buat", klik tombol "Kolase".
Program mulai menyelaraskan foto-foto. Di jendela berikutnya, pindahkan kotak di atas titik yang dipilih, tentukan ukuran tempat pada foto yang ingin Anda ubah dan dari opsi yang diusulkan pilih opsi terbaik.

Di jendela berikutnya, klik tombol "Simpan". Album Windows Live Photo membuat kolase. Posting di atas tidak sedikit cocok dengan posting tersebut, tetapi Anda dapat dengan mudah mengedit gambar ini di Windows Live Photo Album.

Untuk mengedit foto, buka menu "Edit", lalu klik tombol "Pangkas". Gunakan kisi persegi panjang untuk mengatur ukuran foto. Klik tombol "Pangkas", dan pilih "Terapkan Pangkas" di menu konteks.
Pada gambar kita melihat versi terakhir dari kolase yang diedit.

Memilih tema pertunjukan slide
Untuk memilih tema untuk peragaan slide, buka tab "Beranda", dan kemudian setelah mengklik tombol "Peragaan Slide", di menu konteks Anda dapat memilih tema dari yang diajukan untuk Anda: "Shift and Zoom", "Modern", "Cinematic", " Penghilangan, Hitam dan Putih, Sepia.
Setelah mengklik pada item menu yang sesuai pada layar monitor, peragaan slide dimulai. Anda dapat memilih gambar apa pun di folder, dan setelah menekan tombol "F12" pada keyboard, demonstrasi semua gambar dari folder ini akan dimulai.
Anda mungkin juga tertarik dengan:- Photoshop online: editor foto terbaik
- Pemirsa Gambar Gratis Terbaik - 5 Program
- FastStone Image Viewer - penampil gambar dan editor
Saat menampilkan tayangan slide, Anda dapat memilih tema dengan efek visual berbeda untuk transisi antar foto. Anda juga dapat membuat film pertunjukan slide dari koleksi foto Anda..
Alat tambahan
Windows Live Photo Album tidak dapat mengonversi gambar dari satu format ke format lain, membuat galeri web yang sudah jadi, mengirim file video dan foto langsung ke blog.
Pada tab Buat "ketika Anda mengklik tombol Alat Tambahan", menu konteks memiliki item untuk meluncurkan program Cliplets Penelitian Microsoft, Anda dapat menggunakannya untuk membuat foto "langsung", dan Microsoft Image Composite Editor, ini adalah program yang lebih canggih untuk membuat gambar panorama.
Anda dapat menjalankan program-program gratis ini dari Album Foto jika sebelumnya Anda menginstal program-program ini di komputer Anda.
Kesimpulan artikel
Album foto Windows Live dirancang untuk menyimpan dan mengedit gambar secara sederhana, dalam program ini Anda dapat membuat panorama dan kolase.
Publikasi terkait:- FotoMix - montase foto dan kolase
- FotoMorph - membuat animasi dari foto
- Funny Photo Maker - program untuk membuat lelucon foto
- FotoSketcher - mengubah foto menjadi gambar
- Free 3D Photo Maker - program untuk membuat foto 3D










