
Tanpa tanda tangan.
Cara membuat drive D?
Mari kita lakukan operasi ini menggunakan alat-alat Windows 7 itu sendiri, mungkin orang yang menulis kepada kita melakukan sesuatu yang salah, dan pada akhir artikel kita akan membuat disk (D :) menggunakan program Acronis Disk Director, kami juga memiliki artikel tentang cara melakukan operasi ini menggunakan manajer hard drive EASEUS Partition Master Home Edition gratis.
- Catatan: Jika Anda mencoba untuk mengompres drive C:, hanya 40 atau 50 GB yang dikompres, yaitu, drive C: tidak dibagi dua, masing-masing, drive D: akan berukuran kecil, tetapi Anda ingin lebih besar, kemudian baca artikel kami " Cara membuat drive D: di laptop ".
- Juga mendorong D: Anda dapat membuat menggunakan program gratis (dan dalam bahasa Rusia) AOMEI Partition Assistant Edisi Standar
Kami kembali ke artikel kami. Seperti yang Anda lihat, saya memiliki satu partisi sistem di komputer saya (C :), dengan kapasitas 464 GB dan tentu saja dia akan sedih tanpa teman.

Hal pertama yang akan kita lakukan adalah memetik ruang dari itu untuk disk masa depan (D :), sayangnya surat ini ditempati oleh drive, jadi kami akan menetapkan surat lain. Juga, teman-teman saya, jika Anda memiliki drive dan, untuk beberapa alasan, disk (D :) menghilang karena beberapa alasan, Anda dapat mencoba mengembalikannya menggunakan ini artikel kami.
Jadi, buat drive (D :). Mulai-> Komputer, klik kanan padanya dan buka Manajemen, lalu Manajemen Disk, klik kanan pada disk (C :) dan pilih Kompres Volume di menu drop-down.
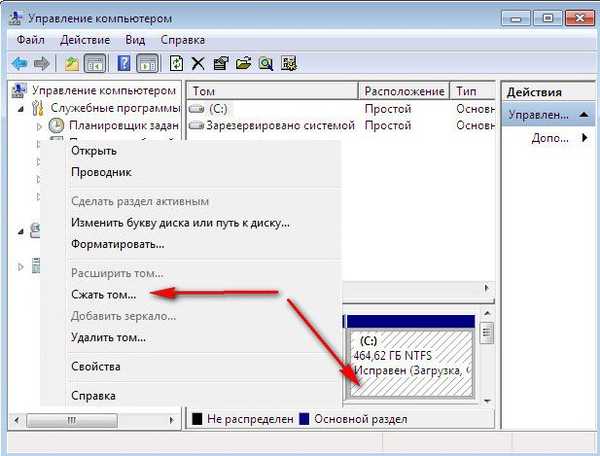
Pilih 300 GB untuk menyimpan file dan dokumen Anda.

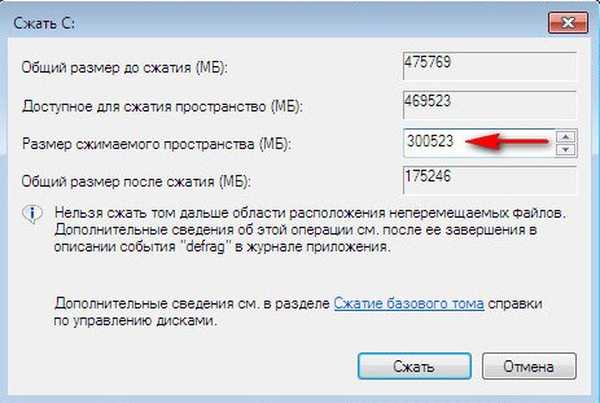
Ruang yang tidak terisi untuk disk masa depan muncul (D :).
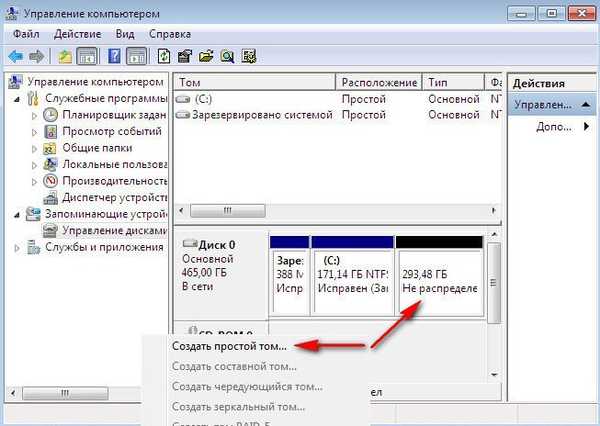
Kami klik kanan padanya dan pilih Buat volume sederhana di menu atau dengan kata lain buat disk (D :), kami tidak mengubah ukuran, lalu.
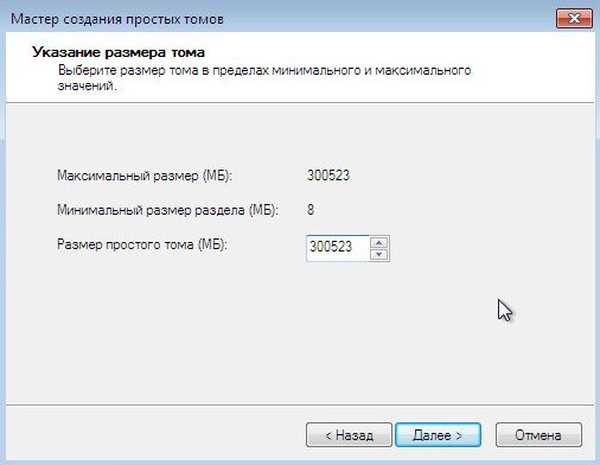
Biarkan huruf (E :), karena saya sudah perhatikan huruf (D :) ditempati oleh drive.

Tidak ada yang berubah di jendela ini, sistem file NTFS. Selanjutnya Selesai.


Kami mencari dalam Manajemen Disk apa yang kami dapatkan. Di sini Anda, disk baru telah muncul, hanya di bawah huruf (E :), untuk menyimpan file kami.

Dan sekarang kita akan berbicara tentang cara membuat disk (D :) menggunakan Acronis Disk Director. Secara pribadi, saya selalu menggunakan boot disk, cara membuatnya di program itu sendiri, Anda dapat membaca dari kami. Anda dan saya perlu mem-boot komputer dari disk, tentang cara mengubah prioritas boot di BIOS, juga baca di sini.
Jendela utama program kami.
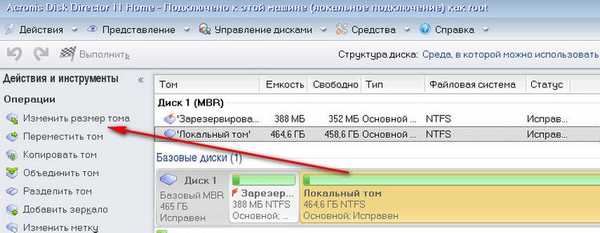
Sekali lagi, kami memiliki satu partisi sistem (C :), dengan kapasitas 465 GB. Pilih dengan mouse dan klik tombol Ubah Ukuran Volume. Di jendela ini, kita bawa dan klik tombol kiri mouse pada slider di bagian kanan atas dan seret ke kiri. Dengan tindakan ini, kami membuat ruang disk masa depan (D :).
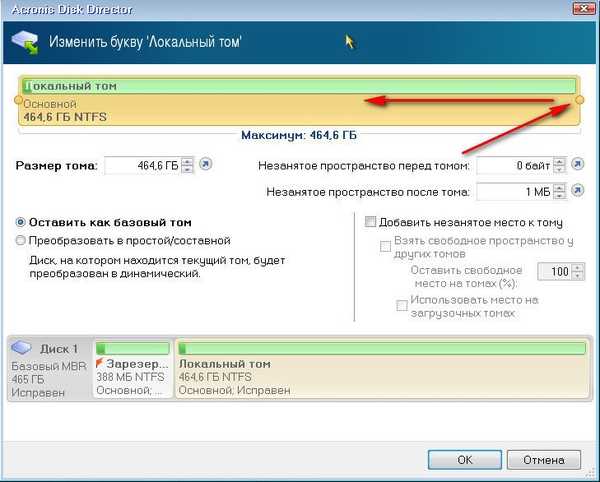
Jadi, untuk drive (C :) tersisa 165,8 GB, dan untuk drive (D :) 298.8 GB. Klik OK.
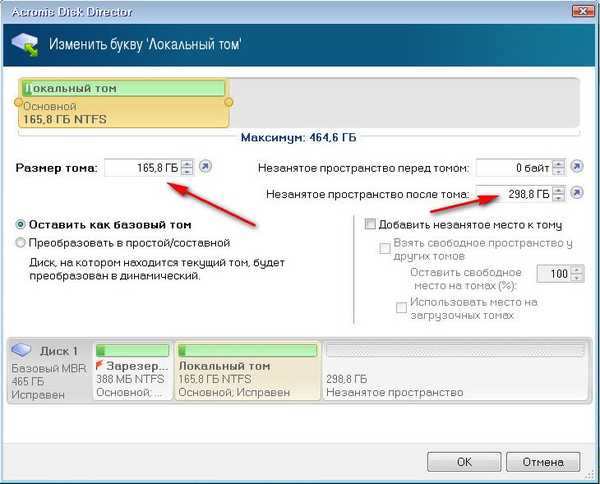
Terapkan Operasi Terjadwal.

Lanjutkan


Pilih ruang yang tidak terisi dengan mouse.

Tombol Buat Volume muncul. Selanjutnya.
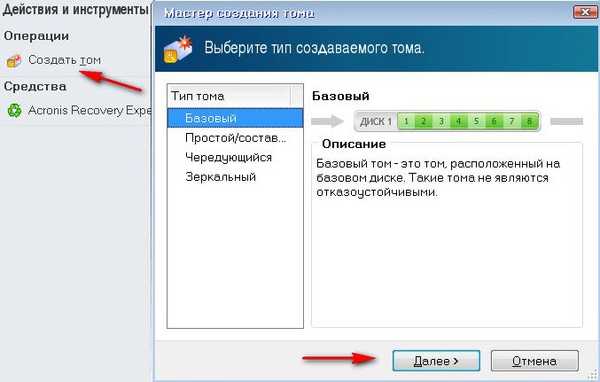
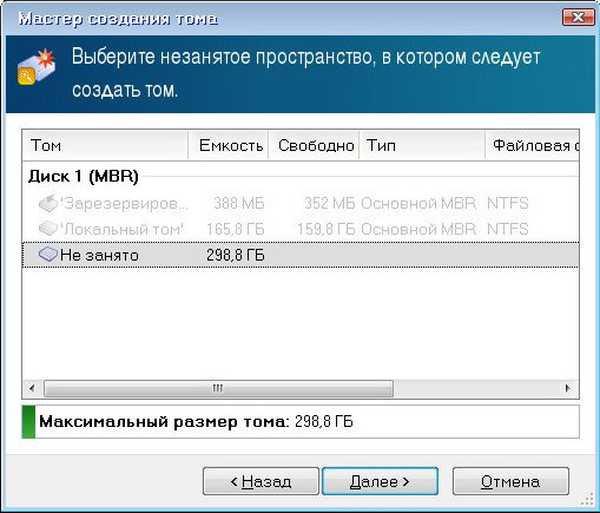
Di jendela ini, pilih, jika memungkinkan, Jenis volume - Utama, bukan logis. Disk logis dalam fungsinya hampir tidak berbeda dengan partisi utama. Tetapi masih ada satu perbedaan, adalah mungkin untuk memulai sistem operasi dari drive logis hanya jika ada boot manager pada partisi Utama.
Jika Anda tidak berhasil dan Anda harus memilih Logical, maka itu juga tidak menakutkan, tetapi saya memilih dan saya melakukannya.
Selanjutnya, menunjukkan ukuran disk masa depan (D :) (biarkan apa adanya), tetapi sistem file harus dipilih NTFS dan Selesai.
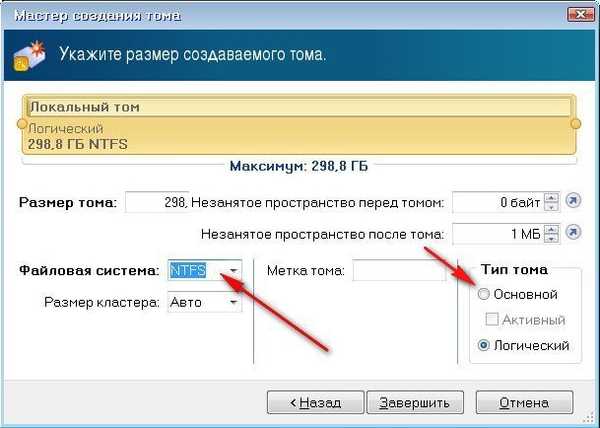
Terapkan Operasi Terjadwal.
 Lanjutkan.
Lanjutkan.

Disk (D :), siap 298,8 GB, reboot.
Setelah memulai sistem, buka jendela Komputer dan lihat tidak hanya satu disk, tetapi dua.
 Artikel terkait: Cara membuat drive D: di baris perintah
Artikel terkait: Cara membuat drive D: di baris perintah Tag artikel: Acronis Disk Director Fitur Sistem Partisi Disk Program











