
Anda dapat membuat desktop Anda unik dan dinamis dengan mengatur animasi sebagai latar belakang. Pengembang Microsoft meninggalkan kesempatan ini untuk memakan pesaing, memutuskan untuk tidak menanamkan aplikasi yang relevan dalam sistem. Sebelum meletakkan gif di desktop di Windows 10, pengguna perlu mengunduh utilitas DisplayFusion.
Masih terkadang Anda perlu membuat instruksi video pendek, merekam tindakan Anda pada PC dari layar. Ini nyaman ketika lebih mudah untuk menunjukkan dengan jelas daripada mengatakan untuk waktu yang lama dan membosankan apa dan bagaimana melakukannya. Untuk keperluan ini, utilitas Layar Perekam Gif yang sederhana, mudah dimengerti dan sangat berguna. Apakah mungkin untuk menetapkan di mana mengunduh program, cara menginstal dan menggunakan? Artikel ini akan memberi tahu.
Isi- Instal dengan DisplayFusion
- Animasi Gif Screen Recorder dari perekaman aksi pengguna
- Ringkasan
Instal dengan DisplayFusion
Salah satu utilitas paling nyaman untuk menjiwai desktop adalah DisplayFusion, yang instalasinya dapat diunduh dari situs web resmi pengembang di https://www.displayfusion.com/Download/. Pencipta memperingatkan pengguna bahwa produk dibayar, tetapi Anda dapat berkenalan dengan semua fitur-fiturnya tanpa pembayaran dalam waktu tiga puluh hari.
Langkah pertama adalah membuat wallpaper dalam format GIF di desktop Anda - instal DisplayFusion di PC Anda, untuk ini:
- Klik tombol hijau di situs dengan tulisan "Unduh penginstal sekarang";
- Jalankan file.exe yang diunduh dan ikuti instruksi dari wizard, sambil berkenalan dengan kemampuan program yang disiapkan oleh pembuat presentasi;
- Tunggu proses untuk menyelesaikan dan klik tombol "Selesai".
Untuk menginstal gambar animasi di desktop, Anda perlu:
1. Luncurkan DisplayFusion menggunakan pintasan yang muncul atau dari menu Start.
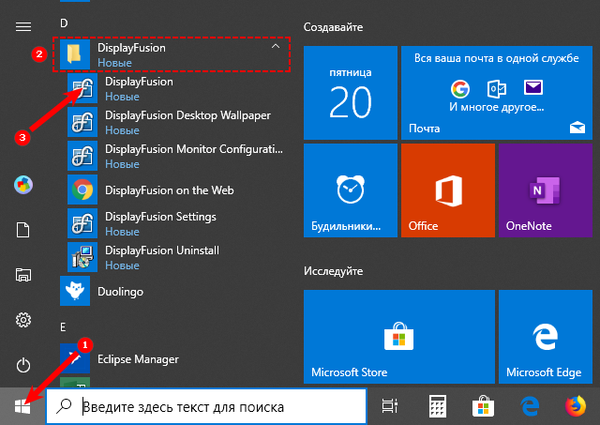
3. Biarkan utilitas untuk mengontrol latar belakang desktop dengan mencentang perintah yang sesuai di bagian kiri atas jendela.
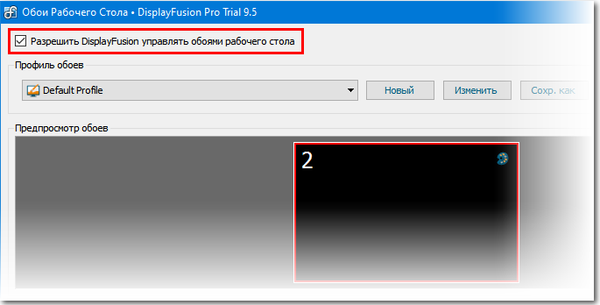
3. Pilih sumber gambar dengan mengeklik tombol "Edit" tepat di bawah - ini bisa berupa "Warna solid", folder "Gambar saya", URL pihak ketiga, atau situs gambar.
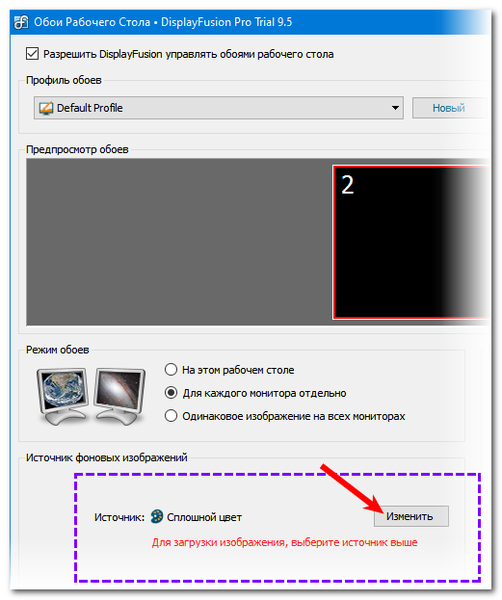
4. Ketika Anda memilih "Gambar Saya", sebuah konduktor terbuka, di mana Anda harus menemukan gif yang diinginkan pada PC Anda (Anda dapat memilih beberapa file), klik tombol "Buka".
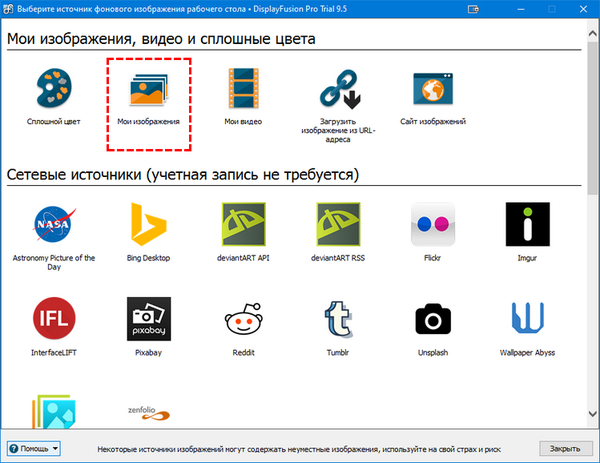
5. Di antara daftar gif yang tersedia yang terdaftar di bagian kiri jendela sebagai jalur alamat, pilih satu, pilih dan klik "Terapkan" di sudut kanan bawah.
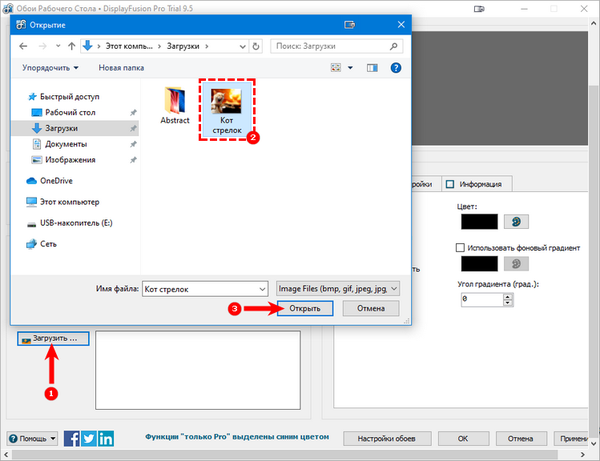
6. Klik pada tombol "Ubah" di sudut kanan bawah untuk membuat gambar menjadi latar belakang desktop.
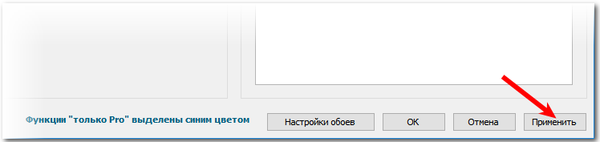
Di jendela sebelumnya untuk memilih GIF, Anda dapat mengonfigurasi opsi untuk menampilkannya - gunakan animasi terpisah di setiap monitor, semuanya sekaligus sama atau hanya pada satu desktop.
Animasi Gif Screen Recorder dari perekaman aksi pengguna
Untuk menjelaskan kepada pengguna yang tidak berpengalaman, misalnya, bagaimana mengubah latar belakang desktop, di mana mengklik kata-kata untuk ini adalah pelajaran yang panjang. Jauh lebih mudah untuk menjatuhkan file video dengan algoritme visual langkah demi langkah yang direkam dari layar dalam format gif.
Ada banyak aplikasi untuk merekam dari layar, tetapi yang paling sederhana dan mudah dipahami adalah Gif Screen Recorder. Ini memiliki sejumlah keunggulan signifikan dibandingkan pesaing yang bersaing:
- gratis;
- kurangnya iklan;
- kemudahan penggunaan;
- banyak opsi perekaman dan pengeditan animasi.
Unduh Gif Screen Recorder lebih baik di http://gifrecorder.com/ - ini adalah sumber resmi. Untuk membuka halaman unduhan, klik tombol Kunjungi halaman unduh. Di sana Anda dapat membaca instruksi, dan juga memeriksa apakah ada NET Framework 4.0 pada PC (itu harus diperlukan jika program tidak akan bekerja). Untuk mengunduh penginstal, klik tautan aktif gifrecordersetup.exe. Memasang perekam adalah sebagai berikut:
- Jalankan gifrecordersetup.exe;
- Klik "Selanjutnya";
- Terima persyaratan lisensi dengan mengakhiri paragraf "Saya Setuju ...";
- Tentukan folder untuk file instalasi (lebih baik meninggalkan path default), klik "Next";
- Untuk menutup proses, klik "Tutup".
Untuk merekam instruksi animasi dari layar komputer Anda sendiri, Anda harus:
1. Luncurkan Gif Screen Recorder, yang akan mengarah pada tampilan bingkai persegi panjang merah di desktop.
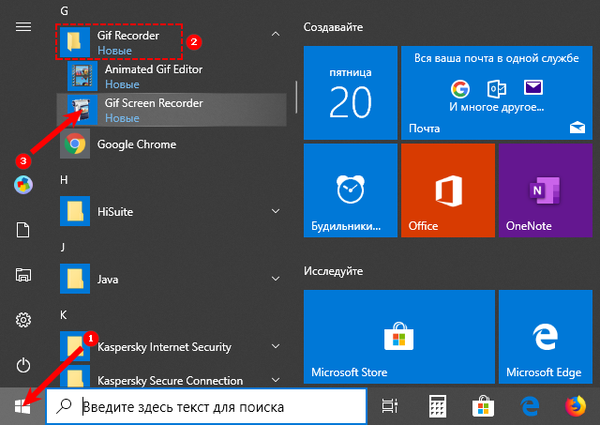
2. Dapat diperbesar dan diperkecil, serta dipindahkan ke area layar yang diinginkan, menyesuaikan area pemotretan.
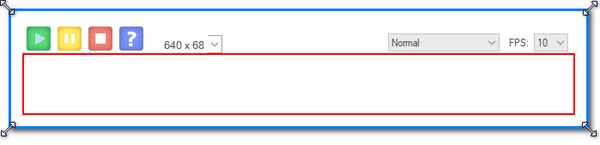
3. Untuk mulai merekam, klik tombol hijau dengan segitiga putih, untuk menjeda - kuning dengan dua garis vertikal, untuk berhenti - merah dengan kotak putih. Semua tombol ada di bagian atas bingkai..
4. Ada juga ikon pertanyaan yang terbuka ketika Anda mengklik sebuah jendela dengan informasi referensi.

5. Sedikit lebih jauh adalah daftar ukuran standar..
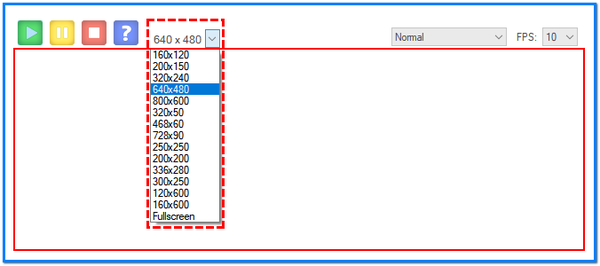
6. Di sisi lain bingkai ada tombol yang bertanggung jawab untuk kecepatan bingkai dan kedalaman warna. Pilihan mereka akan menentukan kualitas animasi dan "bobotnya" pada output.
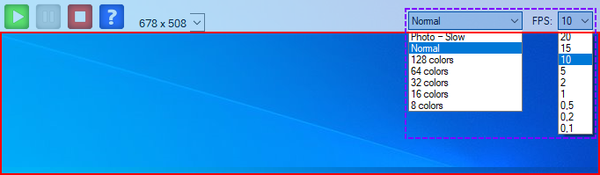
7. Setelah pengaturan ditetapkan, Anda harus mengklik "Rekam", lakukan tindakan yang memerlukan menangkap dalam animasi dan klik "Stop".
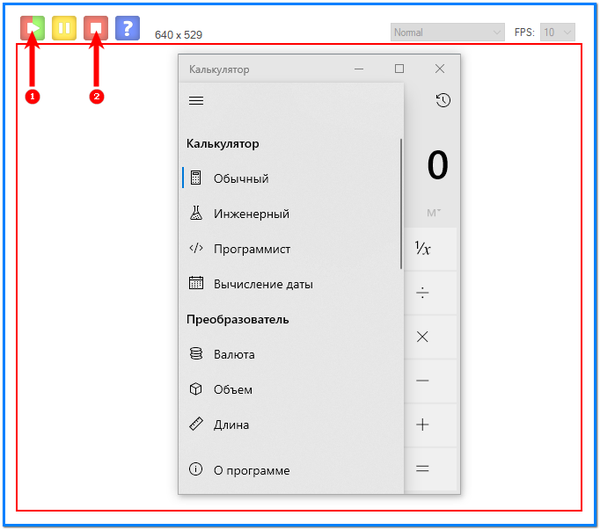
8. Pilih lokasi penyimpanan, tetapkan nama, dan "Simpan".
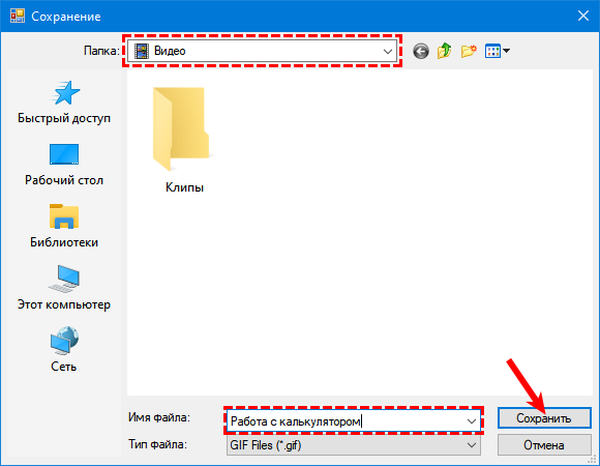
Animasi sudah siap, tetapi program akan meminta Anda untuk memilih salah satu dari langkah-langkah berikut:
- Buka animasi gif di editor - edit gif yang dihasilkan;
- Buka animasi gif di browser - lihat rekaman;
- Buka folder yang berisi file gif - buka folder dengan file yang diterima;
- Mulai rekaman baru - mulai merekam animasi baru;
- Tidak ada - tidak ada tindakan, mis. Tutup program.
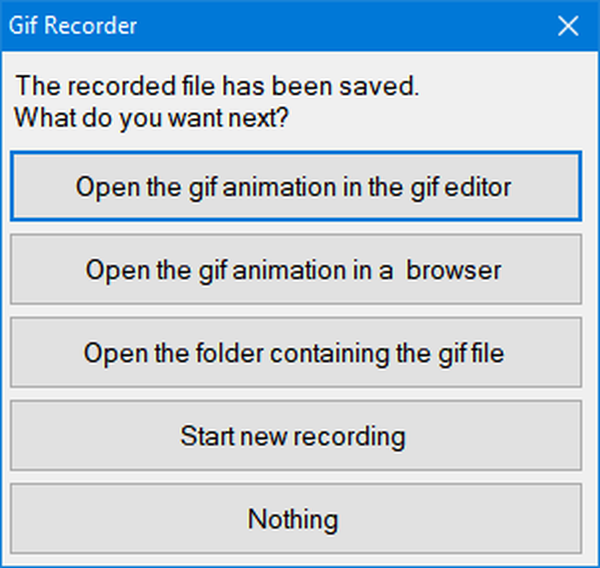
Memilih item pertama akan membuka jendela editor, dibagi menjadi dua bagian:
- Kiri - daftar semua bingkai berdasarkan waktu;
- Kanan - melihat bingkai tertentu.
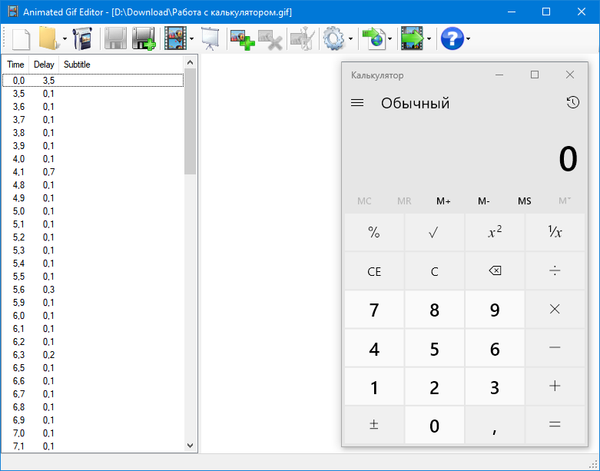
Di jendela ini, Anda dapat menghapus bingkai yang tidak perlu (tombol dengan palang merah), menambahkan gambar (tombol dengan tanda tambah hijau) atau mengedit yang dipilih dengan membukanya melalui Paint (tombol Edit gambar di sebelah kanan palang merah), konversikan ke avi (tombol Ekspor dengan hijau panah ke kanan), lihat apa yang terjadi setelah pengeditan (Tampilkan ikon Animasi di sebelah kiri tanda plus) dan simpan (floppy disk).
Ringkasan
Program DisplayFusion dan Gif Screen Recorder mudah diunduh, dipasang dengan aman, dan memberikan banyak fitur menarik kepada pengguna, seperti mengatur animasi sebagai latar belakang desktop atau merekam tindakan Anda di PC langsung dari layar. Mereka layak diperhatikan, karena sederhana dan jelas untuk digunakan, efektif untuk mencapai tujuan mereka dan tidak mengacaukan komputer Anda dengan iklan yang tidak diinginkan.











