
Terkadang pengguna perlu merekam layar Windows 10, misalnya, membuat tutorial video atau melaporkan bekerja di suatu program, menyimpan sampel permainan atau potongan video yang menarik di YouTube. Semua ini cukup layak baik dengan kemampuan bawaan dari "puluhan", dan dengan bantuan produk pihak ketiga.
Isi- Rekam video menggunakan Panel Game
- Keuntungan dan kerugian dari perekaman dengan program pihak ketiga
- Utilitas populer untuk merekam video dari komputer dengan suara
- Captura
- Menangkap Faststone
- Bandicam
- UVScreenCamera
- Perekam Layar oCam
- Kesimpulan
Rekam video menggunakan Panel Game
Jika Anda perlu merekam video dari layar secara mendesak, tidak ada waktu atau Anda tidak ingin mengacaukan komputer dengan perangkat lunak yang tidak perlu, maka Anda dapat memanfaatkan kemampuan Windows 10. Ini adalah panel permainan yang disediakan oleh pengembang sistem khusus untuk merekam proses passing game dan mengambil screenshot, tanpa program pihak ketiga.
Aplikasi ini cocok untuk membuat video dan hal lainnya. Ini memiliki fungsi yang sempit, tetapi menyelesaikan tugas utama dengan keras..
Untuk mendapatkan video layar, Anda perlu:
- Tekan secara bersamaan dua tombol pada keyboard - "jendela mengambang" Menang dan huruf Inggris G;
- Jika permintaan muncul dari sistem untuk membuka program, jawablah dengan persetujuan.
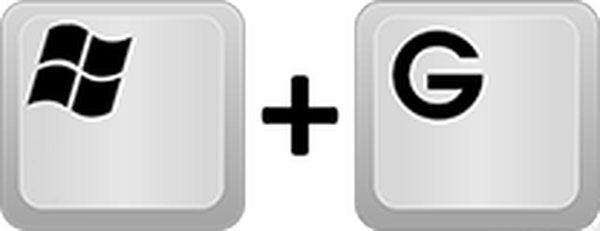
Panel permainan terlihat seperti serangkaian tombol. Tombol dalam bentuk titik abu-abu di dalam lingkaran, yang setelah mulai akan berubah menjadi "Stop" (persegi panjang), bertanggung jawab atas awal rekaman..
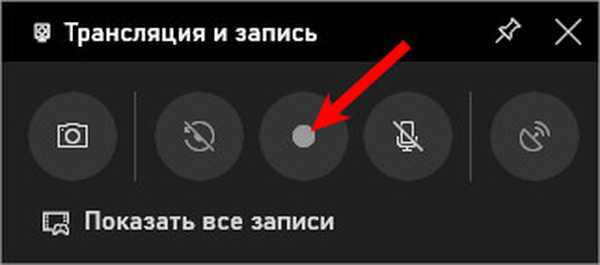
Anda dapat menyesuaikan parameter video dengan mengklik tombol dalam bentuk roda gigi. Untuk perekaman suara paralel, periksa item terkait yang terletak di bawah tombol dengan tanda centang.

Jika menekan Win + G tidak menyebabkan tampilan panel game, maka fungsi ini dinonaktifkan di sistem. Anda dapat mengaktifkannya di "Pengaturan" ("Mulai", ikon roda gigi) sebagai berikut:
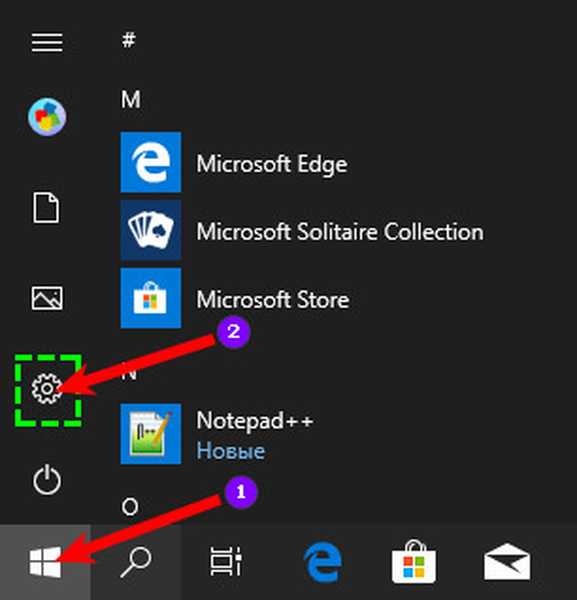
1. Anda perlu merujuk ke "Game".
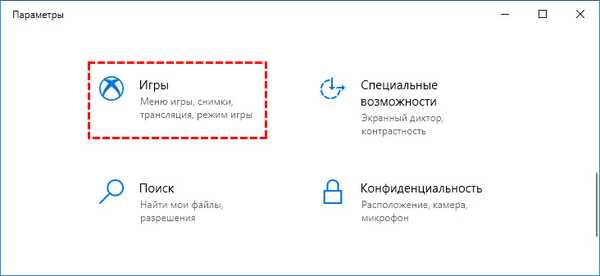
2. Pada subbagian "Game Menu", atur slider yang bertanggung jawab untuk fungsi perekaman ke status aktif.
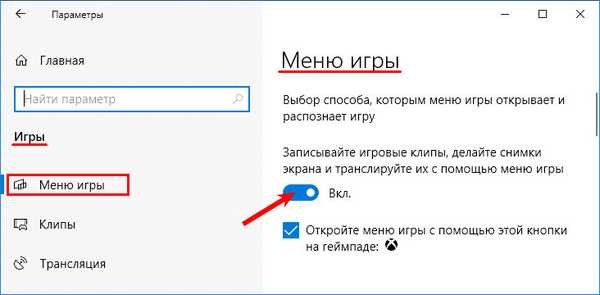
3. Pada versi awal Windows 10, dalam parameter "Game Menu", terdapat subbagian "DVR untuk game", Anda dapat mengonfigurasi perekaman di masa depan di dalamnya - parameter video, suara, tampilan kursor mouse, simpan direktori (folder "Video" digunakan secara default, transisi yang dilakukan langsung dari panel game dengan tombol yang sesuai).
Keuntungan dan kerugian dari perekaman dengan program pihak ketiga
Apa cara terbaik untuk mulai merekam video dari layar monitor? Melalui panel permainan Windows 10 atau program pihak ketiga yang hadir dalam jumlah besar di Internet? Pertanyaannya ambigu, di sini setiap pengguna harus memutuskan sendiri, tetapi beberapa poin penting dapat disorot:
- produk pihak ketiga pertama-tama harus ditemukan, diunduh, dan diinstal pada PC, yang bermasalah. Lagipula, tidak semua pengguna dapat menginstal utilitas, dan Anda juga dapat mengambil virus atau memompa program parasit dengan perangkat lunak yang tepat;
- utilitas apa pun yang dipasang di komputer membutuhkan sejumlah memori dan dapat memengaruhi kinerja sistem;
- banyak produk didistribusikan dengan biaya;
- mereka mungkin tidak mendukung (atau hanya mendukung sebagian) bahasa Rusia.
Ini adalah kontra, seperti untuk pro, maka:
- perekam video pihak ketiga memiliki fungsi yang luas;
- mereka memungkinkan Anda membuat video profesional dari layar dan mengeditnya sesuai keinginan;
- mereka dapat merekam tindakan pengguna apa pun di PC, bahkan gerakan sederhana di antara folder (panel game hanya diaktifkan di game dan program yang dibuka dalam mode layar penuh);
- dalam produk pihak ketiga mana pun, dimungkinkan untuk mengonfigurasi area pemotretan, kecepatan bingkai, kualitas video dan koneksi pelacakan kursor mouse;
- beberapa program bahkan menunjukkan ukuran file video di masa depan.
Utilitas populer untuk merekam video dari komputer dengan suara
Produk yang paling efektif dan mudah digunakan dijelaskan di bawah ini, yang lebih baik diunduh dari situs web resmi pengembang (tautan ke pengembang akan ditunjukkan dalam teks).
Captura
Program gratis - https://mathewsachin.github.io/Captura/, yang memenuhi semua kebutuhan pengguna. Dengan bantuannya, Anda dapat merekam video layar dengan dan tanpa suara, tidak hanya di "sepuluh besar", tetapi juga di versi OS sebelumnya. Utilitas diterjemahkan ke dalam bahasa Rusia, dan disajikan dalam dua versi, portabel dan instalasi.
Menjalankan utilitas akan mengarah pada tampilan jendela utama di mana:
1. Program default ke bahasa Inggris, untuk beralih ke bahasa Rusia, buka pengaturan "Konfigurasi", kemudian di baris "Bahasa" buka daftar turun bawah dan pilih "Bahasa Rusia ...".
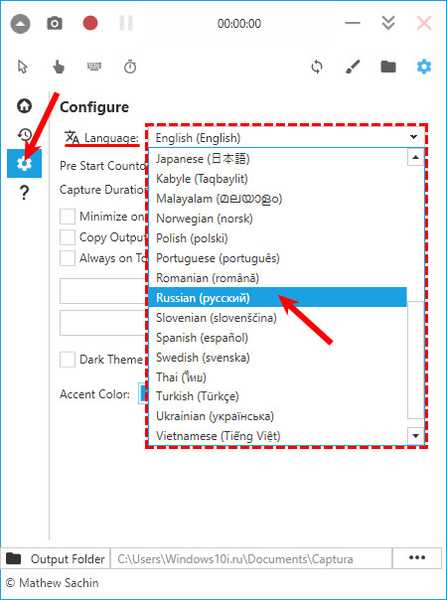
2. Baris paling atas tombol - kamera dan lingkaran merah bertanggung jawab atas tangkapan layar dan mulai merekam.
3. Di sebelah kiri, ada menu yang terdiri dari 4 bagian, di mana bagian utama yang diperlukan untuk bekerja adalah "Video", di bawah ini adalah bagian "Terakhir, Pengaturan, Info".
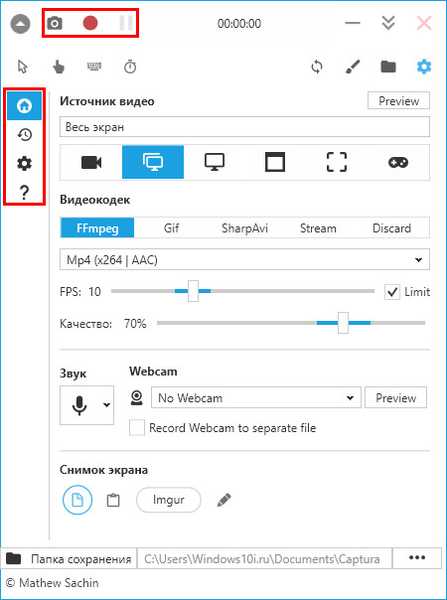
Dari bagian Video, Anda dapat:
- Siapkan penunjuk mouse atau mengetik;
- Di bawah ini adalah fungsi untuk menyesuaikan area pemotretan, tempat Anda dapat memilih - seluruh layar, jendela tertentu, area yang dipilih, atau Anda hanya dapat memilih suara;
- Di bawah ini adalah alat untuk menghubungkan webcam, memilih jenis codec, frame rate, sumber audio, format dan lokasi penyimpanan.
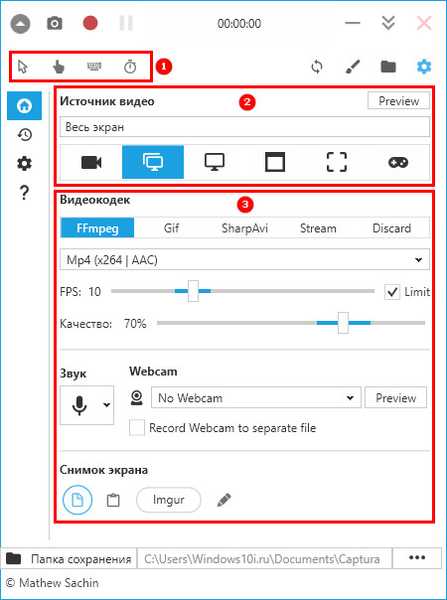
Menangkap Faststone
Produk lain yang memungkinkan Anda menangkap dengan cepat dan mudah apa yang terjadi di layar dan menyimpannya sebagai tangkapan layar atau video - https://www.faststone.org/FSCapturerDownload.htm. Minim dari program ini adalah dalam penggunaan berbayar, tetapi dalam satu bulan Anda dapat menggunakannya tanpa membayar sepeser pun.
Meluncurkan FastStone Capture akan menghasilkan jendela kecil dengan tombol:
1. Pita vertikal dengan bingkai adalah awal dari suatu rekaman. Mengkliknya akan membuka jendela dengan pengaturan dasar - memilih area dan menghubungkan suara.
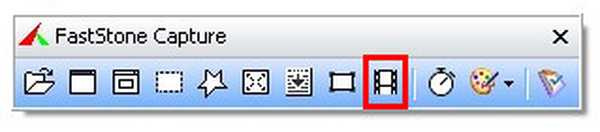
2. Di jendela yang sama ada tombol "Opsi", di mana Anda dapat pergi ke wizard pengaturan lanjutan - hubungkan pengambilan dan sorot kursor, tentukan tombol pintas, atur kualitas pemotretan yang diinginkan dan seterusnya.
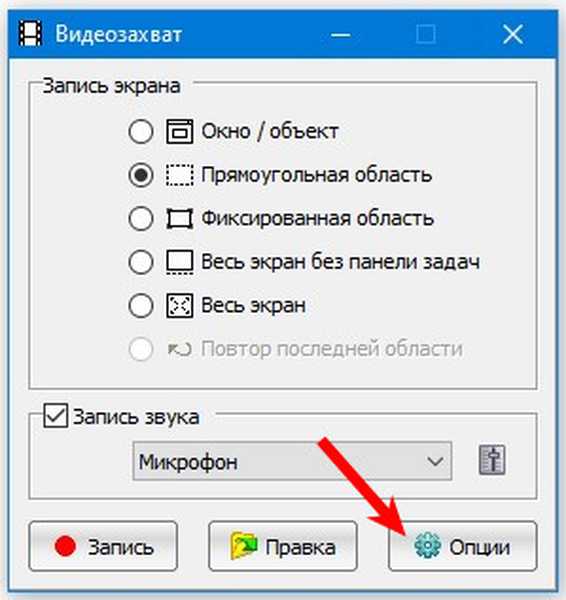
3. Setelah mengatur semua pengaturan, klik tombol "Rekam". Bingkai merah muncul, berbatasan dengan area dan jendela dengan opsi.

4. Untuk mulai merekam, klik "Mulai", untuk berhenti - "Berhenti", untuk menyimpan - "Simpan".
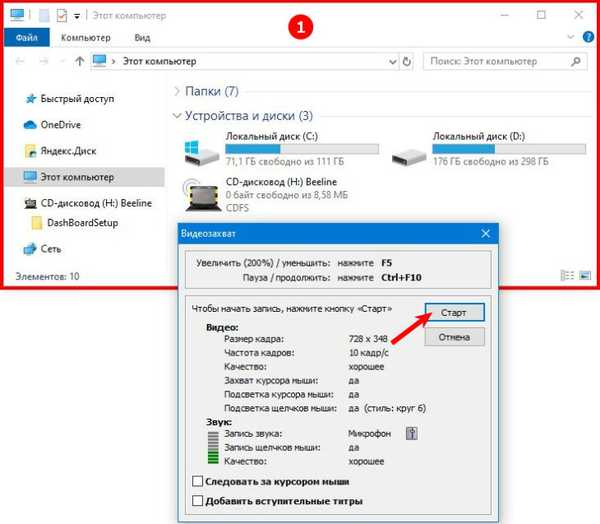
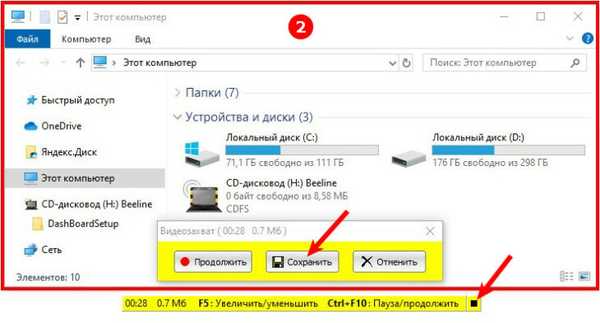
Bandicam
Encoder video berbahasa Rusia lainnya - https://www.bandicam.com/ru/, yang merupakan salah satu yang terbaik di antara analog.
Pada akses pertama, antarmuka mungkin tampak rumit, tetapi sebenarnya tidak. Pengaturan dilakukan di tab:
1. "Basic" - mulai merekam, menampilkan jendela dan folder untuk disimpan.
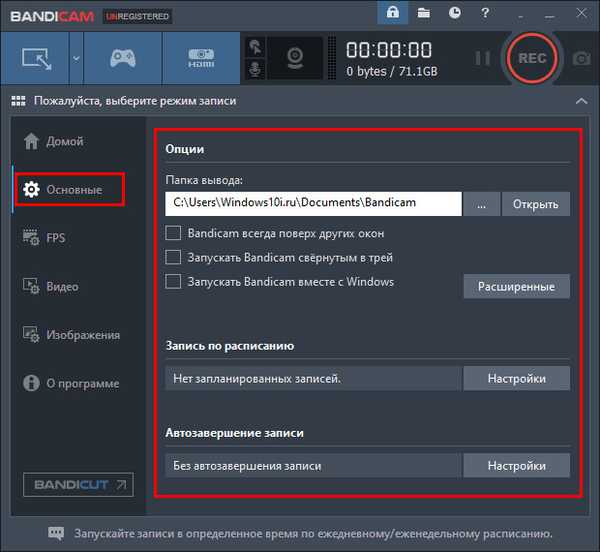
2. "FPS" - jumlah bingkai dan keberadaan penghitung di layar.
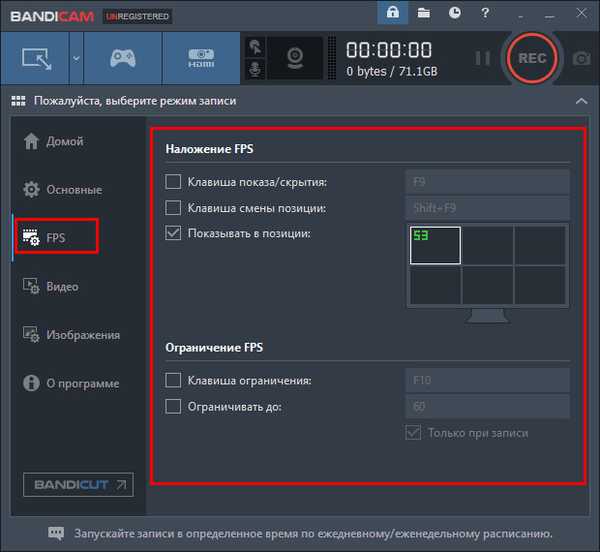
3. "Video" - parameter kualitas audio dan video, mengatur tombol pintas untuk memfasilitasi operasi.
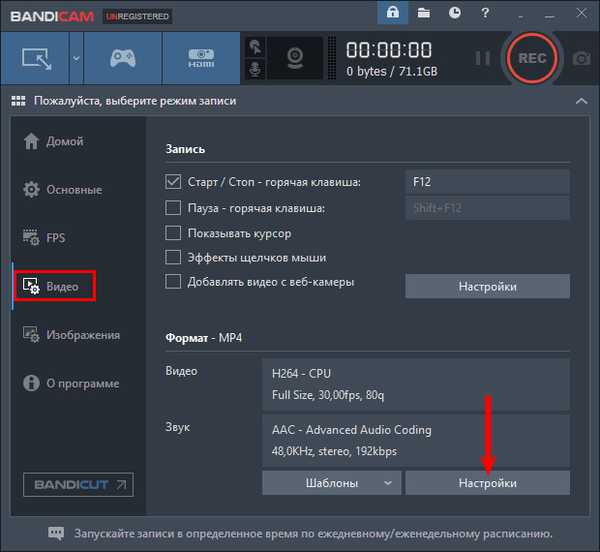
4. "Gambar" - pengaturan tangkapan layar.
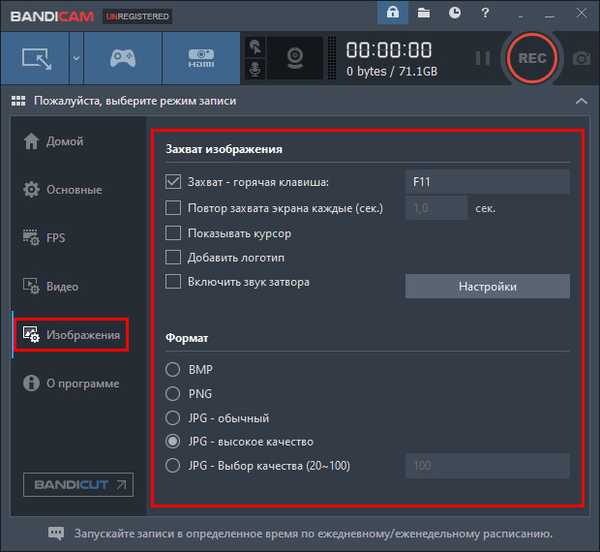
5. "Home" - merekam.
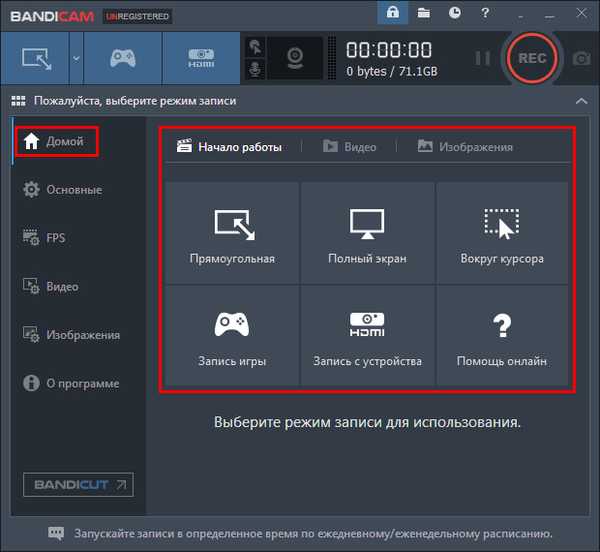
Tab "Beranda" memiliki bagiannya sendiri:
- "Persiapan" dimaksudkan untuk mengatur area pemotretan;
- "Video" menampilkan video yang direkam;
- "Gambar" menunjukkan tangkapan layar yang diambil.
Untuk mulai memotret, Anda harus mengklik tombol bulat besar dengan tulisan REC di bagian atas jendela, penghentian juga dilakukan melalui itu (kotak putih akan ditarik).
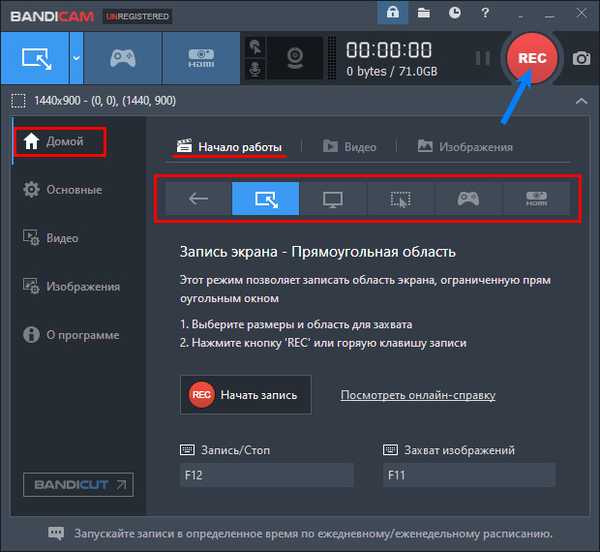
UVScreenCamera
Cukup sederhana, tapi cukup fungsional, pengguna berpengalaman mengatakan utilitas UVScreenCamera - http://uvsoftium.ru/products/uvscreencamera.
Pemasangannya standar, dan setelah memulai sebuah jendela yang sangat ringkas akan muncul di layar, berisi semua alat untuk bekerja:
1. Di atas - menu utama yang bertanggung jawab untuk pengaturan.
2. Di bagian bawah, dua tab - "Video" dan "Screenshot" untuk menuju ke item yang diinginkan.

3. Di antara mereka - pengaturan, yaitu, pilihan area, ketersediaan dan sumber suara.

4. Di sisi kanan, tombol rekam berwarna merah. Setelah mengkliknya, bingkai merah akan muncul dan pemotretan akan dimulai, untuk menjeda atau menyelesaikan, klik tombol yang sesuai di bawah bingkai.
5. Setelah selesai, UVScreenCamera akan bertanya apa yang harus dilakukan dengan rekaman: simpan, lihat atau edit.
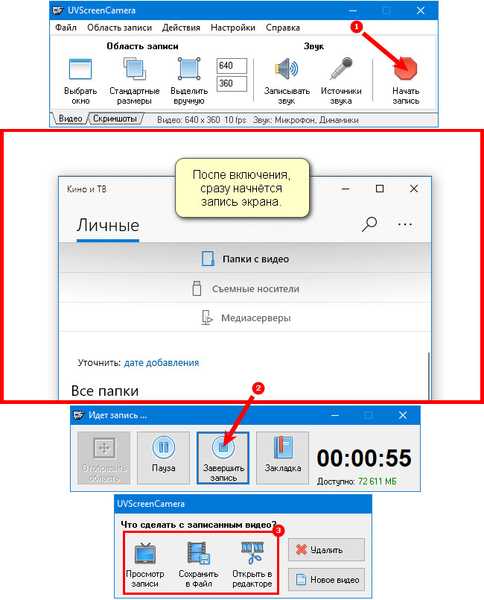
Perekam Layar oCam
Bebas bersyarat dan sebagian bahasa Rusia adalah utilitas Perekam Layar oCam - https://ocam-screen-recorder.ru/. Minus utama adalah tampilan iklan di jendela program, serta instalasi perangkat lunak tambahan "Opera dan Yandex Browser" selama instalasi program di komputer. Tetapi jika Anda tidak memiliki keinginan untuk menginstal browser, Anda dapat menolaknya.
Untuk menolak memasang "Opera", Anda harus mengklik "Tolak".
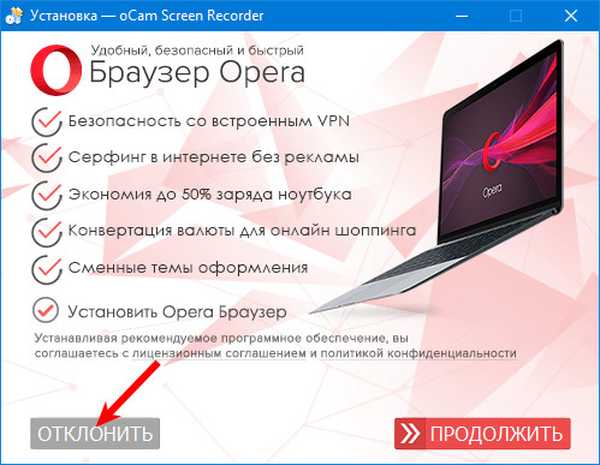
Di jendela berikutnya, Anda akan diminta untuk menginstal browser Yandex, agar tidak melakukan ini, klik tautan "Konfigurasikan".
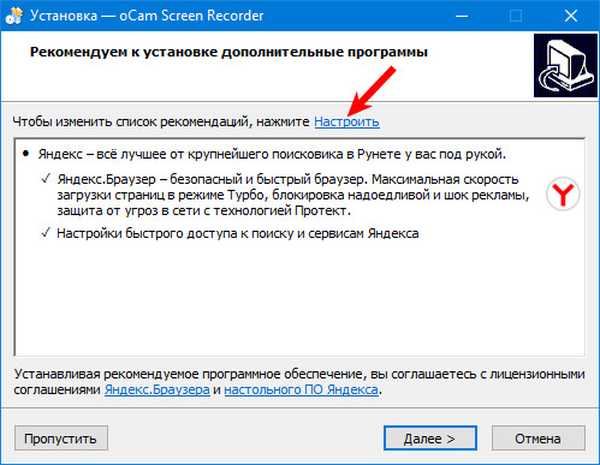
Hapus centang dan klik "Selanjutnya".
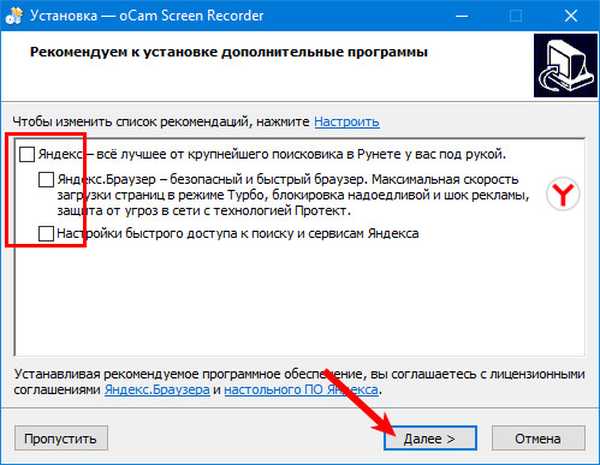
Setelah langkah-langkah ini, langkah terakhir dalam instalasi akan menjadi peluncuran otomatis produk. Sebuah jendela akan muncul dengan bingkai, yang ukurannya dapat disesuaikan secara manual menggunakan mouse atau pilih dari opsi yang diusulkan oleh program di bagian menu yang sesuai..
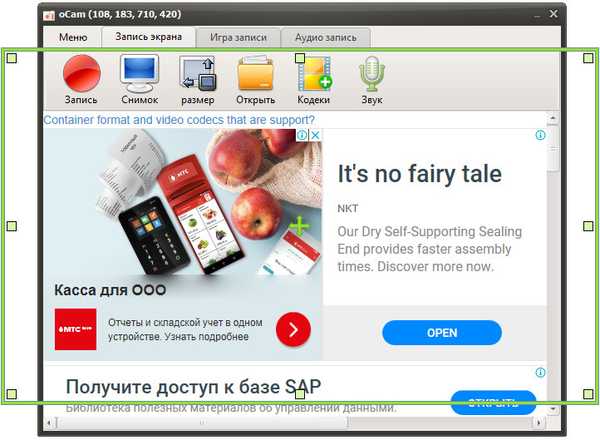
Untuk mulai mengambil gambar dari layar, Anda harus mengklik lingkaran merah besar (tombol "Rekam").
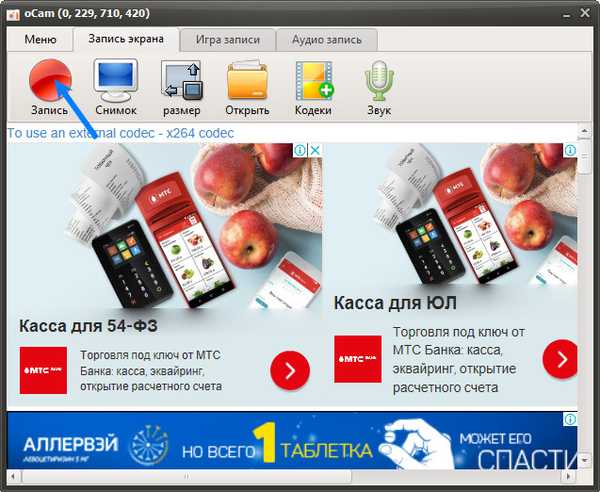
Perangkat lunak ini memiliki satu keunikan terkenal - ukuran file video masa depan ditampilkan di bawah waktu pengambilan gambar, yang sangat nyaman bagi pengguna. Akses ke rekaman dapat diperoleh melalui item menu "Buka" (folder tidak sepenuhnya dibuka). Codec, pengaturan suara dilakukan dalam item menu yang sesuai.
Kesimpulan
Keuntungan dari produk pihak ketiga jauh lebih signifikan daripada kerugiannya. Misalnya, tidak adanya bahasa Rusia ditingkatkan oleh antarmuka intuitif, dibayar - oleh masa percobaan gratis, penggunaan sumber daya PC - oleh berbagai kemungkinan. Selain itu, jika Anda mendekati proses memilih suatu produk dan memasangnya dengan benar, maka bahaya meraih pengaya yang tidak diinginkan berkurang menjadi nol..
Oleh karena itu, jika pengguna perlu merekam sesuatu dari layar cukup sering, lebih baik untuk mengisi "arsenal" komputer Anda dengan salah satu program di atas. Jika kebutuhan seperti itu muncul satu kali dan beberapa pengaturan video profesional tidak diperlukan, maka panel permainan Windows 10 sangat cocok untuk merekamnya..











