
Kita semua mungkin sudah mengalami perasaan ini ketika kita tidak sengaja kehilangan atau lupa kata sandi untuk masuk ke Windows 10, bagaimana kita bisa memulihkannya? Untuk mengatasi masalah, pertimbangkan cara terbaik untuk mereset kata sandi yang terlupakan di Windows 10 untuk akun lokal. Jika Anda tidak ingat kata sandi untuk masuk ke Windows 10 jangan putus asa, cukup ikuti petunjuk di bawah ini:
Setel ulang kata sandi Windows 10 menggunakan akun Administrator bawaan.
Untuk mengatur ulang kata sandi dengan cara ini, Anda perlu - Windows 10 bootable USB drive atau DVD, dengan mana kita dapat mengganti file Utilman dengan Cmd.exe dan memasukkan kata sandi baru atau cukup menghapusnya.
Langkah 1: Boot dari usb atau dvd dengan file instalasi windows 10.
Langkah 2: Di kotak dialog instalasi Windows 10 meminta Anda untuk memilih bahasa, tekan Shift + F10 jika baris perintah terbuka, pergi ke Langkah 5, jika tidak, klik "Selanjutnya" dan terus berjalan.
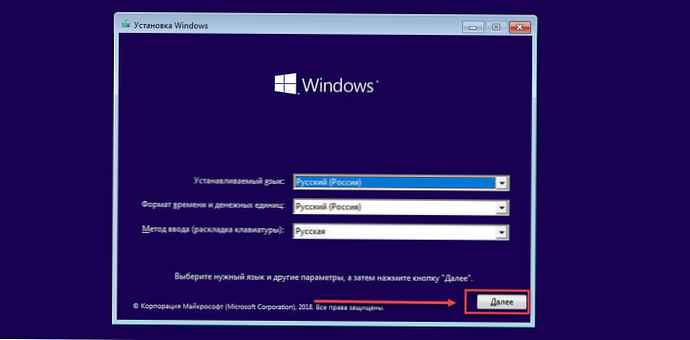
Langkah 3: Di jendela berikutnya, klik tautan di sudut kiri Pemulihan Sistem.
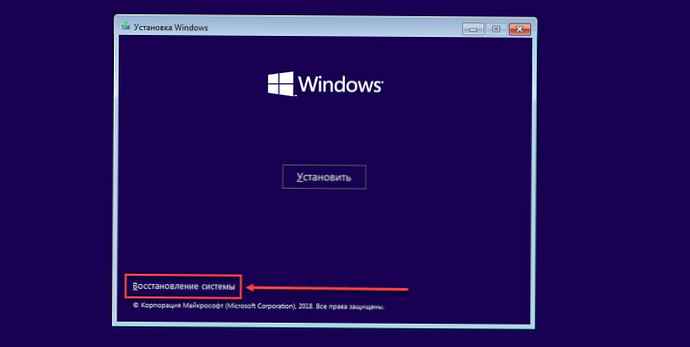
Langkah 4: Lebih jauh di jendela "Pilih aksi" klik ubin "Pemecahan Masalah" → "Command Prompt" .
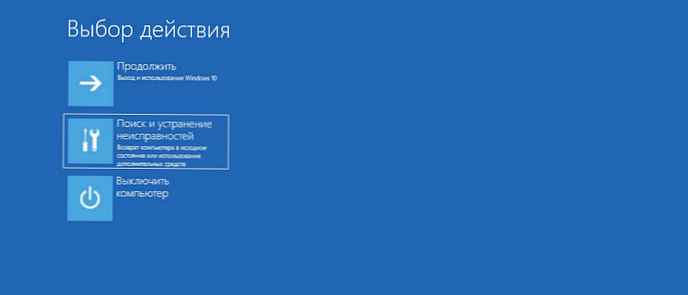
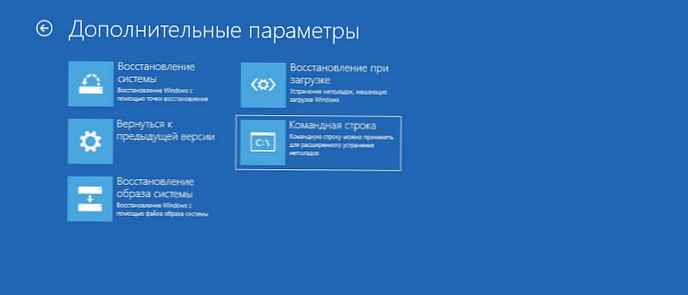
Sekarang, Anda perlu mencari tahu di mana drive Windows 10 diinstal, perhatikan bahwa huruf drive mungkin berbeda, tergantung pada konfigurasi sistem.
Langkah 5: Masukkan perintah pertama:
C:
Jangan lupa untuk menekan Enter setelah memasukkan setiap perintah.
Langkah 6: Memimpin:
dir
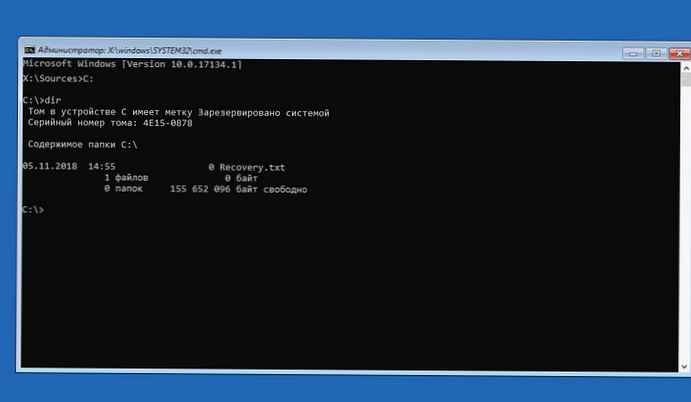
Perintah ini akan membantu untuk mengetahui apakah direktori Windows (folder) ada di drive C:, jika tidak ada folder (lihat gambar di atas), ubah huruf menjadi D:, dan seterusnya, hingga perintah dir menunjukkan bahwa folder tersebut ada. Dalam kasus saya, folder Windows ada di drive D:.
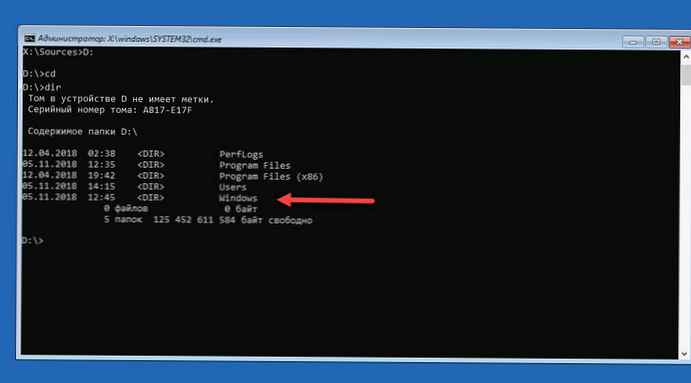
Langkah 7: Masukkan dua perintah berikut ini secara bergantian:
jendela cd
cd system32
Ini akan memungkinkan Anda untuk pergi ke folder System32.
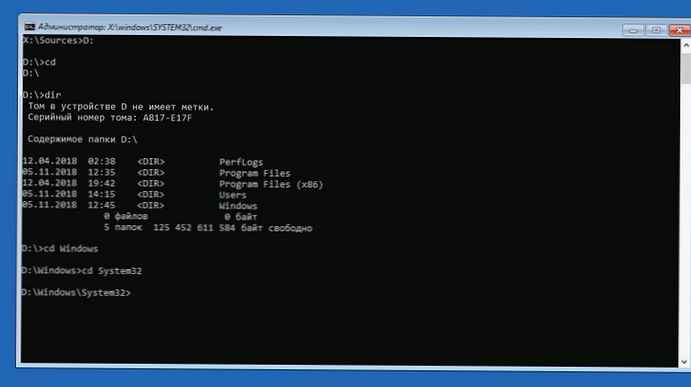
Langkah 8: Perintah berikut memeriksa apakah ada file Utilman di direktori ini
dir Utilman.exe
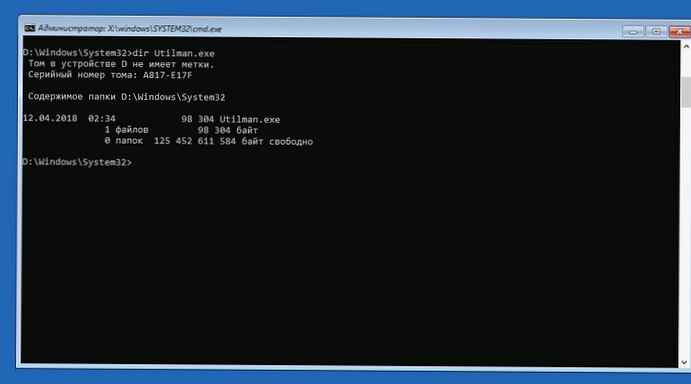
Langkah 9: Setelah kami memastikan bahwa file tersebut ada, Anda perlu mengganti namanya, jalankan:
ganti nama Utilman.exe Utilman.exe.old
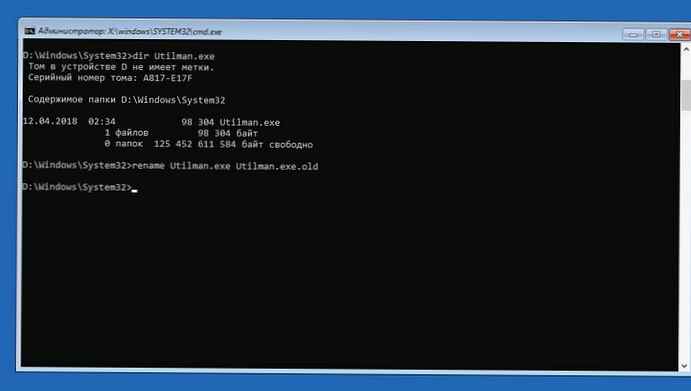
Langkah 10: Periksa ganti nama file
dir utilman *
Jika Anda melakukan semuanya dengan benar, output akan berisi file Utilman.exe.old
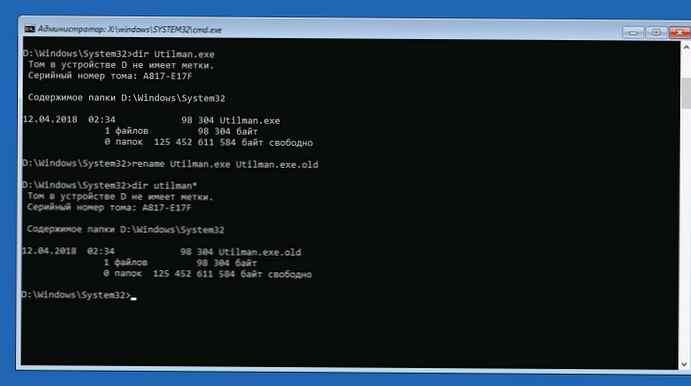
Langkah 11: Untuk dapat mengatur ulang kata sandi, Anda harus mengganti Utilman.exe dengan cmd.exe, masukkan yang berikut ini:
salin cmd.exe Utilman.exe
Keluar dari baris perintah dengan mengetik:
keluar
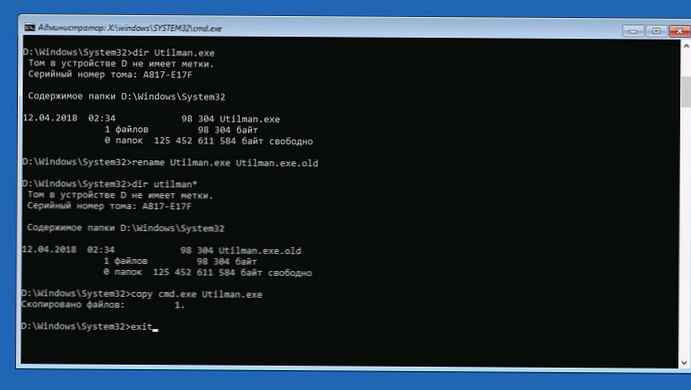
Itu saja, Anda berhasil; kami mengganti applet Pusat Aksesibilitas dengan Command Line, yang akan memungkinkan kami untuk dengan mudah mengatur ulang kata sandi yang terlupa untuk memasuki Windows 10.
Langkah 12: Di jendela berikutnya, klik Lanjutkan atau restart komputer Anda.
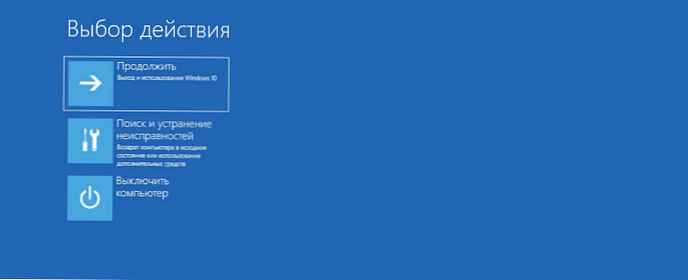
Langkah 13: Setelah reboot, di jendela masuk Windows 10, klik pada ikon - "Aksesibilitas" atau tekan Win + U, baris perintah akan terbuka.
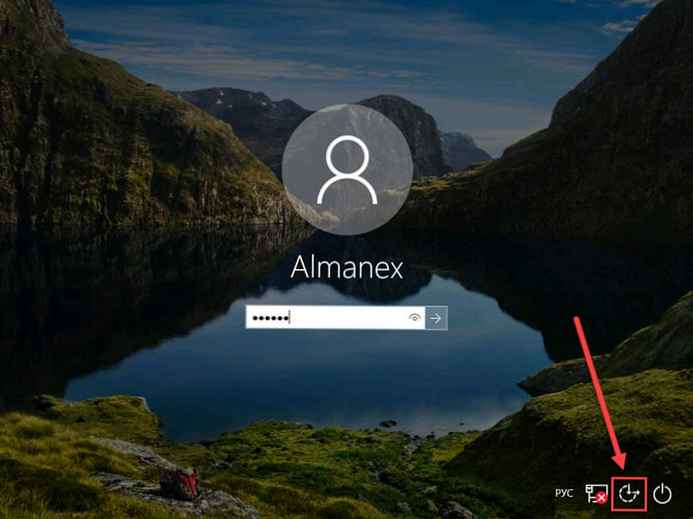
Tinggal memasukkan kata sandi baru, yang akan menggantikan kata sandi yang berhasil kita lupakan.
Langkah 14: Yang terakhir - tetapi dua tim yang paling penting:
whoami
pengguna bersih Almanex 123456789
Di mana Almanex masuk - nama pengguna Anda, dan di tempat 12345678 - kata sandi baru Anda. (Jika nama pengguna berisi spasi, Anda harus memasukkannya menggunakan tanda kutip. Jika Anda ingin menghapus kata sandi, alih-alih kata sandi baru, masukkan dua tanda kutip tanpa spasi.)
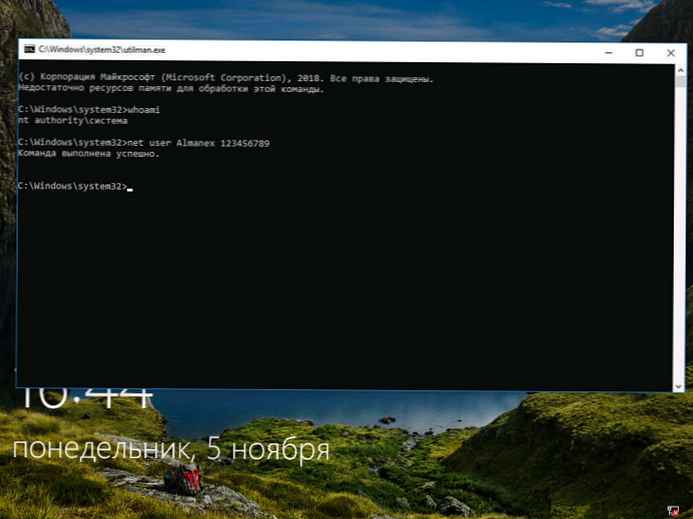
Langkah 15: Tutup baris perintah dan masukkan kata sandi baru, Semua! Anda masuk ke sistem yang paling aman, menggunakan pengaturan ulang kata sandi menggunakan baris perintah dan akun administrator bawaan.
Artikel terkait:
Cara Mengatur Ulang Kata Sandi atau PIN dari Layar Terkunci di Windows 10
Pemulihan kata sandi akun online Microsoft.











