
Beberapa pengguna dihadapkan dengan situasi di mana, karena berbagai alasan, komputer tidak berfungsi di Windows 10. Masalahnya bisa berbeda: misalnya, pencarian dan pengindeksan tidak berfungsi pada PC sama sekali, atau pencarian di Windows Explorer tidak berfungsi, di bilah pencarian di Taskbar , pada menu Mulai, di aplikasi Pengaturan, dll..
Fungsi pencarian - alat yang diperlukan dalam sistem operasi Windows, yang dirancang untuk menemukan folder dan file yang diperlukan, meluncurkan aplikasi dan alat sistem, dll..
Konten:- Menggunakan pemecah masalah di Windows 10
- Verifikasi Pencarian dan Pengindeksan
- Bilah pencarian tidak berfungsi di Windows 10
- Pencarian Windows 10 tidak berfungsi di Explorer
- Cari di aplikasi Pengaturan tidak berfungsi
- Pencarian aplikasi tidak berfungsi
- Memeriksa integritas file sistem di SFC
- Pulihkan Windows ke kondisi sebelumnya
- Memulihkan Windows dari cadangan sistem
- Instal ulang Windows
- Alternatif untuk Pencarian Windows
- Kesimpulan artikel
Mengapa pencarian Windows tidak berfungsi? Alasannya bisa sangat berbeda: layanan Pencarian Windows dinonaktifkan, pengaturan layanan indeks tidak benar, file sistem rusak, dll..
Penting untuk menyelesaikan masalah dengan pencarian, untuk ini Anda perlu melakukan beberapa langkah untuk mengubah pengaturan sistem operasi Windows. Artikel ini berisi beberapa instruksi yang menggunakan metode berbeda untuk menyelesaikan masalah..
Menggunakan pemecah masalah di Windows 10
Jika pencarian di Windows 10 telah berhenti bekerja, solusi paling jelas untuk masalah ini adalah dengan menjalankan alat pemecahan masalah Windows standar. Alat bawaan memeriksa operasi dari beberapa fungsi khas sistem operasi, dan jika ada masalah, ia melakukan koreksi dalam mode otomatis.
Selesaikan langkah-langkah berikut:
- Dari menu Mulai, luncurkan aplikasi Pengaturan.
- Masukkan opsi Pembaruan dan Keamanan.
- Buka bagian Pemecahan Masalah.
- Klik opsi "Cari dan Indeks".
- Klik pada tombol "Jalankan Pemecah Masalah".

- Setelah pemindaian, "Masalah apa yang telah diperhatikan?" Jendela akan terbuka. Pilih opsi yang sesuai, lalu klik tombol "Next".
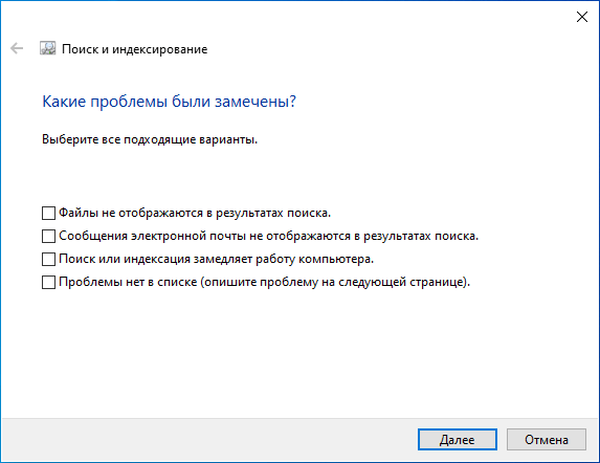
- Jika tidak ada masalah yang ditemukan atau alat sistem tidak dapat memperbaikinya, coba jalankan pemecah masalah lagi sebagai administrator.
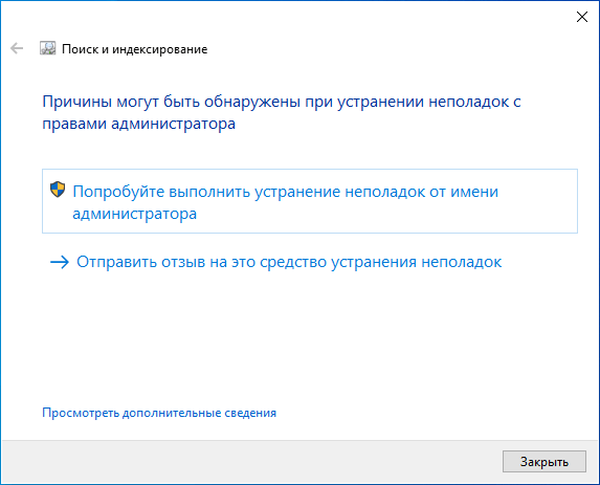
Ada kemungkinan bahwa masalah akan diselesaikan pada tahap ini.
Verifikasi Pencarian dan Pengindeksan
Masuk akal untuk menguji Pencarian dan Pengindeksan Windows. Langkah-langkah untuk memulai kembali layanan Pencarian Windows, menghapus dan membangun kembali indeks akan membantu menyelesaikan masalah..
Ikuti langkah-langkah ini:
- Tekan tombol "Menang" + "R".
- Di kotak dialog Run, masukkan perintah "services.msc", klik tombol "OK".
- Di jendela Layanan, dalam daftar layanan, temukan layanan Pencarian Windows.
- Klik kanan pada nama layanan, pilih "Properties" di menu konteks.
- Di jendela "Properties: Windows Search (Local Computer)", di tab "General", pastikan bahwa parameter "Startup Type:" diatur untuk memulai secara otomatis.
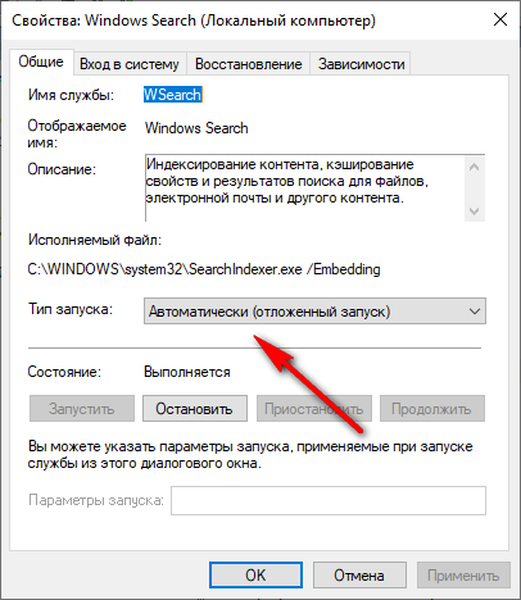
- Jika layanan terputus, mulailah bekerja.
- Buka Control Panel dengan salah satu cara mudah.
- Di jendela "Semua Elemen Panel Kontrol", klik pada pengaturan "Opsi pengindeksan".
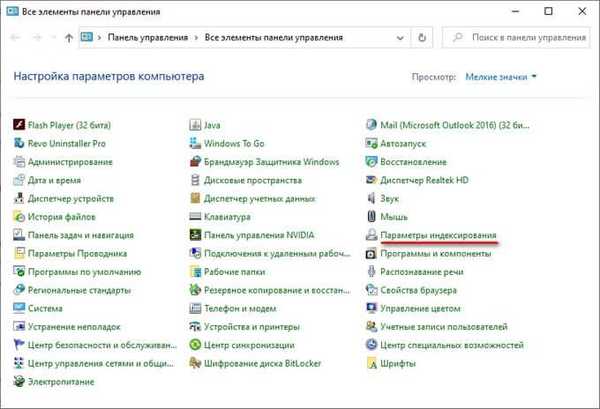
- Di jendela "Opsi Pengindeksan", klik tombol "Tingkat Lanjut".
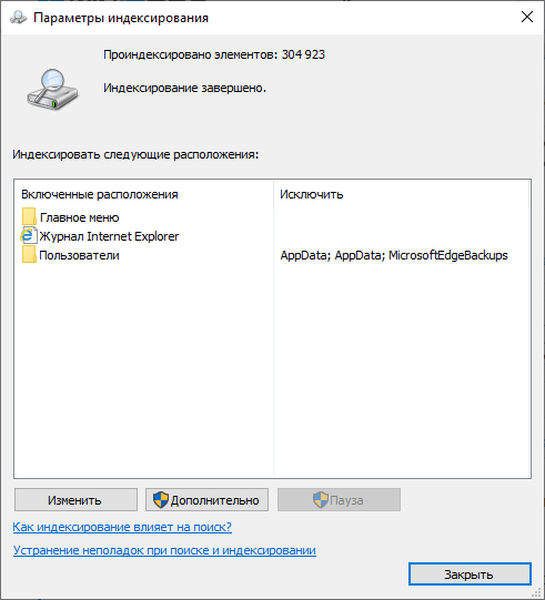
- Di jendela "Lanjutan", di tab "Opsi Pengindeksan", di bagian "Pemecahan Masalah", klik tombol "Bangun Kembali".
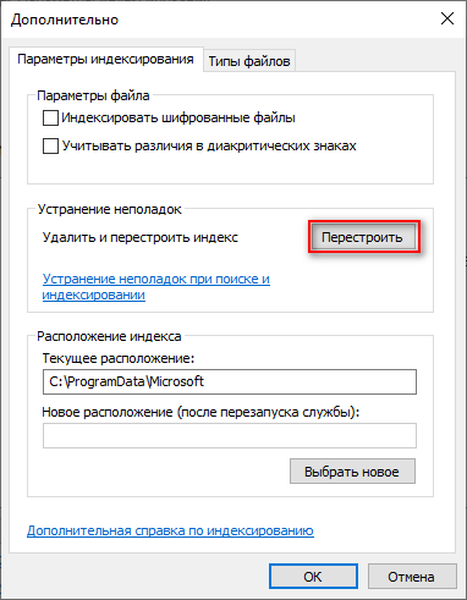
Proses menghapus dan membuat indeks baru akan memakan waktu, di mana pencarian tidak akan berfungsi. Tunggu pembangunan kembali indeks pencarian selesai. Seharusnya ada cukup ruang kosong pada PC untuk menyimpan file indeks.
Bilah pencarian tidak berfungsi di Windows 10
Itu terjadi bahwa bilah pencarian tidak berfungsi di Windows 10, atau pencarian di Windows 10 tidak berfungsi. Anda dapat memecahkan masalah dengan membuat perubahan pada registri Windows.
Untuk memperbaiki masalah, ikuti langkah-langkah ini:
- Buka registri dengan salah satu cara mudah.
- Di jendela aplikasi "Editor Registri", jalan:
HKEY_LOCAL_MACHINE \ SOFTWARE \ Microsoft \ Windows \ CurrentVersion \ Explorer \ FolderTypes \ ef87b4cb-f2ce-4785-8658-4ca6c63e38c6 \ TopViews
- Hapus bagian dengan nama: "00000000-0000-0000-0000-000000000000".
Di Windows 64-bit, lakukan cara berikut:
HKEY_LOCAL_MACHINE \ SOFTWARE \ Wow6432Node \ Microsoft \ Windows \ CurrentVersion \ Explorer \ FolderTypes \ ef87b4cb-f2ce-4785-8658-4ca6c63e38c6 \ TopViews
Hapus bagian: "00000000-0000-0000-0000-000000000000".
- Nyalakan kembali komputer Anda.
Pencarian Windows 10 tidak berfungsi di Explorer
Jika fungsi pencarian di Explorer telah berhenti berfungsi, Anda perlu membuat parameter baru di registri, dan kemudian restart file manager.
Ikuti langkah-langkah ini:
- Tekan tombol keyboard "Menang" + "R".
- Di jendela Jalankan, di bidang Buka, tempel perintah, lalu tekan tombol Enter:
REG TAMBAHKAN "HKCU \ Software \ Microsoft \ Windows \ CurrentVersion \ Explorer \ Advanced" / V EnableXamlStartMenu / T REG_DWORD / D 0 / F
- Mulai ulang PC.
Cari di aplikasi Pengaturan tidak berfungsi
Sekarang kita akan mencoba menyelesaikan masalah dengan pencarian yang tidak berfungsi di aplikasi "Pengaturan" (ada string pencarian kita sendiri di sana).
Dalam kondisi tertentu, Anda dapat memperbaiki situasi dengan cara ini:
- Buka Windows Explorer, dan kemudian ikuti jalannya (nama pengguna "Pengguna" mungkin berbeda untuk Anda):
C: \ Users \ User \ AppData \ Local \ Packages \ windows.immersivecontrolpanel_cw5n1h2txyewy \ LocalState
Metode ini berfungsi jika ada folder "Diindeks" di folder "LocalState".
- Klik kanan pada folder "Indexed", pilih "Properties".
- Di tab "Umum" klik tombol "Lainnya".
- Di jendela "Atribut tambahan", centang kotak "Izinkan pengindeksan konten file dalam folder ini selain properti file".
- Klik pada tombol OK.
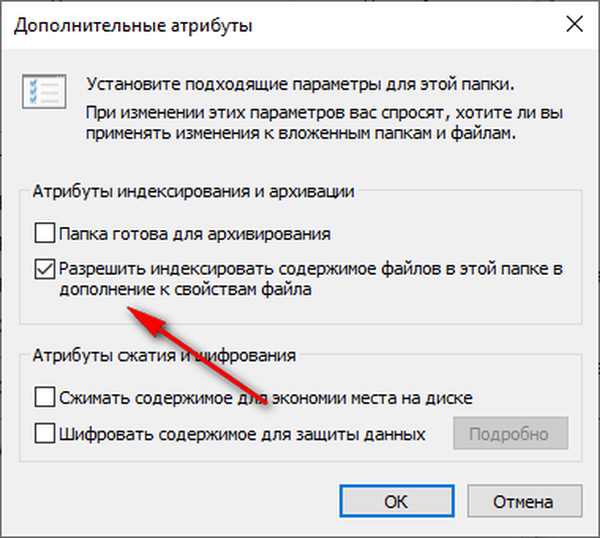
Tunggu beberapa saat hingga konten diindeks..
Pencarian aplikasi tidak berfungsi
Terkadang, pengguna dihadapkan dengan fakta bahwa di Windows 10 pencarian file dalam aplikasi yang diinstal tidak berfungsi. Alasannya mungkin karena pada komputer dalam pengaturan fungsi aplikasi di latar belakang dinonaktifkan.
Untuk memperbaiki masalah, hidupkan kembali fungsi ini:
- Klik kanan pada menu "Start", di menu konteks yang terbuka, klik pada "Pengaturan".
- Buka "Privasi", buka bagian "Aplikasi Latar Belakang".
- Geser pengalih sakelar ke posisi aktif, lalu pilih aplikasi yang berjalan di latar belakang..
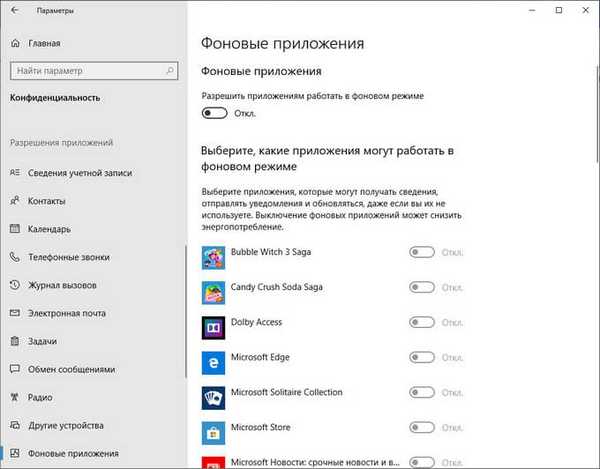
Memeriksa integritas file sistem di SFC
Pencarian di Windows mungkin tidak berfungsi karena kerusakan atau kurangnya file sistem yang bertanggung jawab untuk pengoperasian fungsi ini. Menggunakan alat sistem bawaan - SFC.exe (Pemeriksa File Sistem) memeriksa dan mengembalikan file sistem operasi yang penting.
Jika integritas file sistem dilanggar, pemindaian dan pemulihan akan membantu menyelesaikan masalah dengan pencarian yang rusak.
Anda mungkin juga tertarik dengan:- Periksa dan pulihkan file sistem Windows di sfc scannow
Ikuti langkah-langkahnya:
- Jalankan baris perintah sebagai administrator.
- Di jendela juru bahasa baris perintah, masukkan perintah, lalu tekan tombol "Enter":
sfc / scannow
- Tunggu operasi selesai.
Pulihkan Windows ke kondisi sebelumnya
Dalam beberapa situasi di mana pencarian Windows tidak berfungsi, mengembalikan sistem operasi dari titik pemulihan yang dibuat sebelumnya dapat membantu. Saat memulihkan dengan menggunakan titik kontrol pemulihan Windows, pengguna harus melalui beberapa langkah:
- Jalankan proses pemulihan OS di komputer.
- Pilih titik pemulihan yang sesuai, dalam periode waktu ketika tidak ada masalah dengan pencarian di PC.
- Tunggu proses pemulihan sistem operasi selesai.
- Buat titik pemulihan dan pulihkan Windows 10
Memulihkan Windows dari cadangan sistem
Jika pengguna sebelumnya telah membuat cadangan sistem, ia dapat "memutar kembali" status komputernya pada saat membuat gambar cadangan. Pencadangan dilakukan menggunakan Windows atau menggunakan program pihak ketiga.
Pengguna perlu memulai proses pemulihan dari cadangan sistem yang disimpan di tempat yang aman. Setelah melakukan pemulihan Windows 10, masalah pencarian di komputer ini akan hilang.
Anda mungkin juga tertarik dengan:- Membuat cadangan Windows 10
- Memulihkan Windows 10 dari gambar sistem cadangan
Instal ulang Windows
Dalam kasus yang parah, jika pencarian di Windows telah berhenti bekerja dan masalahnya tidak dapat diatasi, Anda perlu menginstal ulang Windows 10. Ada dua opsi untuk menginstal ulang: instalasi bersih dari sistem atau menginstal ulang Windows sambil menjaga data pribadi dan program.
Baca di sini artikel terperinci tentang berbagai cara menginstal ulang Windows tanpa kehilangan data..
Alternatif untuk Pencarian Windows
Jika Anda tidak dapat menyelesaikan masalah, dan opsi dengan menginstal ulang Windows tidak cocok untuk Anda, Anda dapat menggunakan perangkat lunak pihak ketiga untuk melakukan fungsi pencarian di OS.
Program gratis Semuanya secara instan mencari file di komputer Anda, dan dapat digunakan sebagai pengganti pencarian standar di sistem operasi Windows.
Kesimpulan artikel
Layanan Pencarian Windows berhenti berfungsi pada beberapa komputer: pencarian tidak berfungsi sama sekali atau dalam aplikasi individual atau alat sistem operasi. Pengguna dapat mencoba memecahkan masalah dengan beberapa cara, menggunakan berbagai alat sistem, atau, dalam kasus ekstrim, melakukan pemulihan OS, atau menginstal ulang Windows.
Publikasi terkait:- Cara menghapus bilah pencarian Windows 10 atau menonaktifkan pencarian
- Cara mengaktifkan Emoji di Windows 10 - 2 cara
- Cara menghapus program di Windows 10 - 9 cara
- Cara membuka editor kebijakan grup lokal - 7 cara
- Optimalkan Windows 10 untuk mempercepat PC Anda











