
Fungsi pencarian di Windows 10 harus digunakan lebih sering daripada versi OS sebelumnya: dengan bantuan pencarian, Anda dapat dengan cepat menemukan aplikasi, file, item pengaturan, fungsi sistem, atau bahkan mencari di Internet. Namun, dalam beberapa kasus, pencarian Windows 10 berhenti berfungsi. Ketika mencoba mencari aplikasi atau file apa pun, pencarian Windows mengembalikan daftar kosong (sebagai aturan, ini terjadi setelah memutakhirkan / memperbarui sistem). Dalam artikel ini, kami telah menyusun kiat dasar yang akan membantu jika pencarian Windows 10 Anda tidak berfungsi di menu Mulai, bilah tugas, dan elemen lain dari antarmuka Windows.
5 Februari 2020 untuk pengguna Windows 10, pencarian berhenti bekerja secara besar-besaran (menghasilkan hasil kosong). Masalahnya terkait dengan tidak tersedianya layanan pencarian cloud Bing sementara dan diselesaikan dengan menonaktifkan integrasi pencarian dengan Bing (lihat solusi di bawah).Konten:
- Mulai ulang layanan pencarian di Windows 10
- Pencarian Menu Start Windows 10 Tidak Bekerja
- Layanan Pengindeksan dan Pengaturan Pengindeksan
- Mengatasi Masalah Pengindeksan dan Layanan Pencarian
- Mendaftar ulang aplikasi Windows 10 universal
- Pencarian Windows 10 tidak berfungsi saat integrasi Bing diaktifkan
- Cari di Windows 10 Pengaturan tidak berfungsi
- Script Reset Pencarian Windows
- Cara lain untuk memperbaiki masalah pencarian di Windows 10

Mulai ulang layanan pencarian di Windows 10
Proses Cortana bertanggung jawab atas pencarian dari taskbar - CariUI.exe. Jika pencarian Anda di taskbar Windows 10 tidak berhasil, coba mulai kembali proses ini:
- Lari Manajer tugas (Ctrl + Alt + Del);
- Buka tab Detail;
- Temukan di daftar proses CariUI.exe, klik kanan padanya dan pilih Hapus tugas;

- Akhiri proses dengan cara yang sama. Cariapp.exe;
- Lain kali Anda mencoba mencari Windows 10, proses ini akan dimulai ulang secara otomatis.
Pencarian Menu Start Windows 10 Tidak Bekerja
Jika pencarian Anda di Windows 10 tidak hanya bekerja di menu Start, coba solusi berikut:
- Akhiri proses Explorer (Explorer.exe) dengan mengklik kanan pada tempat kosong di taskbar dengan menekan Ctrl + Shift (pilih Exit Explorer), atau menggunakan task manager (Ctrl + Shift + Esc);

- Buka editor registri dari Pengelola Tugas (File -> Jalankan tugas baru -> regedit.exe);
- Hapus kunci registri berikut Hklm\ PERANGKAT LUNAK\ Microsoft\ Windows\ Versi Saat Ini\ Explorer\ Jenis Folder\ ef87b4cb-f2dt-4785-8658-4ca6c63e38c6 \ TopViews\ 00000000-0000-0000-0000-000000000000. Dalam versi 64-bit Windows 10, Anda perlu menghapus kunci registri HKLM \ SOFTWARE \ Wow6432Node \ Microsoft \ Windows \ CurrentVersion \ Explorer \ FolderTypes \ ef87b4cb-f2ce-4785-8658-4ca6c63e38c6 \ TopViews \ 00000000-0000-000000000000;
- Luncurkan Explorer.exe melalui task manager (File -> Jalankan tugas baru -> explorer.exe).

Di Windows 10 Creator Update (1703) dan versi yang lebih baru, ada masalah umum lain yang mungkin tidak berfungsi sebagai pencarian. Di bagian ini Parameter -> Kerahasiaan -> Aplikasi Latar Belakang (Pengaturan -> Privasi -> Latar belakang aplikasi), aktifkan opsi "Izinkan aplikasi berjalan di latar belakang ” (Biarkan aplikasi lari masuk itu latar belakang) Ketika opsi ini dinonaktifkan, pencarian di antara aplikasi yang baru diinstal mungkin tidak berfungsi.
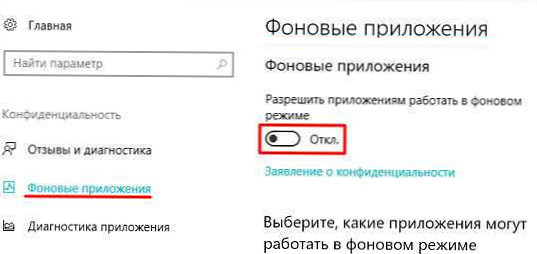
Jika Anda tidak menemukan opsi ini, Anda dapat mengaktifkannya melalui registri:
- Untuk melakukan ini, buka cabang registri HKEY_CURRENT_USER \ Software \ Microsoft \ Windows \ CurrentVersion \ BackgroundAccessApplications;
- Buat parameter tipe baru DWORD (32-bit) dengan namanya GlobalUserDisabled dan nilai 0;
- Kemudian ubah nilai parameter BackgroundAppGlobalToggle pada 1 di cabang registri HKCU \ Software \ Microsoft \ Windows \ CurrentVersion \ Search; Atau Anda dapat mengubah parameter ini dari baris perintah:
REG Tambah HKCU \ Software \ Microsoft \ Windows \ CurrentVersion \ BackgroundAccessApplications / v GlobalUserDisabled / t REG_DWORD / d 0 / f
REG ADD HKCU \ Software \ Microsoft \ Windows \ CurrentVersion \ Search / v BackgroundAppGlobalToggle / t REG_DWORD / d 1 / f - Nyalakan kembali komputer Anda.
Layanan Pengindeksan dan Pengaturan Pengindeksan
Periksa apakah layanan Pengindeksan Windows sedang berjalan. Untuk melakukan ini:
- Buka konsol layanan.msc;
- Dalam daftar layanan, temukan Windows Cari;
- Verifikasi bahwa layanan sedang berjalan dan bahwa jenis startup otomatis;

- Mulai / mulai ulang layanan WSearch;
- Sekarang buka panel kontrol klasik dan buka item Parameter pengindeksan (Panel Kontrol \ Semua Item Panel Kontrol \ Opsi Pengindeksan);
- Pastikan bahwa pengindeksan semua lokasi yang diperlukan dipilih (setidaknya pengindeksan harus diaktifkan Start Menu, Pengguna, Anda dapat menambahkan drive lokal Anda dan Outlook);
- Tekan tombol Opsional dan di bagian ini Pemecahan masalah tekan tombolnya Bangun kembali;

- Proses pengindeksan ulang bisa memakan waktu cukup lama. Tunggu sampai selesai.
Mengatasi Masalah Pengindeksan dan Layanan Pencarian
Coba gunakan alat bawaan Diagnostik Pengindeks (Pemecah Masalah) perbaikan bug. Untuk melakukan ini:
- Buka Pengaturan -> Cari -> Mencari Windows. Gulir ke bawah daftar dan klik pada "Jalankan pemecah masalah pengindeks untuk menyelesaikan masalah pencarian umum"; Anda dapat memulai panduan koreksi kesalahan pencarian dari baris perintah:
msdt.exe -ep Bantuan Windows id SearchDiagnostic
- Wisaya Penelusuran Masalah dan Layanan Pengindeksan diluncurkan;
- Pilih masalah Anda (kemungkinan besar akan menjadi "File tidak muncul di hasil pencarian"/" File tidak muncul di hasil pencarian ") dan klik Next;
- Tunggu hingga "Penelusuran Masalah Pengindeksan dan Pencarian Indeks" memindai komputer Anda dan mencoba untuk memperbaiki kesalahan, kemudian restart komputer dan periksa pencarian.
Mendaftar ulang aplikasi Windows 10 universal
Jika Anda memasang asisten suara Cortana di komputer Anda (izinkan saya mengingatkan Anda bahwa Cortana versi Rusia belum ada), registrasi ulang semua aplikasi universal dalam sistem dapat memperbaiki masalah pencarian Windows 10 yang tidak aktif. Untuk melakukan ini, pada prompt perintah PowerShell yang menjalankan sebagai administrator, jalankan perintah:
Dapatkan-AppXPackage -AllUsers | Foreach Add-AppxPackage -DisableDevelopmentMode -Register "$ ($ _. InstallLocation) \ AppXManifest.xml"
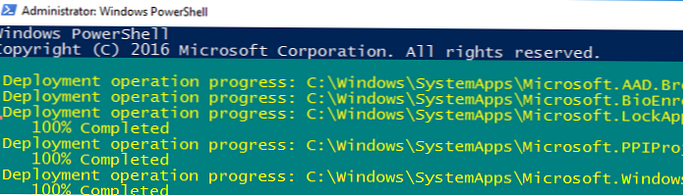
Setelah menyelesaikan perintah, restart komputer.
Pencarian Windows 10 tidak berfungsi saat integrasi Bing diaktifkan
5 Februari 2020 Banyak pengguna telah memperhatikan bahwa pencarian dari taskbar tidak berfungsi pada Windows 10 1909 dan 1903. Jendela pencarian di bilah tugas terbuka, tetapi ketika Anda memasukkan permintaan apa pun, pencarian mengembalikan hasil yang kosong.
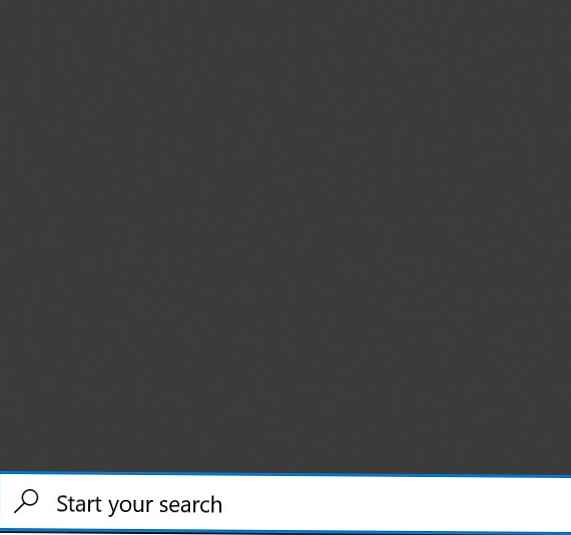
Kemungkinan besar penyebab masalahnya adalah tidak dapat diaksesnya layanan pencarian cloud Bing. Faktanya adalah, secara default, Windows 10 mengirimkan semua yang Anda masukkan dalam pencarian Start Menu ke server-nya, yang mengembalikan hasil pencarian dari Bing kepada Anda.
Cara termudah untuk memperbaiki masalah ini adalah menonaktifkan integrasi pencarian Windows 10 dengan Microsoft Bing..
- Jalankan editor registri (Win + R -> regedit.exe);
- Buka kunci registri HKEY_CURRENT_USER \ SOFTWARE \ Microsoft \ Windows \ CurrentVersion \ Search \;
- Ubah nilai parameter BingSearchEnabled dan Cortanaconsent pada 0;
 Jika pengaturan registri ini tidak ada, buat secara manual (ketik REG_DWORD 32 bit). Anda dapat membuat dan memodifikasi parameter ini dengan perintah berikut:
Jika pengaturan registri ini tidak ada, buat secara manual (ketik REG_DWORD 32 bit). Anda dapat membuat dan memodifikasi parameter ini dengan perintah berikut:REG ADD HKCU \ Software \ Microsoft \ Windows \ CurrentVersion \ Search / v BingSearchEnabled / t REG_DWORD / d 0 / f
REG ADD HKCU \ Software \ Microsoft \ Windows \ CurrentVersion \ Cari / v CortanaConsent / t REG_DWORD / d 0 / f - Mulai ulang Explorer.exe atau mulai ulang komputer.
Cari di Windows 10 Pengaturan tidak berfungsi
Aplikasi Pengaturan Windows 10 memiliki kotak pencarian sendiri untuk navigasi cepat ke pengaturan sistem. Jika pencarian Anda di Parameter berhenti bekerja:
- Buka File Explorer dan buka direktori
% LocalAppData% \ Packages \ windows.immersivecontrolpanel_cw5n1h2txyewy \ LocalState; - Buka properti folder yang diindeks, klik tombol "Lainnya", dan periksa bahwa opsi "Izinkan pengindeksan konten file dalam folder ini selain properti file" diaktifkan;

- Jika opsi sudah diaktifkan, nonaktifkan, klik OK, lalu aktifkan lagi.
Script Reset Pencarian Windows
Jika metode yang dijelaskan di atas tidak membantu memulihkan pencarian agar berfungsi di Windows 10, Microsoft merekomendasikan untuk menggunakan skrip PowerShell untuk mereset semua pengaturan layanan Pencarian Windows (skrip ini dirancang untuk Windows 10 1903 dan lebih tinggi).
Unduh skrip ResetWindowsSearchBox.ps1 ikuti tautan dan jalankan di komputer Anda.
Cara lain untuk memperbaiki masalah pencarian di Windows 10
Jika metode di atas tidak membantu memulihkan pencarian, coba opsi berikut:
- Buat pengguna baru dan periksa apakah pencarian berfungsi di bawahnya;
- Boot dari LiveCD dan hapus foldernya
Microsoft.Windows.Cortana _ ***masukPaket AppData \ Local \(Anda juga dapat menghentikan proses dari Windows menggunakan unlocker) Setelah reboot, folder akan muncul lagi dan setelah beberapa menit pencarian akan berfungsi (metode ini telah membantu beberapa pengunjung kami); - Periksa integritas file sistem:
sfc / scannowataudism / Online / Cleanup-Image / RestoreHealth; - Jika masalah pencarian diamati di klien email MS Outlook, lihat instruksi lain: Pencarian email di Outlook tidak berfungsi.










 Jika pengaturan registri ini tidak ada, buat secara manual (ketik REG_DWORD 32 bit). Anda dapat membuat dan memodifikasi parameter ini dengan perintah berikut:
Jika pengaturan registri ini tidak ada, buat secara manual (ketik REG_DWORD 32 bit). Anda dapat membuat dan memodifikasi parameter ini dengan perintah berikut:







