
Fungsi pencarian di versi terbaru dari sistem operasi dari Microsoft telah menjadi jauh lebih laris daripada di OS sebelumnya. Ini memungkinkan Anda untuk dengan cepat menemukan objek yang diperlukan dengan kecepatan dan kenyamanan tinggi. Namun, kadang-kadang ada situasi di mana pencarian di Windows 10 tidak berfungsi: ketika berinteraksi dengan fungsi ini, itu tidak menghasilkan hasil.
Masalahnya memanifestasikan dirinya dalam berbagai cara: jendela tidak muncul sama sekali, blok input tidak aktif, dll..
Alasan
Salah satu alasan utama mengapa pencarian di Windows 10 tidak berhasil adalah menginstal paket besar pembaruan sistem dan masalah sistem umum. Secara umum, ini adalah situasi normal ketika kesalahan terjadi setelah pembaruan, karena setiap program mungkin memiliki kekurangan, dan selama pengujian tidak ada masalah yang ditemukan. Dengan satu atau lain cara, ada cara untuk menghilangkan kegagalan yang muncul dalam fungsi ini. Dalam hal ini, gejala masalah mungkin berupa kurangnya opsi di jendela output atau situasi di mana sistem tidak mencetak teks dalam pencarian Windows 10.

Cara untuk memecahkan masalah
Tidak mungkin menemukan metode universal untuk memperbaiki kesalahan untuk semua komputer, karena setiap sistem memiliki sejumlah parameter individu yang bergantung pada banyak faktor, misalnya, aplikasi tidak memiliki hasil, dan kadang-kadang pengguna mengatakan "Saya tidak bisa menulis di pencarian windows 10." Karena itu, ada baiknya terlebih dahulu untuk mencoba semua metode yang dijelaskan.
Ada 5 metode untuk menyelesaikan situasi di mana Windows 10 tidak mulai mencari menggunakan berbagai program bawaan..
Metode # 1 Melalui pemecahan masalah Windows
Pertama-tama, ketika tombol pencarian di Windows 10 tidak ditekan, ada baiknya mencoba memperbaiki kesalahan ini dengan utilitas bawaan untuk pemecahan masalah. Secara otomatis menganalisis file komputer, menemukan masalah di dalamnya dan memperbaikinya, jika memungkinkan. Menggunakan metode ini cukup sederhana:
- Buka "Control Panel", pergi ke "Pemecahan Masalah" dan kemudian lanjutkan untuk semua varian.
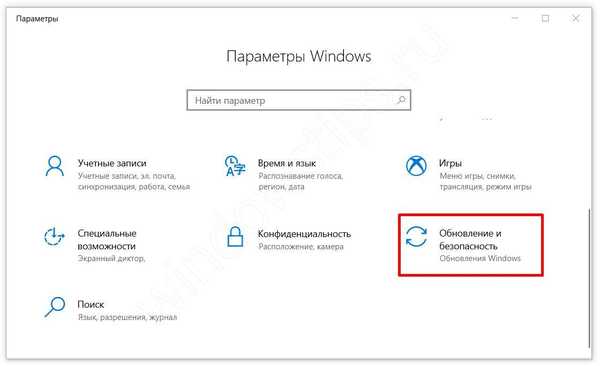
- Di daftar yang muncul, pilih "Cari dan Pengindeksan".
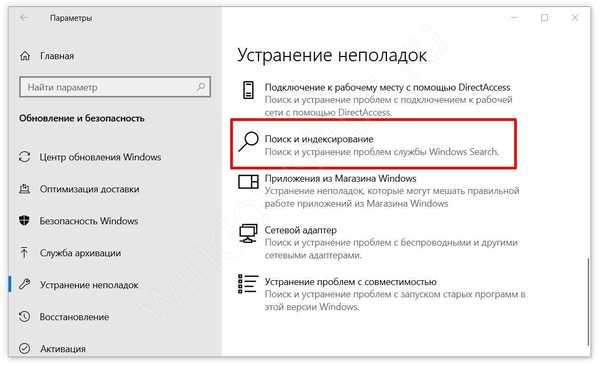
- Suatu sistem akan mulai mencari masalah dan memperbaikinya..
- Tunggu hingga program selesai, mulai ulang komputer dan uji fungsionalitas fungsi.
Sayangnya, utilitas bawaan mencari dan memperbaiki penyebab standar. Karena itu, dia tidak bisa selalu membantu. Jika pencarian di folder Windows 10 masih tidak berfungsi, lakukan metode berikut.
Metode # 2 restart layanan
Terkadang faktor, mengapa pencarian di Windows 10 tidak terbuka, muncul karena tidak berfungsinya layanan. Dalam situasi ini, solusinya adalah me-restart itu. Ini cukup mudah dilakukan:
- Buka menu Run dengan menekan Win + R secara bersamaan.
- Masukkan services.msc.
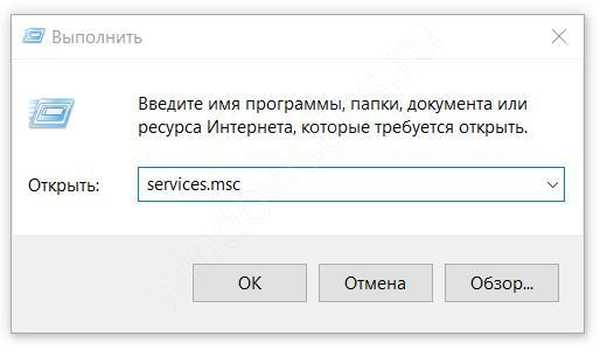
- Buka pengaturan layanan Pencarian Windows.
- Di kolom "Jenis mulai" Anda perlu mengatur "Otomatis", dan di "Status" Anda memerlukan nilai "Berjalan".
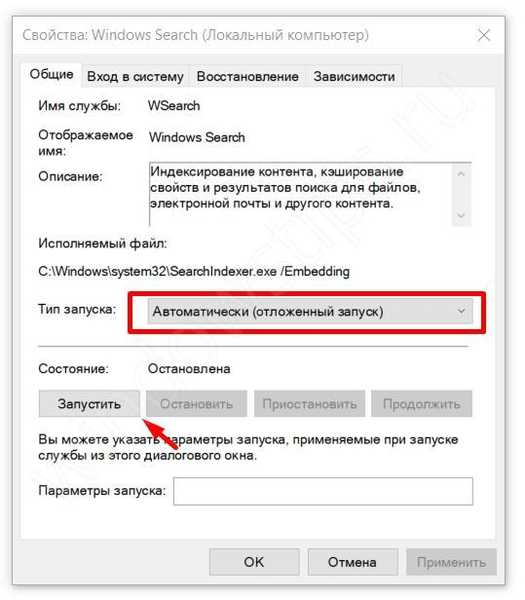
- Jika parameternya berbeda, atur yang diperlukan, klik "OK" dan nyalakan kembali komputer.
Sebaiknya coba restart proses fungsi ini sendiri jika pencarian tidak menemukan file di Windows 10:
- Buka Task Manager menggunakan pintasan keyboard Ctrl + Shift + Esc.
- Dalam kategori Proses, cari "SearchUI.exe" atau "Cari".
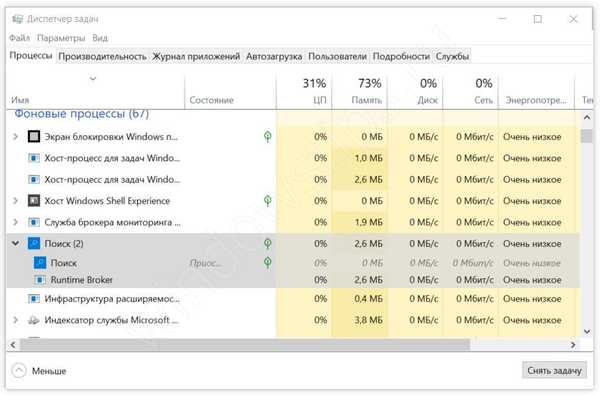
- Klik Selesai.
- Panggil menu Run (Win + R).
- Ketik "SearchUI.exe" di baris dan tekan Enter.
Metode ini berguna jika layanan Pencarian Windows 10 tidak berjalan. Namun, masalah mungkin muncul karena alasan lain, jadi jika utilitas tidak mulai berfungsi dengan benar, cobalah metode solusi berikut.
Metode # 3 Melalui Windows 10 Registry
Registri berisi rekaman hampir semua tindakan dengan komputer: menginstal aplikasi dan pembaruan, menghapus instalan, dll. Oleh karena itu, metode koreksi ini adalah yang paling efektif, karena secara langsung mempengaruhi parameter sistem. Jika pencarian Anda di Windows 10 tidak menyala, lakukan hal berikut:
- Buka menu registri: di jendela "Run" (Win + R) dan masukkan "regedit".
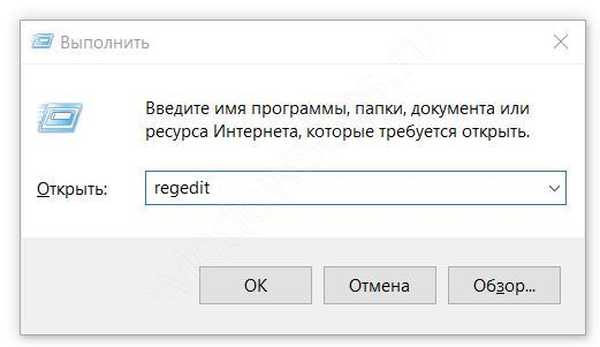
- Buka bagian HKLM dan arahkan ke direktori SOFTWAREMicrosoftWindows Search berikut.
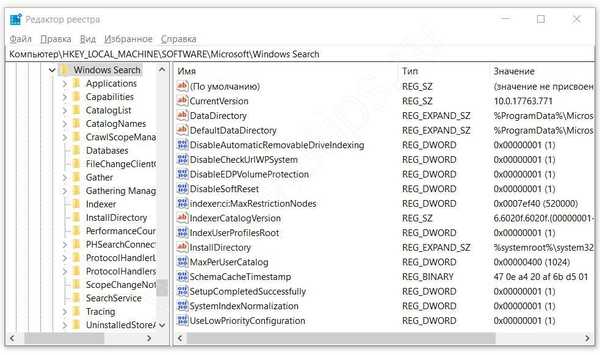
- Temukan parameter "SetupCompletedSuccesfuly".
- Klik dua kali padanya, ubah "Nilai" menjadi 1.
- Terima perubahannya, dan nyalakan kembali komputer dan uji mesin pencari.
Jika pencarian di Windows 10 ltsb masih tidak berfungsi, maka Anda harus mencoba mengedit parameter lain:
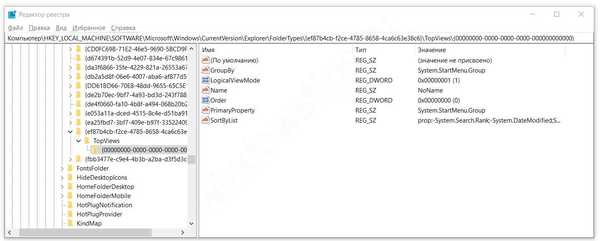
- Buka lagi program pengeditan registri.
- Pergi ke bagian HKML dan direktori Microsoft Windows SOFTWARE CurrentVersion Explorer FolderTypes ef87b4cb-f2ce-4785-8658-4ca6c63e38c6 TopViews
- Dalam direktori ini, hapus folder dengan semua nol pada namanya.
- Nyalakan kembali komputer Anda.
Metode # 4 Melalui PowerShell
PowerShell adalah antarmuka manajemen canggih khusus untuk administrator sistem. Namun, melaluinya adalah mungkin bagi pengguna biasa untuk menyelesaikan sejumlah situasi negatif yang muncul selama pelaksanaan fungsi, misalnya, untuk memperbaiki masalah ketika tombol pencarian Windows 10 tidak berfungsi..
Metode melalui PowerShell biasanya membantu mereka yang memiliki asisten cerdas Cortana. Untuk memecahkan masalah pengguna tersebut ketika ikon pencarian tidak berfungsi pada Windows 10, Anda harus melakukan manipulasi berikut:
- Panggil menu Run (Win + R), masukkan "PowerShell" tanpa tanda kutip di baris.
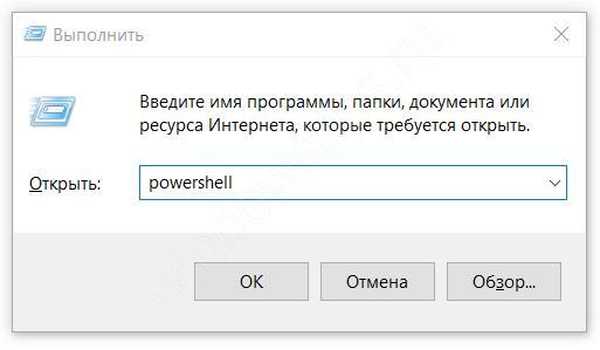
- Di antarmuka yang muncul, masukkan permintaan
Dapatkan-AppXPackage -AllUsers | Foreach Add-AppxPackage -DisableDevelopmentMode -Register "$ ($ _. InstallLocation) AppXManifest.xml" - Ketika operasi selesai, matikan dan hidupkan komputer.
Metode # 5 Profil baru
Untuk mulai dengan, perlu memeriksa apakah pencarian di peluncuran Windows 10 tidak berfungsi, atau masalah dalam akun pengguna. Untuk melakukan ini, buat yang baru:
- Buka "Opsi", "Akun", "Keluarga dan pengguna lain".
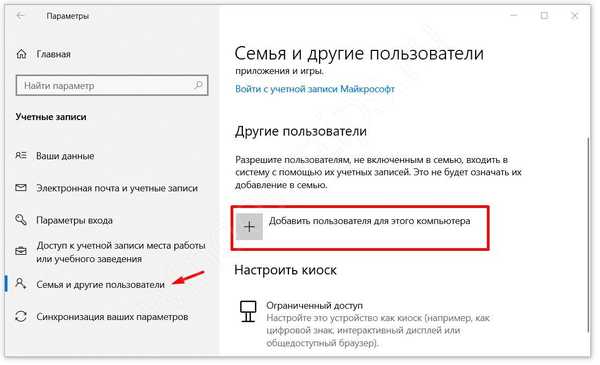
- Pilih "Tambahkan pengguna untuk komputer ini.".
- Abaikan poin yang disarankan tentang kontak manusia dan pembuatan akun Microsoft.
- Masukkan nama akun dan buat itu.
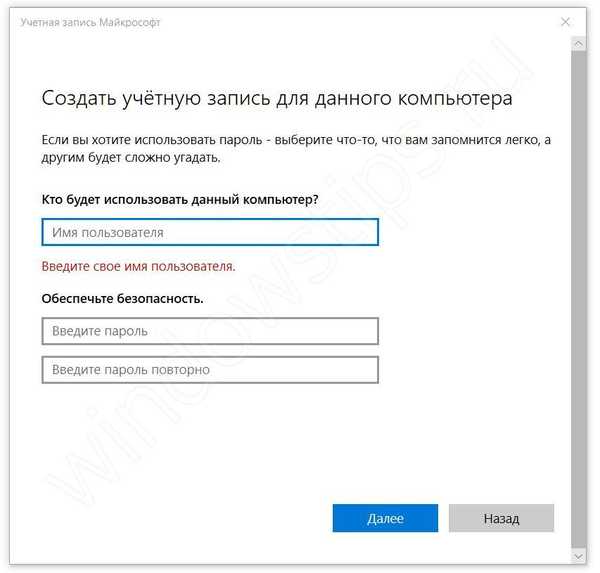
- Masuk dengan akun baru dan uji fungsinya.
Profil baru juga berisi pengaturan baru untuk layanan dan aplikasi standar. Jika beberapa fungsi tidak berfungsi di profil utama, coba periksa operasi yang benar di yang baru.
Kesimpulan
Program apa pun mungkin mengandung kesalahan, meskipun telah diuji. Seringkali, ketika memperbarui sistem operasi, berbagai masalah dapat terjadi. Namun, untuk memperbaiki situasi di mana pencarian tidak mencari file Windows 10, itu cukup sederhana, tanpa alat pihak ketiga.
Semoga harimu menyenangkan!











