
Agar sistem UEFI melakukan booting dari USB flash drive, perlu bahwa yang terakhir diformat dalam sistem file FAT32. Utilitas resmi Microsoft untuk membuat flash drive yang dapat di-boot, alat unduhan Windows 7 USB / DVD, memformat drive dalam sistem file NTFS, masing-masing, sistem dengan UEFI dalam mode asli tidak akan mem-boot dari media tersebut.
Mari kita coba secara mandiri menyiapkan USB flash drive yang dapat di-boot untuk komputer UEFI dan mengisinya dengan distribusi Windows 7. Apa yang kita butuhkan:
- USB flash drive (v2 atau v3) dengan kapasitas minimal 4 GB;
- Windows 7 64-bit distribution (versi 32-bit dari Microsoft OS tidak akan dimuat pada sistem UEFI). Distribusi mungkin dalam bentuk disk DVD instalasi atau file ISO dengan gambar.
Pertimbangkan dua cara untuk membuat flash drive UEFI yang dapat di-boot dengan distribusi Windows 7:
Konten:
- Cara manual membuat USB flash drive bootable dengan Windows 7 untuk UEFI
- Flash drive UEFI GPT yang dapat di-boot dengan Windows 7 di Rufus
Cara manual membuat USB flash drive bootable dengan Windows 7 untuk UEFI
Anda dapat membuat flash drive UEFI yang dapat di-boot dengan distribusi Windows yang diinginkan secara manual. Prosedur yang dijelaskan di bawah ini cocok untuk pengguna tingkat lanjut, ini dilakukan dari baris perintah dan memungkinkan Anda untuk sepenuhnya mengontrol (dan memahami) semua langkah proses pembuatan USB flash drive yang dapat di-boot.
Prosedur untuk membuat instalasi USB flash drive dengan Windows7 untuk sistem UEFI:

- Masukkan USB flash drive ke port yang sesuai di komputer;
- Jalankan baris perintah dengan hak administrator;
- Jalankan utilitas DISKPART dengan mengetik:
Diskpart
- Daftar semua drive dalam sistem:
daftar disk
- Temukan disk yang cocok dengan USB flash drive Anda (dalam contoh kami, Disk 2) dan pilih:
Pilih Disk 2
- Peringatan. Perintah berikut akan sepenuhnya menghancurkan semua informasi dan partisi pada USB flash drive, jadi disarankan untuk memastikan sekali lagi bahwa pada langkah sebelumnya Anda memilih perangkat USB yang dapat dilepas, dan bukan salah satu hard drive komputer. Hapus semua data dari drive ini dengan perintah:
bersih
- Buat partisi utama pada disk:
buat partisi primer
- Aktifkan partisi yang dibuat (volume sistem):
aktif
- Daftar partisi dalam sistem dengan perintah:
daftar volume
- Pilih bagian yang Anda buat (dalam contoh kami, Volume 3):
pilih volume 3
- Memformat partisi yang dipilih dalam sistem file Fat32:
format fs = fat32 cepat
Catatan. Tidak seperti sistem BIOS yang memungkinkan boot dari partisi boot dengan sistem file FAT, FAT32, exFAT atau NTFS, UEFI hanya mengizinkan booting dari bootloader yang terletak di disk boot yang diformat dalam sistem file FAT32.
- Tetapkan huruf drive ke partisi yang diformat (jika Windows tidak menetapkan huruf drive - lihat artikel):
menugaskan
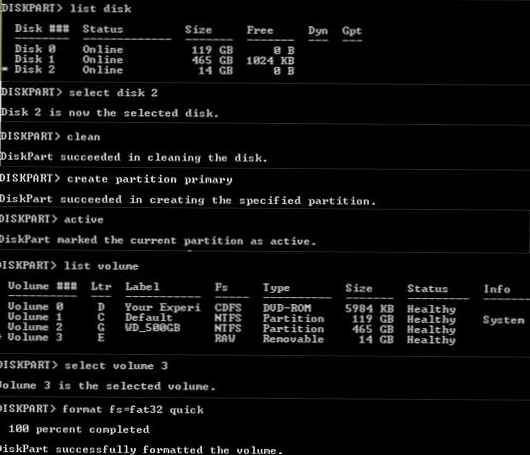
- Akhiri dengan DISKPART:
keluar
- Salin seluruh isi disk instalasi Windows 7 x64 Anda ke flash drive yang Anda siapkan. Anda dapat melakukan ini menggunakan Windows Explorer, manajer file favorit Anda, atau dari baris perintah, misalnya, seperti ini:
xcopy d: \ * f: \ / s / e
(di mana, d: \ DVD instalasi atau gambar iso yang dipasang dengan distribusi Windows 7, f: \ - huruf yang ditetapkan untuk USB flash drive)Catatan Karena ukuran file maksimum pada sistem file FAT32 tidak boleh melebihi 4 GB, dalam beberapa kasus Anda tidak akan dapat menyalin file gambar sistem install.wim yang besar. Ukuran file install.wim mungkin lebih dari 4 GB jika Anda mengintegrasikan pembaruan, driver, dll ke dalamnya. Dalam hal ini, file install.wim harus dipecah menjadi beberapa file dengan ukuran hingga 4 GB (misalnya, file 3 GB). Untuk melakukan ini, gunakan perintah Dism / Split-Image:
Dism / Split-Image /ImageFile:D:sumber \install.wim /SWMFile:c:'ttmp\install.swm / FileSize: 3000
Atau menggunakan utilitas imagex:imagex / split D: \ sources \ install.wim c: \ tmp \ install.swm 3000File yang dihasilkan install.swm, install2.swm, install3.swm ... perlu disalin ke USB flash drive di direktori F: \ sources. Pemasang Windows selama proses instalasi itu sendiri akan mengumpulkan file swm dan menerapkan gambar wim penuh ke disk.
- Pada stik USB, buka direktori f: \ efi \ microsoft \ boot.
- Salin seluruh isinya satu tingkat lebih tinggi (ke direktori F: \ efi \ boot)
- Salin file bootmgfw.efi ke f: \ efi \ boot direktori dan ganti namanya menjadi bootx64.efi.
Catatan. File bootx64.efi harus ditransfer ke UEFI. File bootmgfw.efi dapat disalin dari sistem yang sudah terinstal dengan Windows 7 x64 (terletak di direktori% windir% \ Boot \ EFI), juga dapat dipilih menggunakan, misalnya, pengarsipan 7ZIP, dari file install.wim dalam kit distribusi (Anda dapat menemukannya di sepanjang sumber path \ install.wim \ 1 \ Windows \ Boot \ EFI \ bootmgfw.efi).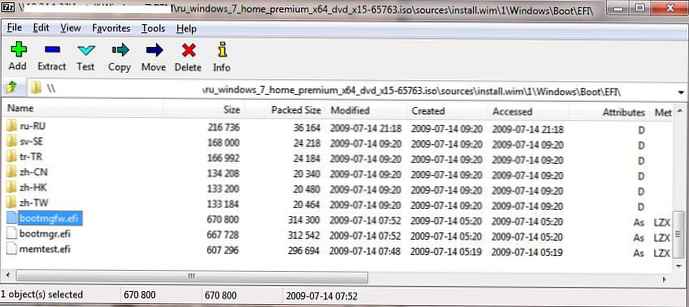 Catatan. Untuk beberapa motherboard, perlu juga menyalin file bootx64.efi ke root USB drive baik dengan nama file yang sama atau dengan nama shellx64.efi.
Catatan. Untuk beberapa motherboard, perlu juga menyalin file bootx64.efi ke root USB drive baik dengan nama file yang sama atau dengan nama shellx64.efi.
Flash drive UEFI GPT yang dapat di-boot dengan Windows 7 di Rufus
Jauh lebih mudah bagi pengguna pemula untuk membuat UEFI flash drive bootable sendiri untuk menginstal Windows menggunakan antarmuka grafis dari utilitas populer Rufus. Saat ini, versi ketiga dari utilitas, Rufus 3.3, sudah tersedia di situs pengembang https://rufus.ie. Utilitasnya cukup kompak (sekitar 1 Mb), tidak memerlukan instalasi dan sepenuhnya gratis. Selain itu, ini bekerja jauh lebih cepat daripada analog.
Jalankan utilitas Rufus dan tentukan pengaturan berikut:
- Perangkat: pilih USB flash drive Anda;
- Metode boot: tentukan gambar iso Windows 7;
- Skema partisi: GPT;
- Sistem target: UEFI (non-CSM);
- Sistem File: FAT32.

Tekan MULAI untuk mulai merekam gambar Windows 7 ke USB flash drive. Setelah 10-15 menit, USB flash drive instalasi Anda dengan Windows 7 untuk sistem UEFI siap.
Setelah menyelesaikan semua manipulasi yang dijelaskan, Anda dibiarkan dengan USB flash drive yang dengannya Anda dapat menginstal Windows 7 pada sistem UEFI dalam mode asli (perhatikan bahwa, untuk menginstal sistem operasi dalam mode UEFI, hard drive komputer harus memiliki tata letak disk GPT). Secara lebih rinci, proses menginstal Windows 7 pada sistem dengan UEFI dan semua jebakan akan dibahas dalam artikel berikutnya.
Kiat. Prosedur untuk membuat USB flash drive bootable untuk Windows 8 agak lebih sederhana dan dijelaskan secara rinci di sini.



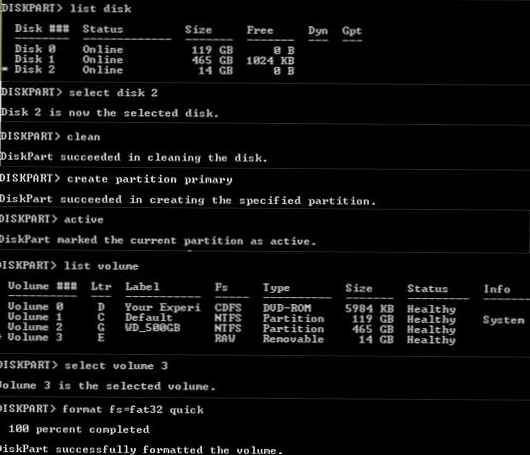
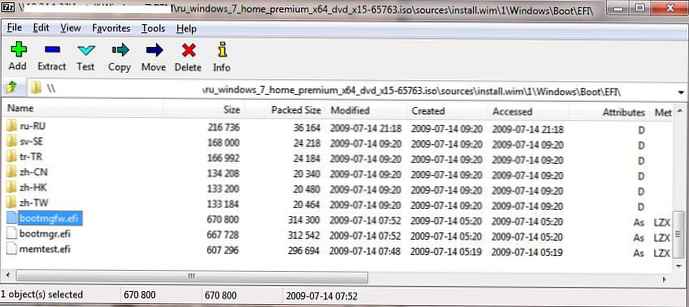 Catatan. Untuk beberapa motherboard, perlu juga menyalin file bootx64.efi ke root USB drive baik dengan nama file yang sama atau dengan nama shellx64.efi.
Catatan. Untuk beberapa motherboard, perlu juga menyalin file bootx64.efi ke root USB drive baik dengan nama file yang sama atau dengan nama shellx64.efi.






