
Program Rufus gratis dirancang untuk membuat drive USB yang dapat di-boot (drive USB yang dapat di-boot). Gambar sistem operasi yang direkam menggunakan Rufus dapat digunakan untuk menginstal sistem operasi pada komputer, memulihkan sistem, dan melakukan tugas-tugas lain.
Rufus berjalan pada sistem operasi Windows dimulai dengan Windows XP SP2 dan lebih tinggi. Menurut pembuat program, Rufus menciptakan drive USB yang dapat di-boot dengan Windows dan Linux lebih cepat daripada banyak utilitas terkenal lainnya yang digunakan untuk keperluan ini..
Konten:- Flash drive yang dapat di-boot di Rufus 3
- Pengaturan program Rufus 2
- Burn ke Windows To Go USB Flash Drive
- Mengambil gambar sistem di Rufus 2
- Kesimpulan artikel
- Windows bootable flash drive di Rufus (video)
Di situs pengembang Rufus, Anda dapat melihat daftar gambar Windows yang didukung ISO, banyak distribusi Linux, dan gambar disk lainnya, berbagai LiveCD.
Menurut pembuat aplikasi, utilitas Rufus akan berguna untuk digunakan dalam kasus-kasus berikut:
- membuat drive USB yang dapat di-boot dari image ISO yang dapat di-boot (Windows, Linux, UEFI, dll.);
- kebutuhan untuk bekerja pada komputer yang tidak memiliki OS yang diinstal;
- perlu mem-flash BIOS atau membuat firmware lain dari bawah DOS;
- perlu menjalankan utilitas tingkat rendah.
Dua versi program ditawarkan untuk diunduh: reguler dan portabel (Rufus Portable). Tidak ada perbedaan di antara mereka, kecuali bahwa pengaturan versi reguler dari program akan dicatat dalam registri sistem, dan setelah menutup versi portabel dari utilitas, file pengaturan akan disimpan di sebelahnya..
Oleh karena itu, untuk penggunaan yang lebih mudah dari versi portabel dari program, akan lebih baik untuk membuat folder Rufus Portable khusus di mana versi portabel dari file program Rufus harus ditempatkan sehingga pengaturan aplikasi berada dalam folder yang sama dengan file yang dapat dieksekusi dari utilitas.
Saat menggunakan versi reguler program, jika perlu, kunci aplikasi dari registri dapat dihapus menggunakan pintasan keyboard "Alt" + "R".
Anda dapat mengunduh program Rufus dari situs web resmi pengembang.
Unduh RufusRufus tidak memerlukan instalasi di komputer, ia dapat diluncurkan dari drive apa pun di komputer Anda. Untuk memulai program, klik file "exe" yang dapat dieksekusi.
Dimulai dengan Rufus 3, program telah mengubah antarmuka dan pengaturan, jadi saya menambah artikel dengan tinjauan umum versi aplikasi yang baru..
Perbedaan utama antara Rufus 3 dan Rufus 2:
- Antarmuka program berubah.
- Dukungan yang dinonaktifkan untuk Windows XP dan Windows Vista.
- Dukungan mode UEFI ditambahkan: NTFS untuk ARM64.
- Perubahan dibuat dalam berbagai parameter program.
Pertama, sebuah artikel memposting ulasan tentang Rufus 3, dan kemudian review dari versi sebelumnya dari Rufus 2, yang juga dapat digunakan di komputer.
Flash drive yang dapat di-boot di Rufus 3
Jalankan Rufus di komputer Anda. Ada dua bagian di jendela program Rufus 3: "Disk Properties" dan "Formatting Options".

Di bagian "Properti Disk", Anda mengonfigurasi pengaturan untuk membuat flash drive USB yang dapat di-boot.
Dalam opsi "Perangkat", drive USB yang terhubung ke PC terdeteksi secara otomatis.
Klik tombol "Pilih", pilih gambar Windows untuk membuat flash drive USB yang dapat di-boot.
Dalam pengaturan "Pengaturan Gambar", biarkan "Instalasi Windows Standar." Ada juga item "WindowsToGo" untuk membuat flash drive khusus yang dengannya Anda dapat menjalankan Windows.
Dalam parameter "Skema partisi", pilih "GPT" atau "MBR", tergantung pada partisi apa yang dimiliki drive di komputer.
"Diagram target" tergantung pada parameter ini:
- Untuk disk GPT, skema "UEFI (non-CMS)" digunakan - sistem akan melakukan booting hanya dalam mode UEFI, tanpa dukungan untuk Mode Legasy (emulasi BIOS).
- Untuk disk MBR, skema "BIOS (atau UEFI-CMS)" digunakan - selain mode MBR, sistem akan dapat melakukan booting dalam mode Legasy (emulasi UEFI) dari bawah UEFI.
Agar flash drive untuk boot ke komputer Anda, tentukan jenis hard drive. Ikuti tautan untuk mengetahui disk MBR atau GPT yang digunakan pada PC Anda.
Klik "Tampilkan properti disk tingkat lanjut" untuk mengaktifkan opsi lain. Untuk skema partisi MBR, Anda dapat mengaktifkan opsi "Gunakan tambalan untuk BIOS lama" jika flash drive akan digunakan pada komputer lama.
Di bagian "Opsi Pemformatan", urutan pemformatan flash drive telah dikonfigurasi.
Anda dapat menetapkan nama untuk drive flash USB yang dapat di-boot di bidang "Label volume baru". Pilihan sistem file tergantung pada tata letak disk (GPT atau MBR) komputer. Pada komputer dengan GPT, Anda harus menggunakan sistem file FAT32.
Klik pada opsi "Tampilkan opsi pemformatan tingkat lanjut." Centang kotak "Periksa blok buruk" untuk memastikan bahwa flash drive ditulis tanpa kesalahan.
Setelah menyelesaikan pengaturan, klik tombol "Start".
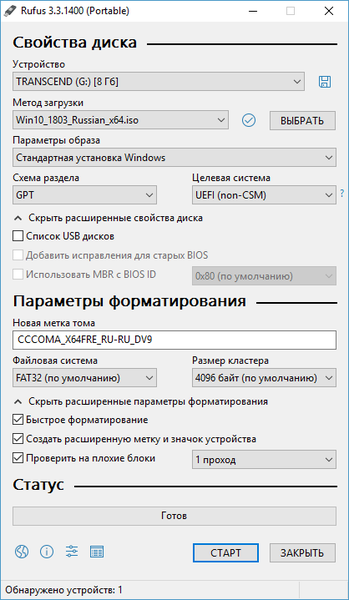
Di jendela peringatan bahwa semua informasi akan dihapus pada USB flash drive, klik tombol "OK".
Setelah itu, proses membuat flash drive bootable akan dimulai. Setelah memeriksa flash drive (jika opsi ini diaktifkan) dan menyelesaikan rekaman, klik tombol "Tutup".
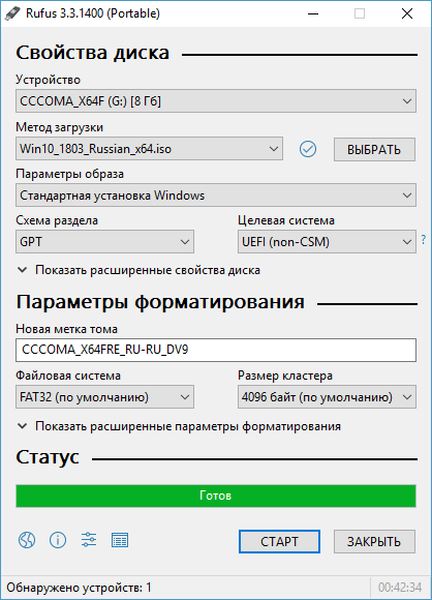
Pengaturan program Rufus 2
Setelah memulai utilitas, jendela program Rufus akan terbuka. Di sudut kanan atas ada ikon yang dapat digunakan untuk mengubah bahasa antarmuka program. Karena, saat ini, USB flash drive tidak terhubung ke komputer, tidak ada yang ditampilkan di bidang "Perangkat".
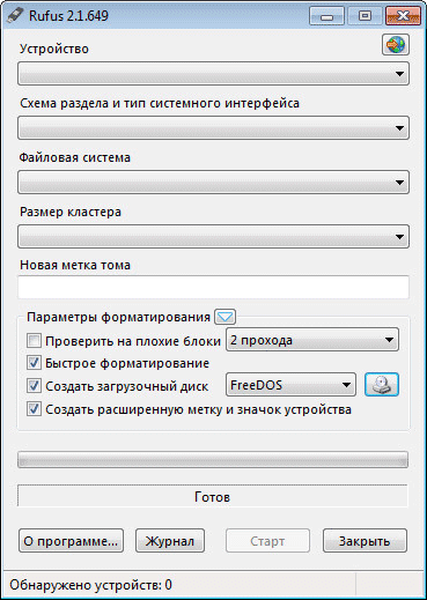
Selanjutnya, Anda harus menghubungkan USB flash drive ke komputer Anda. Setelah menghubungkan USB flash drive ke komputer, program akan menentukan perangkat yang terhubung.
Anda mungkin juga tertarik dengan:- Membuat flash drive yang dapat di-boot di UltraISO
- Membuat flash drive USB yang dapat di-boot di WinSetupFromUSB
- USB flash drive yang dapat di-boot dengan Windows 10
Dalam hal ini, ini adalah Transcend USB drive 8 GB. Informasi tentang ini akan ditampilkan di bagian "Perangkat". Jika beberapa flash drive terhubung ke komputer Anda secara bersamaan, maka dalam bidang "Device", Anda harus memilih flash drive tertentu.
Setelah itu, Anda dapat pergi ke pengaturan untuk merekam gambar sistem.
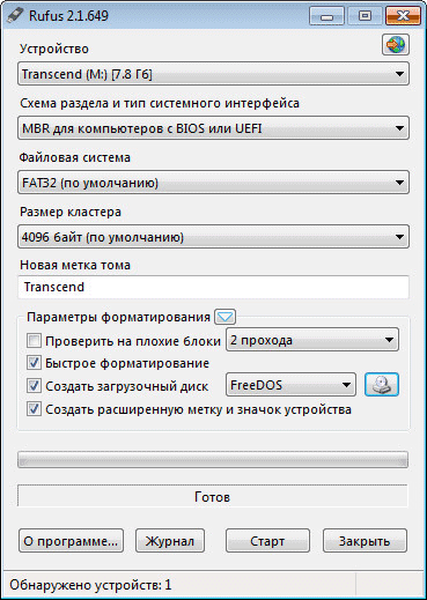
Selanjutnya, Anda harus memilih pengaturan yang sesuai di bagian "Tata letak bagian dan jenis antarmuka sistem":
- MBR untuk komputer dengan BIOS atau UEFI.
- MBR untuk komputer dengan UEFI.
- GRT untuk komputer dengan UEFI.
Ini adalah opsi berbeda yang didukung Rufus: BIOS biasa atau antarmuka grafis UEFI, opsi partisi MBR dan GRT.
Dalam kebanyakan kasus, opsi berikut cocok: MBR untuk komputer dengan BIOS atau UEFI. Pilihan lain relevan untuk komputer modern, dan itupun tidak untuk semua orang..
Selanjutnya, di bagian "Sistem File", Anda dapat memilih sistem file untuk flash drive:
- FAT32 (default);
- NTFS
- UDF;
- exFAT.
Anda perlu mempertimbangkan bahwa jika gambar sistem operasi yang Anda rekam lebih besar dari 4 GB, maka Anda harus memilih sistem file NTFS. Setelah menambahkan gambar sistem, program Rufus sendiri mengubah sistem file ke sistem yang dianggap perlu oleh utilitas untuk merekam gambar ini.
Di bidang "Ukuran cluster", biarkan nilai default.
Nama gambar sistem akan ditampilkan di bidang "Label volume baru". Anda dapat mengganti nama standar dari gambar sistem dengan Anda sendiri, misalnya, Windows 10, atau sesuatu seperti itu. Dalam hal ini, ketika Anda menghubungkan USB flash drive ke komputer, Anda akan segera memahami apa yang direkam pada USB flash drive yang dapat di-boot ini..
Di bagian "Opsi Pemformatan", Anda dapat melihat "Opsi Tingkat Lanjut" dengan mengklik tombol dalam bentuk panah.
Burn ke Windows To Go USB Flash Drive
Jika Windows 8 atau lebih tinggi diinstal pada komputer Anda, maka ketika Anda menulis gambar sistem Windows 7 Enterprise, Windows 8.1 Enterprise, atau Windows 10 Enterprise ke USB flash drive, item "Windows To Go" khusus akan muncul di jendela program Rufus.
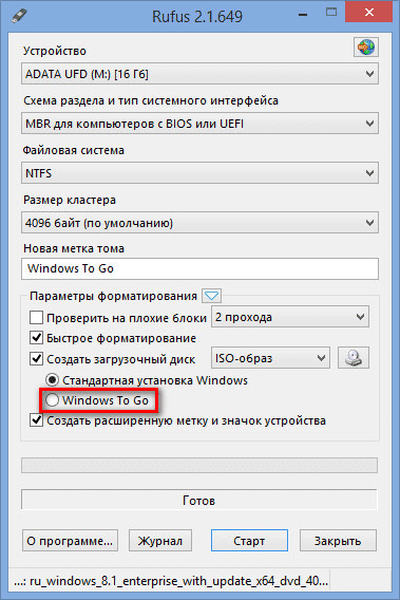
Jika item ini diaktifkan, menggunakan program Rufus, Anda dapat menulis ke USB drive versi khusus sistem operasi Windows Enterprise - Windows To Go, yang dapat diluncurkan dari USB flash drive.
Ini memerlukan flash drive khusus dengan volume besar, mulai 32 GB atau lebih. Ingatlah bahwa tidak semua flash drive cocok untuk merekam sistem ke flash drive. Daftar beberapa flash drive USB yang didukung dapat ditemukan di situs web Microsoft..
Proses membuat versi portabel Windows tidak sederhana dan tidak selalu berhasil. Menurut pengembang program, untuk membuat Windows 8.1 To Go, menulis sistem ke USB flash drive di program Rufus harus dilakukan di komputer dengan sistem operasi Windows 8.1 diinstal, ini juga berlaku untuk sistem operasi Windows 10.
Setelah membuat flash drive USB yang dapat di-boot dengan Windows To Go, Anda dapat menjalankan versi khusus sistem ini dari USB flash drive di komputer yang berbeda.
Mengambil gambar sistem di Rufus 2
Selanjutnya, menggunakan tombol yang sesuai, Anda harus memilih metode image dan boot. Klik tombol "Metode Unduh" dan pilih gambar ISO. Kemudian, menggunakan tombol berikutnya dengan gambar DVD-ROM (drive optik), pilih gambar disk di komputer Anda.
Di jendela Explorer yang terbuka, pilih gambar sistem yang diinginkan.
Setelah menyelesaikan semua pengaturan dalam aplikasi, klik tombol "Start".
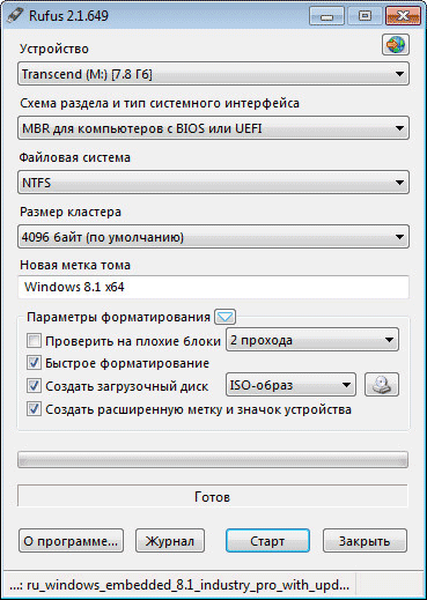
Segera setelah itu, sebuah jendela terbuka dengan peringatan bahwa semua data pada drive USB akan dihancurkan. Klik tombol "OK" di jendela ini untuk melanjutkan proses perekaman gambar sistem ke USB flash drive.

Selanjutnya, proses membuat USB flash drive bootable akan dimulai, yang akan memakan waktu. Timer di sudut kanan bawah akan menghitung mundur waktu yang diperlukan untuk merekam gambar.
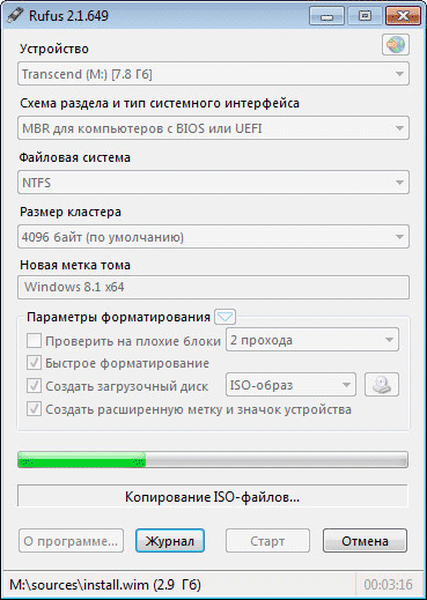
Setelah proses selesai, Anda dapat menutup jendela program Rufus.
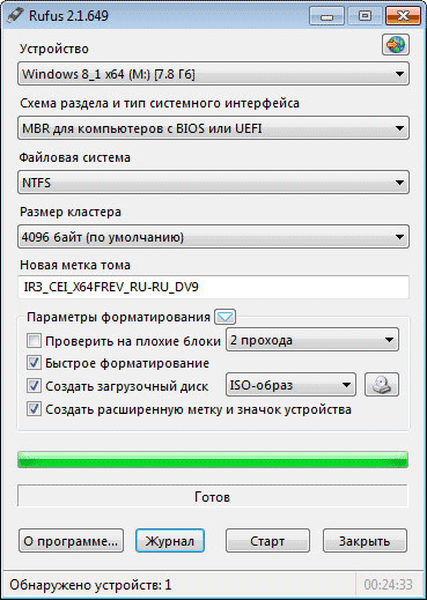
Sekarang Anda dapat membuka jendela Explorer dan melihat bahwa USB flash drive bootable yang direkam menggunakan Rufus terhubung ke komputer Anda.
Pada gambar ini, dapat dilihat bahwa saya menetapkan flash drive yang merekam gambar sistem operasi, nama yang ramah: Windows 10 x64. Oleh karena itu, setelah menghubungkan flash drive ini ke komputer mana pun, saya segera mengerti bahwa ini adalah flash drive yang dapat di-boot dengan sistem operasi tertentu.
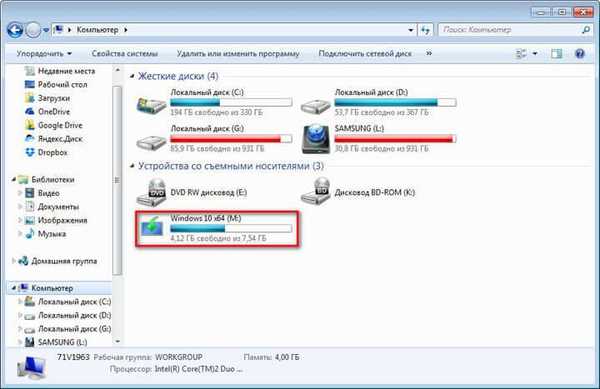
Setelah itu, Anda dapat mem-boot dari drive USB eksternal untuk menginstal sistem operasi pada komputer ini. Gambar boot sistem operasi Windows, dibuat menggunakan program Rufus, saya instal pada VHD (Virtual Hard Disk) di komputer saya sebagai sistem operasi kedua.
Kesimpulan artikel
Menggunakan program Rufus gratis, Anda dapat membuat flash drive USB yang dapat di-boot dengan sistem operasi Windows atau Linux. Untuk menginstal sistem operasi di komputer Anda, Anda harus boot ke PC dari drive USB eksternal.
Windows bootable flash drive di Rufus (video)
https://www.youtube.com/watch?v=dK9W83ol7okSimilar publikasi:- Multiboot flash drive di WinSetupFromUSB
- Perangkat Lunak Windows Gratis
- Multiboot flash drive di Butler (Boutler)
- Membuat flash drive USB yang dapat di-boot di Alat Unduhan USB / DVD Windows 7
- Buat USB flash drive bootable menggunakan WinToFlash











