
USB flash drive yang dapat di-boot dengan gambar sistem operasi Windows dapat dibuat menggunakan UltraISO. Mengapa perlu ada flash drive USB yang dapat di-boot dengan gambar sistem operasi yang direkam??
Saat menggunakan sistem operasi Windows, masalah yang tidak terduga dapat terjadi. Sistem operasi mungkin mulai berfungsi, paling baik, dengan kegagalan, dan dalam kasus terburuk, ia akan berhenti memuat sama sekali. Tidak ada yang selamat dari masalah yang mungkin terjadi, tidak mungkin untuk diprediksi sebelumnya.
Konten:- Keuntungan dari flash drive daripada drive DVD
- Cara membuat flash drive USB yang dapat di-boot di UltraISO
- Kesimpulan artikel
- Membuat flash drive yang dapat di-boot di UltraISO (video)
Terkadang, masalah dengan sistem operasi dapat diperbaiki dengan menggunakan fungsi pemulihan sistem operasi Windows. Untuk melakukan ini, Anda harus memulai pemulihan sistem operasi, jika, tentu saja, fitur ini sedang berfungsi.
Jika Anda tidak dapat memulai pemulihan seperti itu menggunakan cara biasa dari sistem operasi Windows, maka Anda dapat mencoba memulihkan sistem menggunakan disk dengan gambar sistem operasi yang direkam di dalamnya, atau menggunakan flash drive USB yang dapat di-boot.
Dalam kebanyakan kasus, masalah serius hanya dapat diselesaikan dengan menginstal ulang sistem operasi, jika Anda tidak mencadangkan Windows dan data Anda sebelumnya. Oleh karena itu, selalu perlu memiliki disk dengan gambar sistem operasi Windows. Disk semacam itu dapat digunakan untuk instalasi baru sistem operasi, untuk memulihkan sistem operasi, atau menginstalnya kembali.
Keuntungan dari flash drive daripada drive DVD
Biasanya, kit distribusi dengan sistem operasi dibakar ke disk DVD optik. Tetapi, menyimpan gambar dengan sistem operasi pada disk seperti itu bermasalah karena fakta bahwa disk optik DVD tersebut dapat mengalami kerusakan mekanis. Hanya satu goresan dapat menyebabkan drive optik tidak berfungsi.
Jalan keluar dari situasi ini adalah dengan menggunakan flash drive USB yang dapat di-boot dengan gambar sistem operasi Windows yang direkam di sana. Menginstal sistem operasi Windows dari flash drive USB tidak berbeda dengan menginstal sistem operasi Windows dari drive DVD.
Flash drive dengan sistem operasi yang direkam di atasnya lebih terlindung dari kerusakan mekanis daripada disk DVD. Selain itu, ia memiliki ukuran fisik yang jauh lebih kecil dan dapat lebih mudah dipindahkan tanpa takut kerusakan mekanis..
Anda dapat membuat flash drive USB yang dapat di-boot menggunakan program UltraISO, yang dirancang untuk bekerja dengan gambar disk.
UltraISO dibayar, tetapi memiliki masa percobaan gratis. Anda dapat menggunakan UltraISO versi gratis dengan batas ukuran file gambar 300 MB. Anda dapat menemukan solusi untuk masalah ini di Internet, di sana Anda dapat menemukan versi portabel dari program UltraISO.
Cara membuat flash drive USB yang dapat di-boot di UltraISO
Sekarang Anda akan belajar cara membuat flash drive USB yang dapat di-boot ke mana gambar sistem operasi Windows 8 akan direkam. Dengan cara ini, Anda dapat menggunakan program UltraISO untuk menulis gambar sistem operasi Windows 7 ke drive flash USB..
Untuk membuat flash drive USB yang dapat di-boot di UltraISO, Anda harus membuka program UltraISO sebagai administrator. Setelah membuka jendela program, klik tombol "Open" di panel atas di jendela program UltraISO.
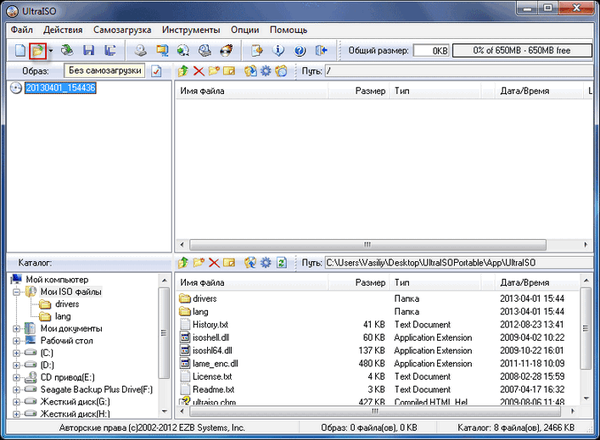
Kemudian, di jendela Explorer yang terbuka, pilih gambar sistem operasi Windows untuk perekaman selanjutnya ke flash drive.
Di jendela "Buka file ISO", pilih file gambar sistem operasi, lalu klik tombol "Buka". Dalam contoh ini, saya memilih gambar sistem operasi Windows 8 Pro untuk membuat USB flash drive yang dapat di-boot..
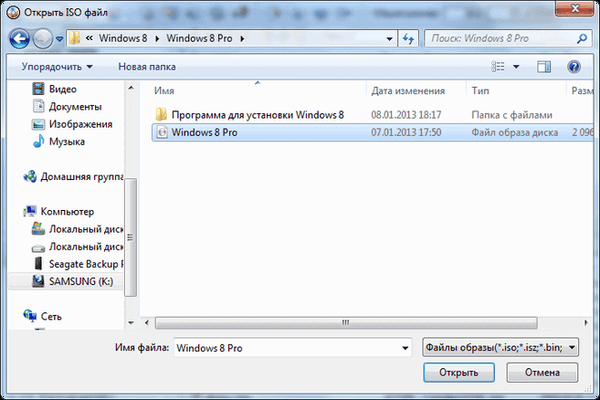
Gambar sistem operasi Windows 8 Pro muncul di jendela program UltraISO, di sisi kanan jendela.

Sekarang Anda dapat memasukkan USB flash drive ke slot yang sesuai di komputer Anda, jika belum dimasukkan sebelumnya.
Flash drive yang dirancang untuk merekam gambar sistem operasi Windows 7, Windows 8, atau Windows 10 harus berukuran minimal 4 GB dan diformat dalam sistem file FAT32. Anda juga dapat memformat flash drive sesaat sebelum merekam gambar sistem operasi Windows menggunakan UltraISO.
Perhatian! Jika flash drive ini berisi data yang tidak ingin Anda hilangkan, maka Anda harus menyalinnya ke tempat yang aman. Dalam proses memformat USB flash drive, semua data yang ada di flash drive yang telah mengalami format akan dihapus.Selanjutnya, di jendela program UltraISO, Anda perlu mengklik tombol "Self-loading", dan kemudian di menu konteks pilih "Burn hard disk image ...".
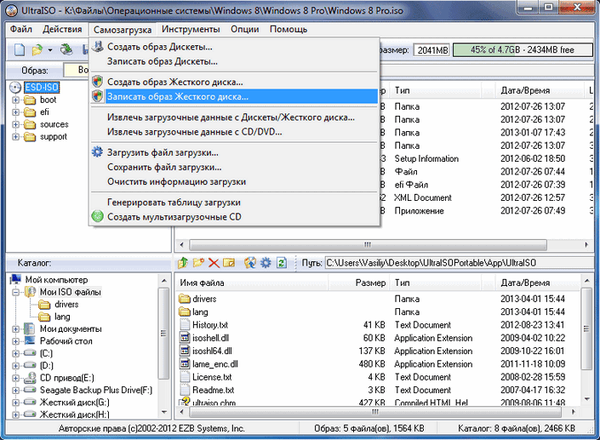
Setelah membuka jendela "Write Disk Image", Anda harus memeriksa pilihan drive yang benar untuk membuat USB flash drive yang dapat di-boot. Anda harus memastikan bahwa drive flash berada di bawah huruf alfabet yang benar.
Anda dapat memeriksa "Periksa" untuk memeriksa kesalahan setelah perekaman, untuk memastikan bahwa gambar sistem direkam tanpa kesalahan.
Dalam item "Metode perekaman" Anda harus memilih "USB-HDD +", dan kemudian pergi untuk memformat USB flash drive atau merekam gambar sistem operasi Windows.
Jika USB flash drive telah diformat sebelum proses pembuatan flash drive yang dapat di-boot, maka Anda harus mengklik tombol "Write".
Jika flash drive tidak diformat sebelumnya, lalu klik tombol "Format". Sekarang mari kita lihat proses memformat drive USB di UltraISO.
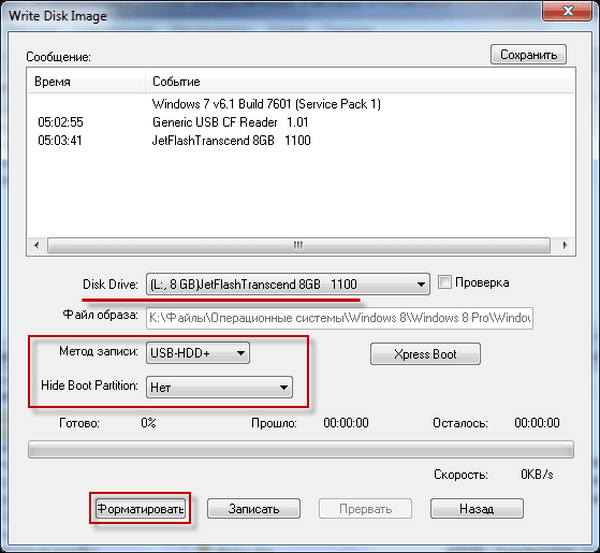
Di jendela "Memformat", Anda harus memilih sistem file - FAT32, lalu klik tombol "Mulai".
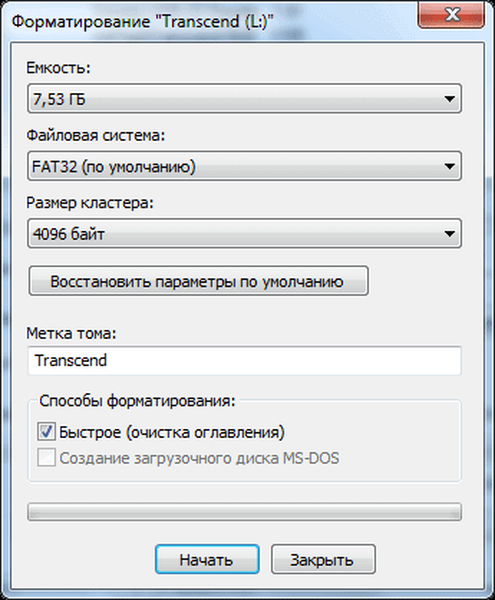
Di jendela peringatan, klik tombol "OK". Setelah memformat, semua data yang sebelumnya di USB flash drive akan dihancurkan.

Setelah pemformatan selesai, sebuah jendela akan terbuka di mana Anda akan diberitahu tentang keberhasilan penyelesaian operasi ini. Di jendela ini, klik tombol "OK", dan kemudian tutup jendela "Memformat".
Sekarang Anda perlu mengklik tombol "Write" di jendela "Write Disk Image", untuk merekam gambar sistem operasi, untuk mulai membuat flash drive yang dapat di-boot.
Jendela "Petunjuk" terbuka, di mana Anda diperingatkan bahwa semua informasi pada drive USB akan dihapus. Di jendela ini, klik tombol "Ya"..
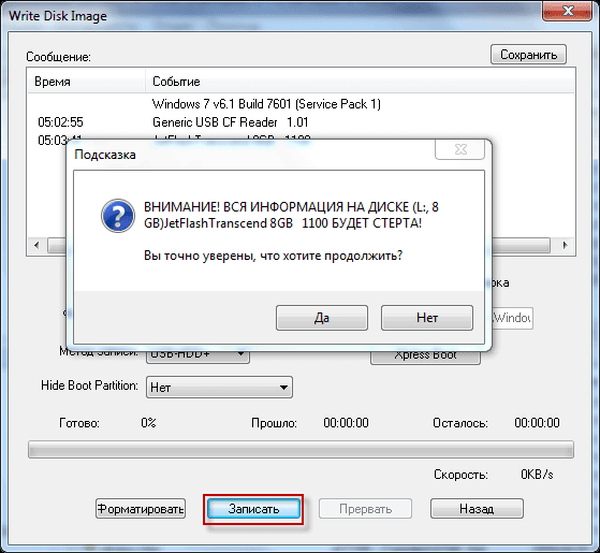
Setelah itu, proses perekaman gambar sistem operasi ke flash drive dimulai. Flash drive yang dapat di-boot untuk sistem operasi Windows sedang dibuat.
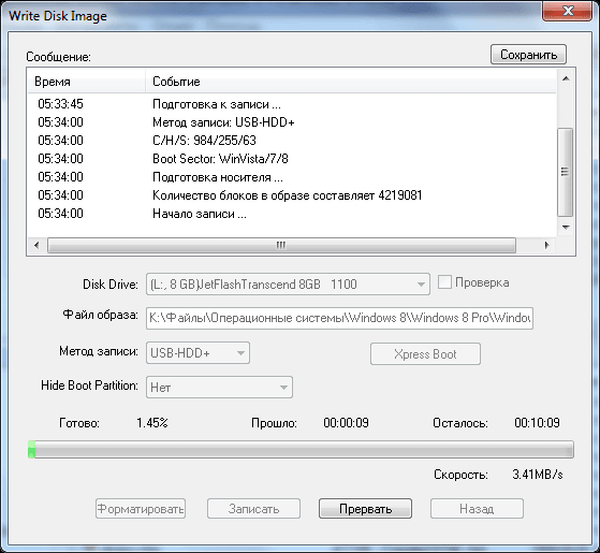
Kecepatan membuat flash drive yang dapat di-boot tergantung pada membaca drive flash USB dan kekuatan komputer Anda. Setelah beberapa waktu, gambar sistem operasi Windows akan direkam pada USB flash drive.
Anda mungkin juga tertarik dengan:- Membuat flash drive yang dapat di-boot di Rufus
- USB flash drive yang dapat di-boot dengan Windows 10
- Multiboot flash drive di WinSetupFromUSB
Di jendela "Write Disk Image" Anda akan melihat pesan - "Perekaman selesai!". Flash drive yang dapat di-boot untuk Windows 8 dibuat.
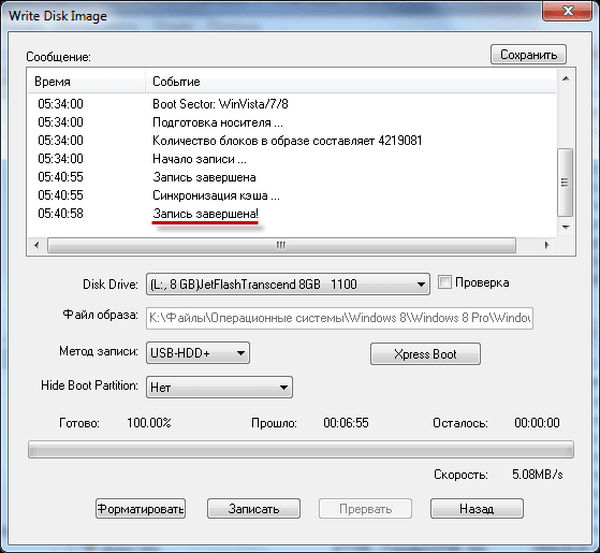
Sekarang Anda dapat menutup program UltraISO, ia telah menyelesaikan tugasnya.
Anda mungkin juga tertarik dengan:- Cara menyalin drive flash USB yang dapat di-boot ke UltraISO
Setelah itu, Anda harus membuka Explorer dan memastikan bahwa gambar sistem operasi Windows 8 direkam pada flash drive.
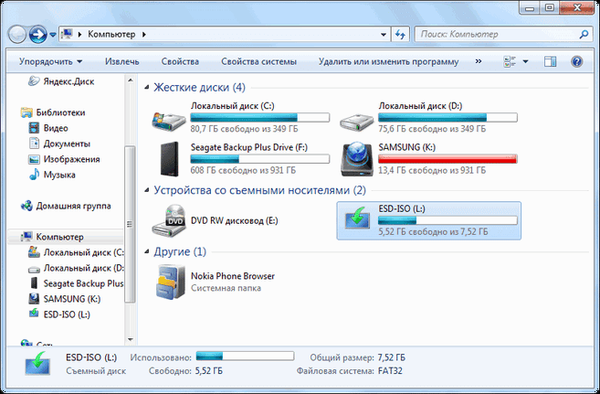
Jika Anda membuka flash drive disk, maka di sana Anda akan melihat gambar yang direkam dari sistem operasi Windows 8 Pro.
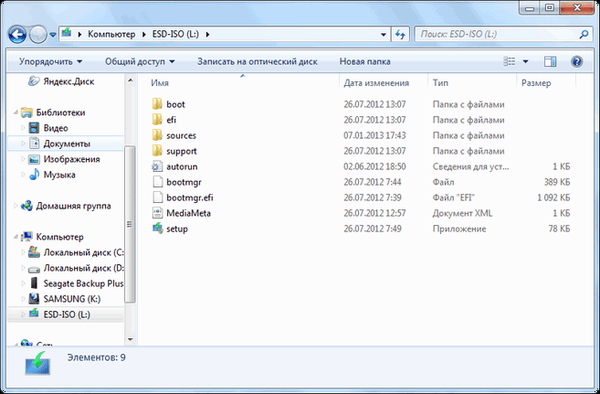
Proses perekaman gambar sistem operasi Windows 7 persis sama, dan tidak berbeda dengan merekam gambar sistem operasi Windows 8 atau Windows 10.
Untuk menginstal sistem operasi Windows, Anda harus memasukkan dalam BIOS prioritas memuat sistem operasi dari USB flash drive.
Kesimpulan artikel
Program UltraISO akan membakar Windows ke USB flash drive untuk menginstal sistem operasi di komputer Anda. Penting untuk memiliki USB flash drive yang dapat di-boot, karena tidak ada yang aman dari kegagalan sistem atau peralatan operasi yang mendadak. Oleh karena itu, gambar dari sistem operasi diperlukan agar Anda dapat menggunakannya jika terjadi keadaan yang tidak terduga..
Membuat flash drive yang dapat di-boot di UltraISO (video)
https://www.youtube.com/watch?v=d09q3wzzGFcSimilar publikasi:- Membuat flash drive USB yang dapat di-boot di Alat Unduhan USB / DVD Windows 7
- Unlocker untuk menghapus file yang tidak terhapus
- Buat USB flash drive bootable menggunakan WinToFlash
- Cara membuat drive virtual di UltraISO
- Membuat flash drive USB yang dapat di-boot di WinSetupFromUSB











