
Saat bekerja di editor teks, menjadi perlu untuk menambah atau mengubah latar belakang teks di Word, pilih warna yang berbeda daripada latar belakang putih dari dokumen yang digunakan secara default. Menurut pengguna, perlu untuk membuat warna latar belakang lain yang sesuai untuk secara visual mengubah tampilan asli dokumen Microsoft Word.
Latar belakang untuk dokumen Word akan mengubah persepsi visual dari seluruh dokumen atau blok teks individu pada halaman dokumen. Kebutuhan untuk mengubah warna latar belakang di Word muncul ketika membuat e-book, brosur atau buklet, dalam kasus lain.
Konten:- Cara membuat latar belakang halaman di Word
- Bagaimana mengubah latar belakang Word menjadi gambar - 1 cara
- Gambar sebagai latar belakang halaman Word - 2 arah
- Bagaimana Mengubah Latar Belakang Teks Kata
- Menambahkan latar belakang setelah teks - 1 arah
- Membuat latar belakang di belakang teks - 2 arah
- Kesimpulan artikel
Dalam beberapa situasi, pengguna diharuskan untuk memilih fragmen terpisah dalam teks dokumen untuk menarik perhatian pada blok tes tertentu, atau pada kalimat individual. Pengguna sering menemukan opsi ini untuk menyoroti atau menarik perhatian pada situs web di Internet..
Mari kita lihat bagaimana membuat latar belakang di Word dengan berbagai cara, pengaturan program apa yang perlu Anda gunakan. Aplikasi ini memiliki beberapa opsi untuk mengubah latar belakang dalam dokumen:
- isi seluruh halaman dokumen dengan warna;
- gunakan sebagai gambar latar belakang;
- mengubah warna latar belakang tepat di bawah teks.
Latar belakang dalam Word tidak hanya monofonik. Untuk membuat jenis dokumen yang sesuai, Anda dapat membuat latar belakang halaman dengan efek khusus dalam bentuk tekstur atau pola, atau menambahkan gambar yang diunduh dari komputer sebagai gambar latar belakang.
Perubahan latar belakang pada halaman dilakukan dalam dua mode, yang digunakan untuk menampilkan dokumen di jendela program Word:
- Tata Letak Halaman.
- Dok web.
Dalam panduan ini Anda akan menemukan petunjuk tentang cara mengubah latar belakang di Word 2019, 2016, 2013, 2010, 2007 dalam beberapa cara: mengisi latar belakang ke seluruh halaman, menambahkan gambar (gambar) sebagai latar belakang halaman, cara mengubah latar belakang teks, bukan mengubah latar belakang seluruh halaman.
Cara membuat latar belakang halaman di Word
Pertama, kita akan mencari cara untuk membuat latar belakang dalam warna Word untuk halaman dokumen. Dengan metode ini mengubah latar belakang, tidak ada perbedaan apakah ada teks pada halaman sekarang, atau jika halaman dokumen masih tanpa teks. Setelah menerapkan perubahan latar belakang halaman, Anda dapat menambahkan teks ke dokumen nanti.
Ikuti langkah-langkah ini:
- Buka dokumen Word, buka tab "Desain" (di Word 2019).
- Di sudut kanan atas pita, klik tombol "Halaman Warna" yang terletak di grup "Halaman Latar Belakang".
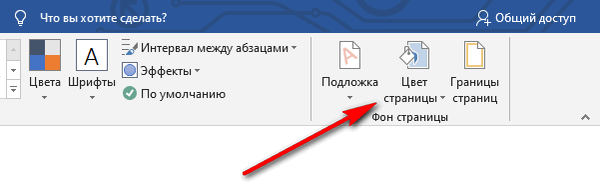
- Jendela Theme Theme terbuka, di mana Anda harus memilih warna yang sesuai untuk mengisi latar belakang halaman.
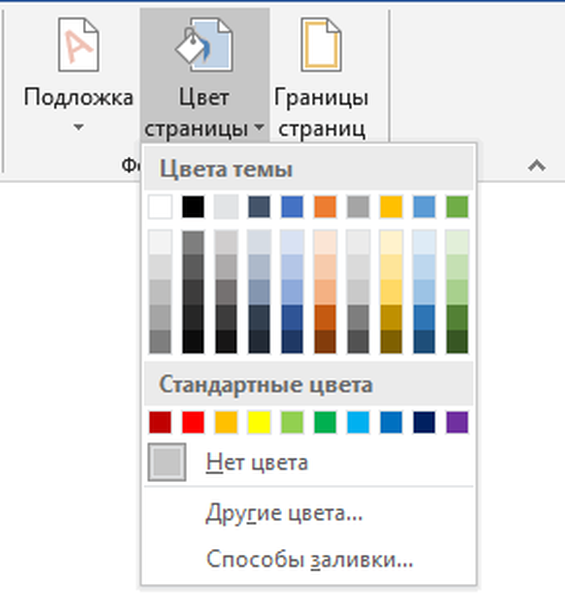
- Jika warna standar tidak sesuai dengan Anda, klik "Warna lain ..." untuk memilih opsi yang Anda inginkan. Di jendela "Warna", di tab "Normal" atau "Spektrum", pilih warna yang diinginkan untuk mengisi latar belakang.
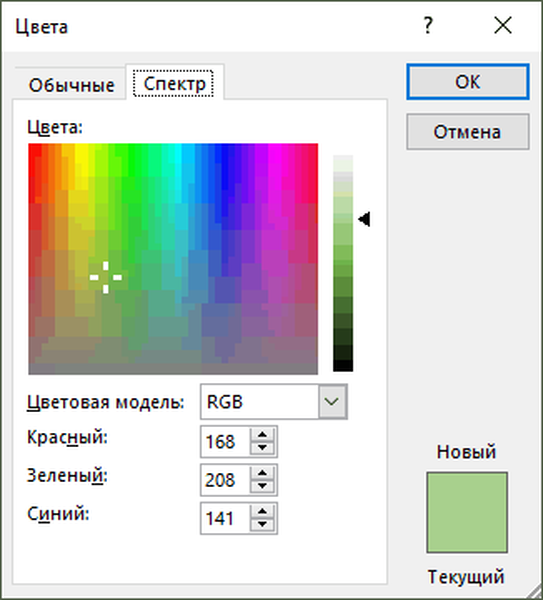
Setelah memilih warna latar belakang, latar belakang dalam dokumen akan berubah dari putih menjadi warna lain yang dipilih oleh pengguna.
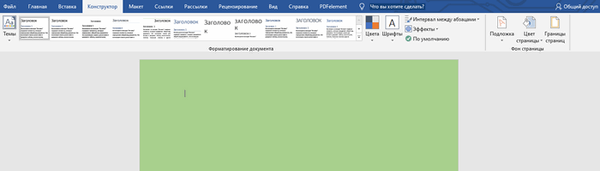
Latar belakang yang dipilih dapat diubah sehingga dokumen tidak memiliki isian satu warna, tetapi opsi isian lain digunakan..
Buat pengaturan untuk metode pengisian:
- Klik pada tombol "Warna Halaman".
- Di jendela "Isi Metode" adalah tab "Gradien", "Tekstur", "Pola", "Gambar". Pilih opsi dan jenis isian yang sesuai.
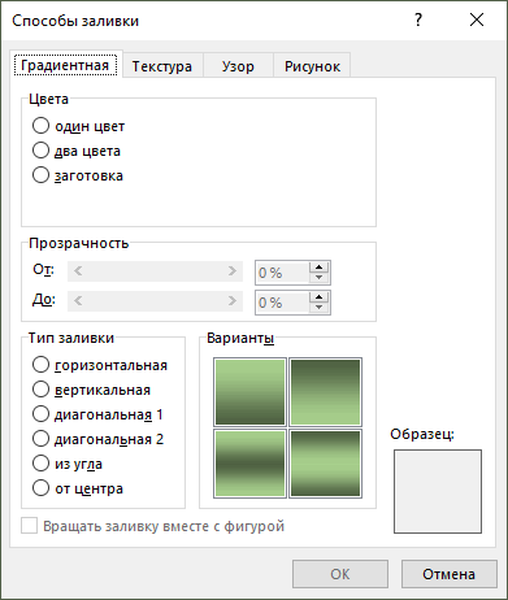
Latar belakang dokumen akan berubah sesuai dengan opsi yang dipilih..
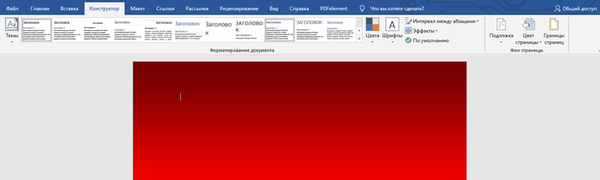
Bagaimana mengubah latar belakang Word menjadi gambar - 1 cara
Sekarang kita akan membuat gambar latar belakang dokumen gambar. Gambar (gambar, foto, gambar) dari komputer akan digunakan sebagai latar belakang pada halaman dokumen Word.
Untuk melakukan ini, Anda harus menyelesaikan langkah-langkah berikut:
- Buka menu "Desain" (di Word 2019), di grup "Halaman Latar", klik tombol "Halaman Warna".
- Di jendela "Warna tema", klik "Isi metode ...".
- Di jendela "Isi Metode", klik tab "Desain".
- Klik pada tombol "Gambar ...".
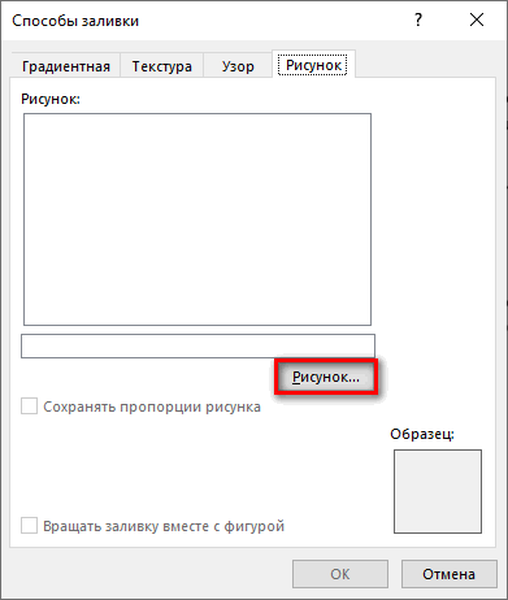
- Di jendela "Sisipkan Gambar" yang terbuka, klik tombol "Dari File", atau unduh gambar dari Internet.
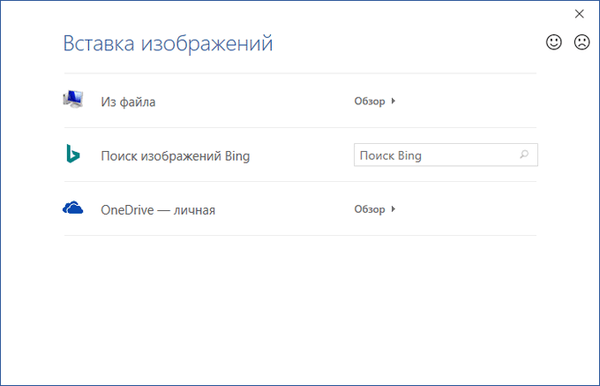
- Di jendela Explorer, pilih gambar yang sesuai (file gambar yang didukung oleh Microsoft Office) dari PC Anda.
- Di jendela dengan gambar latar belakang yang dipilih, klik tombol "OK".
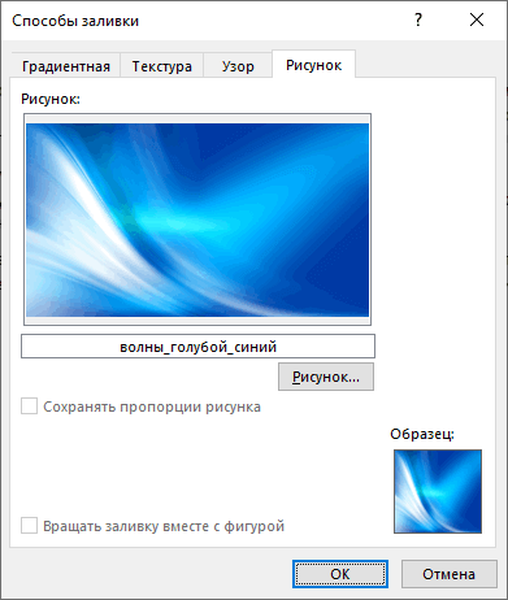
Gambar yang ditambahkan dari komputer akan menjadi gambar latar belakang pada halaman dokumen Word.

Gambar sebagai latar belakang halaman Word - 2 arah
Ada cara lain untuk menambahkan gambar sebagai gambar latar belakang ke halaman dokumen Word.
- Klik tab Sisipkan di grup Ilustrasi.
- Klik pada tombol "Gambar" ("Gambar").
- Di jendela yang terbuka, pilih gambar dari PC Anda.
- Klik pada gambar, spidol akan muncul di tepi gambar, yang dengannya Anda dapat meregangkan gambar ke ukuran yang diinginkan.
- Pada tab "Format gambar", cari item "Bungkus teks", pilih opsi "Di belakang teks" di menu konteks.
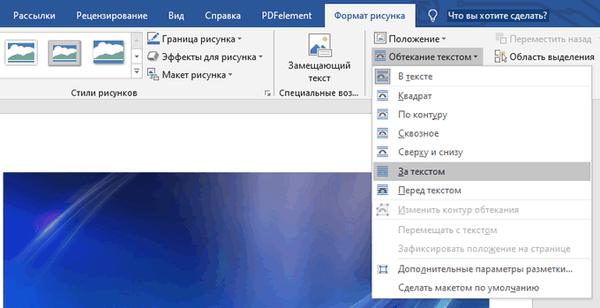
- Klik pada gambar, masukkan teks yang akan ditampilkan pada gambar.
Agar teks input terlihat jelas di latar belakang gambar, ubah warna font sehingga cocok dengan warna gambar latar belakang..
Bagaimana Mengubah Latar Belakang Teks Kata
Sebelumnya di artikel ini, kami mencari cara untuk menambahkan latar belakang yang mencakup seluruh ukuran halaman dokumen Word. Dalam beberapa kasus, menjadi perlu untuk menyoroti latar belakang di balik masing-masing teks, paragraf, kalimat atau kata-kata.
Anda mungkin juga tertarik dengan:- Bagaimana menghapus latar belakang di Word - 6 cara
- Word online gratis - 5 cara
Dalam hal ini, kita perlu menyisipkan latar belakang di Word hanya untuk seluruh teks dokumen atau untuk teks tertentu dalam dokumen, tanpa mengisi latar belakang dengan seluruh halaman. Ada dua cara untuk menyorot teks dalam Microsoft Word: mengisi sepotong teks atau semua teks, atau hanya memilih teks sehingga penspasian garis tetap ada dengan celah latar belakang putih.
Dalam kedua kasus, latar belakang akan muncul hanya setelah teks dokumen yang dipilih, pengisian latar belakang seluruh halaman tidak akan terjadi.
Menambahkan latar belakang setelah teks - 1 arah
Pertama, mari kita cari cara ketika menyorot latar belakang teks, tanpa mengisi spasi antar baris.
Untuk menambahkan latar belakang, ikuti langkah-langkah ini:
- Sorot teks dalam dokumen Word.
- Di MS Word, buka tab Beranda, di grup Font, klik tombol warna Sorotan teks.
- Pilih warna Anda.
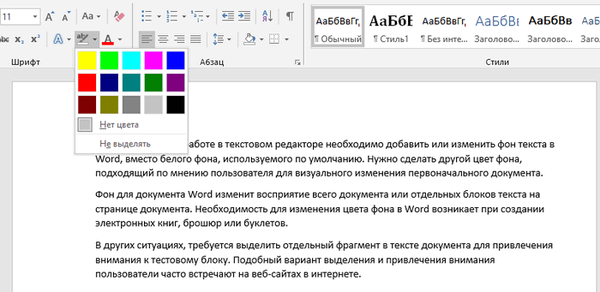
Akibatnya, garis dengan teks akan disorot, dan ruang antara garis akan tetap dengan latar belakang default.
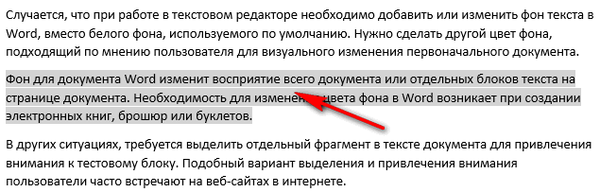
Dengan cara ini, Anda dapat menyorot setiap kata atau kalimat..

Membuat latar belakang di belakang teks - 2 arah
Dengan metode ini, teks tertentu akan dipilih dalam bentuk blok persegi panjang. Demikian pula, Anda dapat memilih semua teks pada halaman atau hanya bagian teks tertentu.
Lakukan hal berikut:
- Pilih fragmen teks yang diinginkan.
- Di tab "Beranda", di grup "Paragraf", klik tombol "Isi".
- Di jendela Warna Tema, pilih warna yang Anda inginkan. Selain warna standar, ada peluang untuk memilih warna lain yang dapat digunakan sebagai latar belakang dalam dokumen.
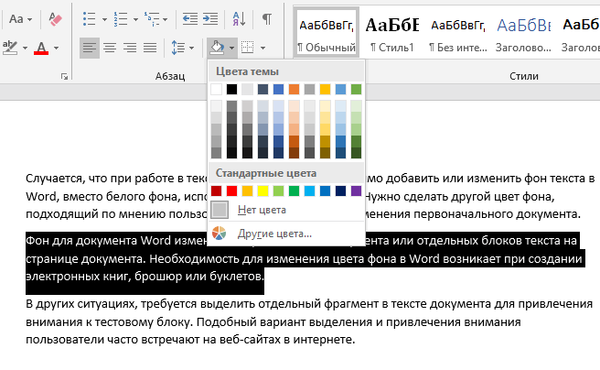
Kami mendapatkan hasilnya dengan latar belakang persegi panjang yang dipilih, yang terletak di belakang teks.

Kesimpulan artikel
Jika perlu, pengguna dapat mengganti latar belakang dalam dokumen Word. Ada beberapa cara untuk mengubah latar belakang: isi gambar latar belakang ke seluruh halaman dokumen, gunakan gambar (gambar, gambar, foto) sebagai latar belakang, sorot latar belakang di balik semua teks, atau hanya potongan teks tertentu dalam dokumen.
Publikasi terkait:- Cara mengambil tangkapan layar di Word
- Cara Membalik Teks di Word - 5 Cara
- Cara meletakkan tanda garis panjang di Word - 6 cara
- Cara menghapus mode fungsi terbatas Word di Word 2016, 2013, 2010, 2007
- Cara mengaktifkan penggaris di Word











