
Pada artikel ini, kami akan memeriksa secara terperinci cara menginstal ulang Windows 10, atau cara menginstal OS dari awal jika Anda membeli komputer baru atau memutuskan untuk melakukan instalasi bersih. Menginstal Windows 10 dapat dilakukan pada komputer dengan UEFI, serta pada PC yang lebih lama dengan BIOS. Windows 10 versi 1809 / build 17763 adalah versi terakhir dari pembaruan 2018 Oktober.
Seperti yang Anda ingat, Microsoft merilis pembaruan Windows 10 untuk Oktober 2018, dan setelah rilis karena sejumlah kesalahan kritis, penyebaran ditangguhkan, dan pada 20 Maret 2019 Microsoft membuat versi Windows 10 tersedia untuk semua pengguna lagi. Media Creation Tool dan situs web mengarahkan pengguna untuk membuat 17763.379, yang mencakup pembaruan yang dirilis pada Maret 2019..
Perlu dicatat bahwa Microsoft diharapkan membuat versi 1903 (pembaruan fitur berikutnya) tersedia untuk pengguna akhir pada bulan April 2019. Namun, tanggal rilis resmi belum diumumkan.
Bersihkan instalasi Windows 10 versi 1809.
1. Unduh dan siapkan file .ISO
Untuk melakukan instalasi pembaruan yang bersih Pembaruan Windows 10 Oktober, Anda perlu menggunakan media fisik (DVD atau USB):
Unduh .ISO dari Windows 10 Build 17763 menggunakan Alat Pembuatan Media atau mengikuti instruksi, dari server Microsoft.
Anda akan memiliki dua opsi:
- Tulis file. ISO ke DVD. Jika Anda memiliki Windows 8 / 8.1 / 10, cukup klik kanan pada file .ISO dan pilih "Burn disc image." Jika Anda memiliki versi Windows yang lebih lama, Anda harus menggunakan program pihak ketiga seperti BurnAware, ImgBurn atau Nero.
- Tulis file. ISO ke USB dengan PowerShell, berarti Alat pembuatan media atau Alat Unduhan Windows USB / DVD, untuk membuat flash drive dapat di-boot.
Catatan: Jika Anda memperbarui laptop atau tablet, siapkan driver: jika driver yang diperlukan tidak tersedia, perangkat mungkin tidak berfungsi dengan benar. Yang harus Anda lakukan adalah pergi ke situs web produsen dan mengunduh versi driver yang sesuai untuk perangkat Anda.
2.1 Pengaturan BIOS untuk Mengunduh dan Menginstal Windows 10 dari Perangkat DVD / USB .
BIOS (Sistem Input-Output Dasar) menginisialisasi dan menguji semua komponen perangkat keras yang diinstal pada komputer Anda, dan sistem operasi sedang memuat. Ini hadir pada semua PC Windows lama dan laptop. Untuk mulai menginstal Windows 10 versi 1809. Perbarui dari DVD atau USB:
- Nyalakan komputer / laptop.
- Tekan salah satu tombol ini beberapa kali selama fase POST, yaitu, pada layar yang mendahului pemuatan sistem operasi: DELETE, F1, F2, F12 atau CTRL + ESC (sayangnya, kunci untuk mengakses BIOS berbeda untuk setiap model, Anda dapat cari tahu kunci mana yang memungkinkan Anda mengakses BIOS di muka).
- Buka tab "Boot" (boot perangkat Anda dikontrol menggunakan parameter di bagian BOOT) dan buka konfigurasi boot "Prioritas Booting Perangkat".
- Anda akan memiliki dua opsi:
4.1. Jika Anda perlu menginstal Windows dari DVD, temukan DVD-ROM dan letakkan di daftar perangkat ke posisi pertama, ini akan memungkinkan Anda untuk boot PC ketika Anda mulai dari DVD-ROM Anda (biasanya untuk memindahkan perangkat cukup tekan F5 atau F6).
4.2. Jika Anda perlu menginstal Windows dari perangkat USB, temukan perangkat USB dan pindahkan ke bagian atas daftar perangkat yang akan digunakan saat startup (biasanya untuk memindahkan perangkat cukup tekan F5 atau F6).
- Buka tab Keluar (keluar) dan tekan Keluar dari Menyimpan Perubahan (Keluar dengan menyimpan perubahan).
- Klik "Y" atau Oke, untuk mengkonfirmasi operasi.
Jika Anda melakukan operasi dengan benar, PC / laptop akan reboot dan Anda akan diminta untuk menekan tombol apa saja untuk boot dari DVD / USB.
2.2 Windows 10 DVD / USB boot dalam perangkat dengan UEFI.
UEFI (Unified Extensible Firmware Interface) adalah penerus BIOS. Ini dilengkapi dengan serangkaian fitur baru dan antarmuka grafis yang juga dapat digunakan dengan mouse, yang dirancang untuk tujuan tunggal menyelesaikan kekurangan yang muncul di BIOS. Berkat penggunaan UEFI, sistem operasi dapat diluncurkan lebih cepat, melindungi peluncuran komputer Anda dari potensi virus komputer berbahaya. Ini hadir di semua PC Windows baru, laptop dan tablet. Untuk memulai instalasi Windows 10. Perbarui dari DVD atau USB:
Untuk mengubah pengaturan UEFI, diasumsikan bahwa salah satu versi Windows 10 sebelumnya sudah diinstal.
- Luncurkan dan masuk ke Windows 10.
- Buka "Opsi" → "Pembaruan dan Keamanan" → "Pemulihan".
- Di bagian ini "Opsi boot khusus" tekan tombolnya Mulai Ulang Sekarang.
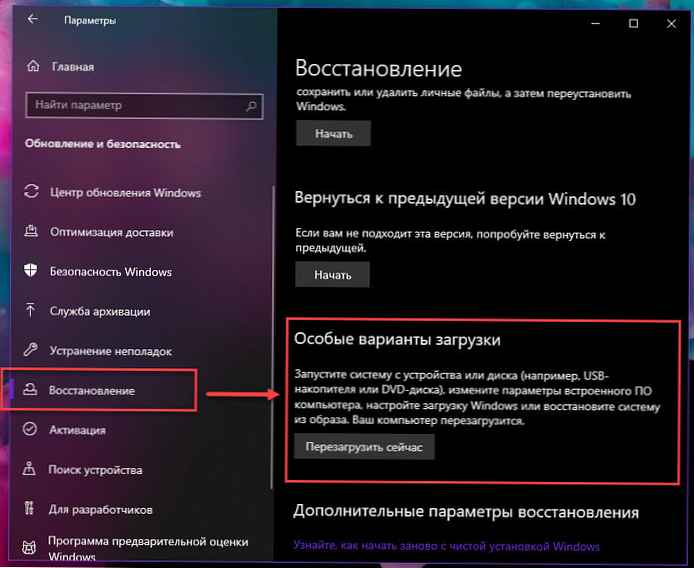
- PC / tablet akan reboot - tunggu.
- Setelah menyalakan kembali komputer di halaman "Pilih Opsi" klik Gunakan perangkat.
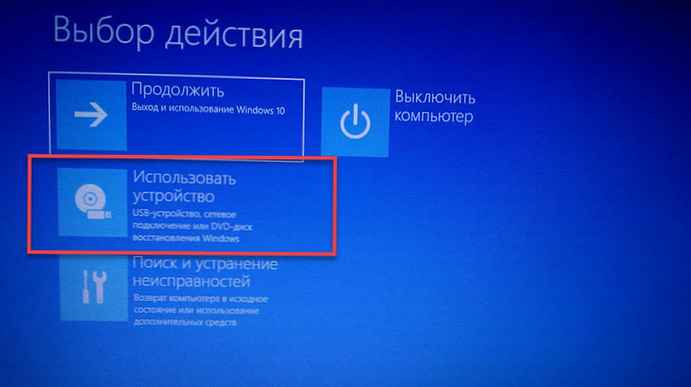
- Anda akan memiliki dua opsi:
6.1 Jika Anda perlu menginstal Windows dari DVD, klik EFI DVD / CDROM.
6.2 Jika Anda perlu menginstal Windows dari perangkat USB, klik perangkat USB EFI.
- Jika Anda melakukannya dengan benar, PC / laptop / tablet akan reboot dan boot dari DVD / USB.
3. - Instal Windows 10.
Akhirnya, kami mulai menginstal Windows 10 dengan bersih.
- Pilih Installable lidah, format waktu dan mata uang, metode input (tata letak keyboard) dan klik "Selanjutnya".
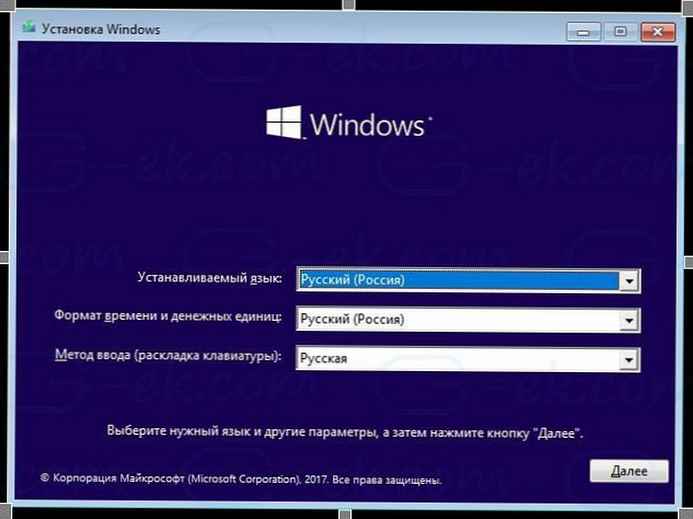
- Klik Instal.
- Instalasi akan dimulai.
- Anda akan diminta untuk memasukkan kunci produk Windows Anda, memasukkannya, atau jika Anda menginstal ulang Windows, klik "Saya tidak punya kunci produk", klik "Selanjutnya".
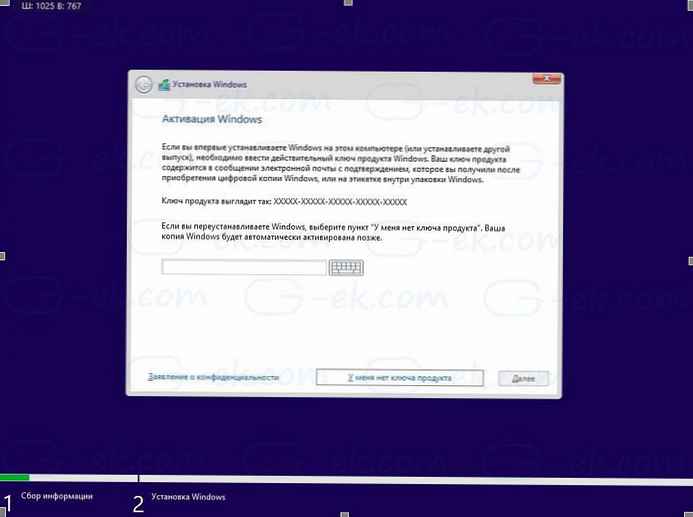
Catatan: Jika sebelumnya Anda menginstal Windows 10 dengan akun Microsoft, lisensi sudah terikat ke akun Anda. Setelah Instalasi dan masuk dengan akun yang sama, itu diaktifkan secara otomatis, sehingga Anda dapat menghilangkan kunci produk dalam hal ini, klik tautan "Saya tidak punya kunci produk". Lihat artikel ini untuk lebih jelasnya.. Cara mengaitkan lisensi Windows 10 dengan akun Microsoft.
- Baca perjanjian lisensi dengan seksama, terima persyaratan lisensi dengan mencentang kotak dan klik "Selanjutnya".
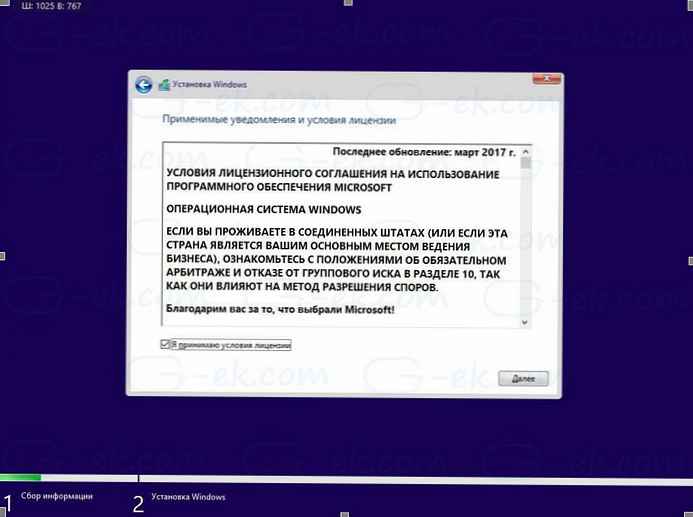
- Di jendela berikutnya, pilih "Kustom: Hanya instal Windows (untuk pengguna tingkat lanjut)". Ini akan memungkinkan Anda untuk melakukan instalasi yang bersih. Jangan melakukan instalasi pemutakhiran, bahkan jika Anda memiliki opsi ini, karena instalasi yang bersih memiliki beberapa keunggulan.
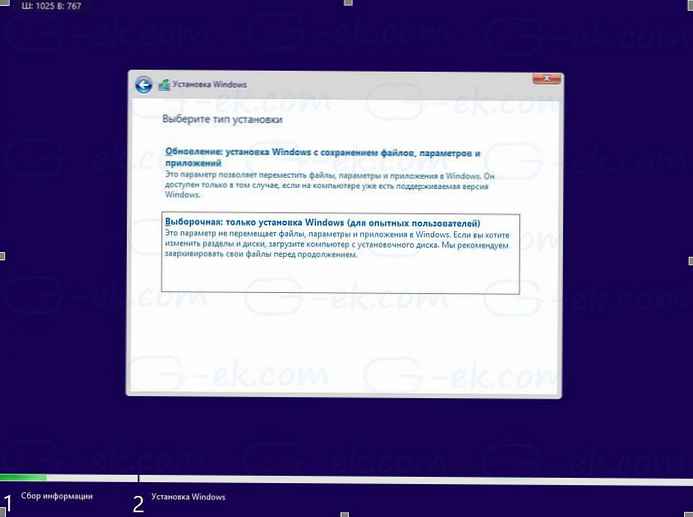
- Daftar semua disk dan partisi mereka muncul. Biarkan hanya bagian pemulihan / cadangan untuk memulihkan PC / tablet ke kondisi pabrik jika terjadi masalah atau jika Anda tahu apa yang Anda lakukan, Anda dapat menghapus semuanya, pesan konfirmasi muncul, klik Oke.
- Setelah menghapus semua partisi yang tidak berguna, Anda akan menemukan partisi disk bernama "Ruang yang tidak terisi pada disk 0" (Ruang yang tidak dialokasikan): pilih dan klik "Selanjutnya". Windows 10 akan secara otomatis memformatnya dan membuat semua partisi tambahan yang diperlukan.
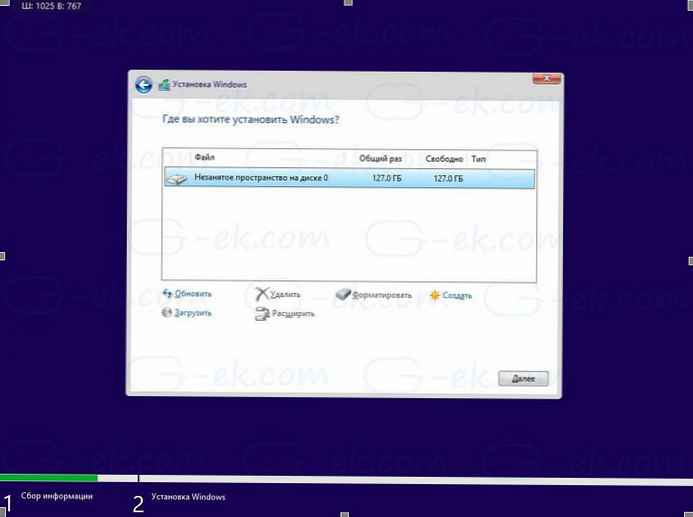
- Proses instalasi Windows dimulai.
- Selama instalasi, sistem akan restart beberapa kali.
- Layar OOBE (Out-Of-Box-Experience) yang baru muncul:
- Asisten instalasi akan menemui Anda di versi baru Windows 10. (Dalam versi terbaru, Anda akan melihat asisten yang membantu Anda mengambil langkah lebih lanjut.)
Anda akan ditanya pilih \ konfirmasi
12.1 Wilayah: pilih yang Anda butuhkan dan klik "Ya".
12.2 Tata letak keyboard: pastikan yang benar dipilih dan klik Ya.

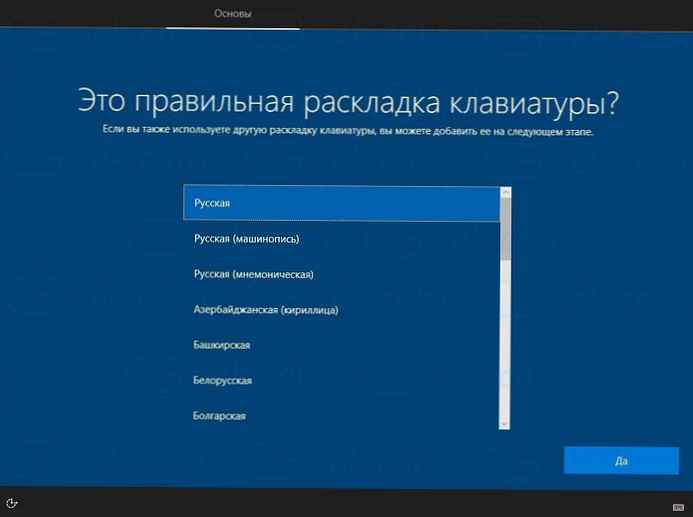
- Anda secara opsional dapat menambahkan tata letak keyboard kedua, klik Lewati.
- Sistem operasi akan memulai proses menghubungkan ke Internet; pilih satu jika perangkat Anda dilengkapi dengan adaptor nirkabel, Anda dapat menghubungkannya ke jaringan nirkabel. Klik "Selanjutnya".
- Anda akan diminta untuk mengkonfigurasi: pilih Kustomisasi untuk penggunaan pribadi dan klik "Selanjutnya".
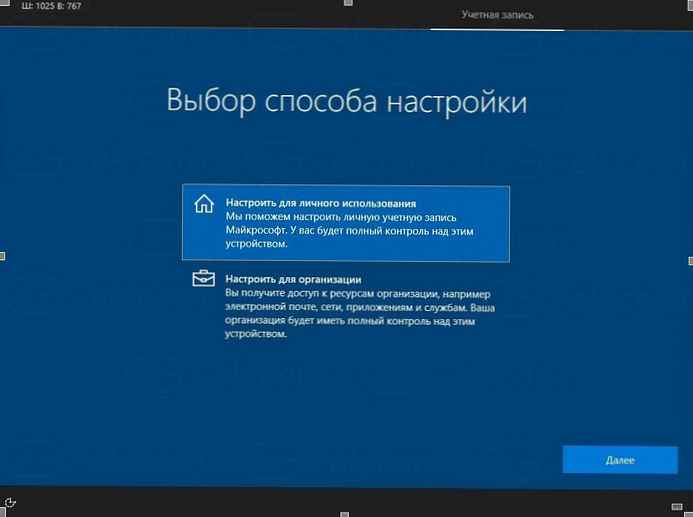
Pada halaman berikutnya, Anda dapat mengisi detail akun Microsoft Anda atau mengklik tautannya Akun Offline untuk mengkonfigurasi Windows 10 tanpa akun Microsoft dan menggunakan akun lokal. Tidak perlu menetapkan kata sandi untuk pengguna lokal, tetapi jika Anda menggunakan kata sandi, Anda akan diminta untuk menambahkan masalah keamanan untuk melindungi akun Anda.
Atau, Anda dapat membuat akun Microsoft baru jika komputer Anda terhubung ke Internet..
- Masukkan akun Microsoft Anda (mis. [email protected]) dan klik "Selanjutnya", Anda dapat menggunakan akun Lokal, untuk ini, klik tautan di sudut kiri bawah Akun Offline.

- Masukkan kata sandi untuk akun Microsoft Anda dan klik "Selanjutnya".
- Anda akan diminta untuk mengatur PIN: klik Setel PIN, masukkan kode PIN dan tekan tombol Oke.
- Di pengaturan berikutnya, Anda akan diminta untuk menghubungkan ponsel dan PC Anda untuk menyinkronkan notifikasi, halaman web, dll..
- Windows 10 akan meminta Anda untuk memilih opsi privasi:

Sesuaikan privasi Anda dan klik tombol. Terima, nanti Anda dapat membuat perubahan pada aplikasi "Opsi" → "Privasi".
Semua! Windows 10 akan menyelesaikan pengaturan terbaru dan menyiapkan akun pengguna Anda. Tunggu hingga instalasi fungsi baru selesai, komputer akan memakan waktu beberapa menit.
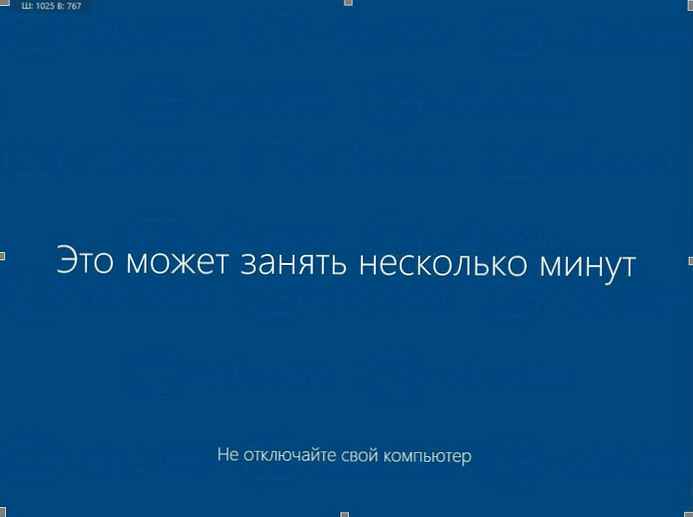
Anda baru saja menginstal Windows 10 dengan bersih.
4. - Instal pembaruan dan driver dari Pembaruan Windows.
Setelah menginstal sistem, Anda perlu menginstal driver terbaru untuk komputer / tablet Windows 10 Anda:
- Buka aplikasi "Opsi", cara tercepat adalah dengan menekan dua tombol secara bersamaan pada keyboard Win I
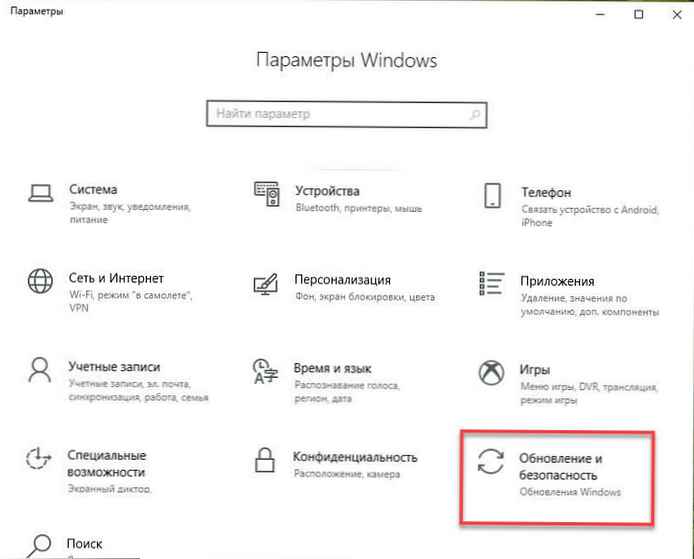
- Di pengaturan Windows, buka Pembaruan dan Keamanan → Pembaruan Windows. Klik tautannya Opsi Tingkat Lanjut dan atur sakelar ke ON untuk "Saat memperbarui Windows, berikan pembaruan untuk produk Microsoft lainnya.".
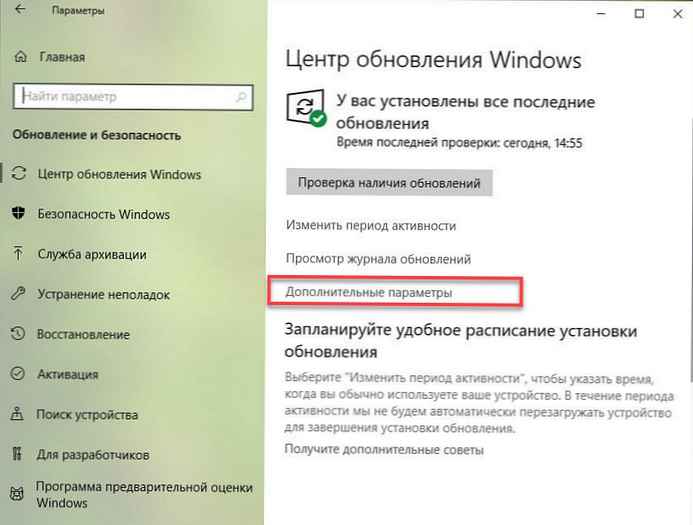

- Kembali dan tekan tombol Periksa Pembaruan. Komputer / tablet akan mulai mencari, mengunduh, dan menginstal pembaruan untuk Windows, serta driver baru untuk perangkat Anda.
- Ketika instalasi selesai, restart komputer Anda.
Untuk memeriksa versi sistem operasi yang diinstal, buka "Opsi" → "Sistem" → "Tentang sistem", gulir ke bagian tersebut Fitur Windows.

Semua pembaruan dan sebagian besar driver (jika tidak semua) dipasang tanpa masalah. Komputer / tablet akhirnya siap digunakan..
Sekarang saatnya untuk menginstal program dan aplikasi favorit Anda dari Store dan sesuaikan pengaturan sistem operasi dengan preferensi Anda menggunakan aplikasi "Opsi" dan "Panel Kontrol".
Sudahkah Anda berhasil menyelesaikan instalasi Windows 10 yang bersih? Beri tahu kami menggunakan komentar di bawah ini..











