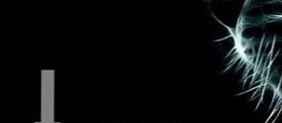Pada artikel ini saya akan memberi tahu Anda cara membuat file PDF dari gambar di komputer dengan berbagai cara. Dalam beberapa kasus, pengguna perlu mengonversi gambar ke format PDF.
Di komputer mana pun ada foto, gambar, gambar. File gambar ini disimpan dalam berbagai format gambar. Secara total, ada sejumlah besar format grafik. Untuk membuka file gambar di komputer atau perangkat seluler, Anda memerlukan program yang mendukung format ini.
Konten:- Cara mengonversi foto ke PDF di FastStone Image Viewer
- Cara membuat file PDF dari gambar di XnView
- Cara mengonversi gambar ke PDF di IrfanView
- Menyimpan foto dalam PDF di aplikasi Foto
- Bagaimana mengkonversi foto ke PDF menggunakan Windows Photo Viewer
- Konversi gambar ke file PDF dalam Paint
- Menggunakan fungsi cetak di Windows Explorer
- Kesimpulan artikel
Format PDF (Portable Document Format) dibuat untuk menyimpan dan menggunakan dokumen teks di berbagai sistem operasi. Dokumen PDF mudah ditransfer ke komputer atau perangkat seluler lain. Untuk membuka file PDF, Anda hanya perlu penampil PDF di komputer atau perangkat Anda.
Berikut adalah beberapa kasus ketika Anda perlu mengonversi gambar ke PDF:
- pembuatan dokumen PDF termasuk gambar;
- Hal ini diperlukan untuk menggabungkan beberapa gambar dalam satu file format teks PDF;
- untuk mentransfer ke penerima beberapa gambar dalam satu file PDF.
Misalkan seorang pengguna perlu menerjemahkan satu foto atau beberapa gambar ke dalam PDF (satu foto atau beberapa, tidak masalah). Untuk membuka file gambar di komputer, pengguna biasanya menggunakan penampil gambar. Sebagai penampil foto, alat bawaan sistem operasi atau aplikasi pihak ketiga yang diinstal pada komputer digunakan.
Anda dapat mengonversi gambar ke format PDF dengan cara berikut:
- dalam program untuk melihat atau mengedit file jenis ini, menggunakan alat bawaan;
- dari program yang mendukung pembukaan format file grafik dengan mengirimkan file untuk dicetak;
- Menggunakan fungsi cetak langsung di Windows Explorer.
Metode-metode ini pada dasarnya didasarkan pada dua opsi untuk membuat PDF dari gambar:
- menggunakan printer virtual yang diinstal di komputer;
- menggunakan alat bawaan yang terpasang di komputer.
Printer virtual memungkinkan Anda menyimpan dokumen teks dan gambar dalam format PDF. Beberapa program penampil memiliki alat bawaan untuk membuat file PDF, dalam kasus kami, dari gambar.
Jika Anda memerlukan operasi terbalik: simpan gambar dari PDF ke komputer Anda, lalu baca di sini cara melakukannya.
Pada artikel ini, kita akan melihat 7 cara untuk menyimpan gambar dalam file PDF. Program populer FastStone Image Viewer, XnView, IrfanView akan menggunakan alat bawaan, dan dalam Paint, Photos, Windows Photo Viewer dan Explorer, kami akan membuat PDF dari foto menggunakan printer virtual.
Cara mengonversi foto ke PDF di FastStone Image Viewer
Freeware FastStone Image Viewer adalah penampil file format grafik populer. Aplikasi ini memiliki alat bawaan untuk membuat file PDF dari gambar.
Untuk mengonversi gambar ke PDF, ikuti langkah-langkah ini di FastStone Image Viewer:
- Buka satu atau lebih gambar di FastStone Image Viewer.
- Buka menu "Buat", pilih "Buat file multi-halaman".

- Di jendela "Buat file multi-halaman", menggunakan tombol "Tambah" atau "Hapus", pilih gambar yang Anda inginkan (jika Anda ingin menyimpan satu foto dalam PDF, jangan pilih yang lain).
- Pilih format - "format PDF", serta parameter lainnya: kualitas, ukuran, dll..
- Klik pada tombol Buat.

- Pilih tempat untuk menyimpan file, beri nama.
Baca lebih lanjut tentang FastStone Image Viewer di sini..
Cara membuat file PDF dari gambar di XnView
Program XnView gratis mendukung sejumlah besar format grafik. Untuk menyimpan gambar dalam PDF, kami akan menggunakan alat aplikasi bawaan.
Di program XnView, ikuti langkah-langkah berikut:
- Buka gambar di XnView.
- Dari menu Buat, pilih File Multi-Halaman ....

- Di jendela "Buat file multi-halaman", jika perlu, tambahkan gambar lain dari komputer. Pilih folder untuk menyimpan hasilnya, beri nama ke file, pilih format: "Portable Document Format" (PDF). Tekan tombol "Opsi" untuk memilih pengaturan tambahan. Secara khusus, di sini Anda dapat memilih jenis kompresi dokumen yang memengaruhi ukuran file akhir.
- Klik pada tombol Buat.

Baca ulasan terperinci tentang XnView di artikel ini..
Cara mengonversi gambar ke PDF di IrfanView
Program gratis IrfanView digunakan untuk melihat gambar di komputer. Menggunakan alat bawaan dalam aplikasi, pengguna dapat mengubah gambar menjadi file PDF.
Lakukan hal berikut di IrfanView:
- Buka foto di IrfanView.
- Buka menu "File", pilih "Save As ...".

- Di jendela "Simpan Gambar Sebagai ..." yang terbuka, pilih lokasi penyimpanan, nama file, format: "PDF - Portable Document Format".
- Di jendela "PDF save options" secara bersamaan, Anda dapat menerapkan pengaturan tambahan jika Anda tidak puas dengan pengaturan default untuk menyimpan.

- Klik pada tombol "Simpan"..
Pada artikel ini, Anda akan menemukan deskripsi terperinci tentang program IrfanView..
Menyimpan foto dalam PDF di aplikasi Foto
Aplikasi Foto adalah alat bawaan sistem operasi Windows 10 untuk melihat foto, gambar, gambar. Dalam program Foto, fungsi pencetakan menggunakan printer virtual digunakan untuk mengkonversi gambar ke PDF.
Dalam aplikasi Foto, lakukan hal berikut:
- Buka foto di program Foto.
- Klik pada tombol "Cetak" (ikon printer).

- Di jendela Cetak, pilih printer virtual, dalam hal ini, alat bawaan dari sistem operasi Window 10 - Microsoft Print to PDF.
- Pilih pengaturan yang diinginkan, selain itu, Anda dapat membuka "Opsi lain" untuk membuat perubahan lain..
- Klik pada tombol "Cetak".

Foto disimpan di komputer dalam file PDF.
Bagaimana mengkonversi foto ke PDF menggunakan Windows Photo Viewer
Windows Photo Viewer adalah penampil foto bawaan di sistem operasi Windows sebelum Windows 10. Pengguna dapat mengembalikan Windows Photo Viewer lama ke komputer mereka di sistem operasi Windows 10. Baca lebih lanjut tentang ini di sini.
Printer virtual akan digunakan untuk menyimpan gambar dalam format PDF. Saya menggunakan Microsoft Print to PDF di komputer saya. Di sistem operasi Windows lain (Windows 8.1, Windows 8, Windows 7, Windows Vista, Windows XP), gunakan printer virtual pihak ketiga, misalnya doPDF, CutePDF Writer, Bullzip PDF Printer .
Di aplikasi Windows Photo Viewer, lakukan hal berikut:
- Buka foto di Windows Photo Viewer.
- Di menu "Cetak", klik "Cetak".
- Di jendela "Cetak Gambar", Anda harus memilih metode pencetakan: printer (pada Windows 10 saya memilih printer virtual Microsoft Print to PDF), ukuran, kualitas, jumlah salinan, parameter lain.
- Klik pada tombol "Cetak".

Jendela "Simpan hasil cetak" terbuka, di mana menamai file, pilih folder untuk menyimpan PDF, klik pada "Simpan".
Konversi gambar ke file PDF dalam Paint
Aplikasi Microsoft Paint ditujukan untuk mengedit gambar di komputer. Paint adalah bagian dari semua sistem operasi Windows..
Dalam hal ini, Paint akan berfungsi sebagai contoh untuk menyimpan gambar dalam format PDF dalam program untuk bekerja dengan file grafik (di editor grafik lain Anda dapat mengonversi foto ke PDF dengan cara yang sama).
Di Paint, lakukan hal berikut:
- Buka gambar dalam Paint.
- Dari menu File, pilih Print, lalu Print lagi..

- Di jendela "Cetak", pilih printer virtual, opsi yang sesuai, lalu klik "Cetak".

- Di jendela "Simpan hasil cetak", berikan nama ke file, pilih lokasi penyimpanan, klik tombol "Simpan".
Setelah konversi selesai, file PDF dari gambar siap digunakan.
Menggunakan fungsi cetak di Windows Explorer
Di Windows Explorer, Anda dapat menggunakan fungsi cetak untuk file gambar yang dikenal oleh sistem operasi.
Menggunakan Explorer untuk menyimpan foto ke PDF sangat sederhana:
- Buka folder apa pun di komputer tempat gambar berada, misalnya, Desktop. Pilih satu atau lebih foto.
- Setelah mengklik kanan pada foto, gambar atau gambar, item "Cetak" akan muncul di menu konteks Explorer, yang perlu Anda klik.
- Di jendela "Cetak Gambar", pilih printer virtual, opsi pencetakan lainnya.
- Klik pada tombol "Cetak".

Di jendela yang terbuka, pilih nama untuk file, tempat untuk menyimpan, klik "Simpan".
Kesimpulan artikel
Jika perlu untuk menyimpan gambar dalam format PDF, pengguna memiliki beberapa opsi untuk membuat file PDF: menggunakan alat bawaan aplikasi individual, atau menggunakan printer virtual yang diinstal pada komputer.
Publikasi terkait:- Bagaimana cara menyimpan gambar dari Word
- Cara membersihkan komputer Anda
- Cara mengambil tangkapan layar dari video menggunakan pemutar
- Cara memperbarui gigabyte BIOS