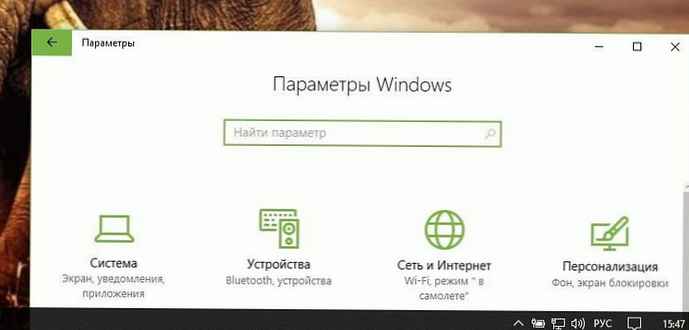Di versi terbaru Windows 10, halaman baru telah muncul di aplikasi Pengaturan - Wilayah dan Bahasa. Halaman pengaturan baru sepenuhnya menggantikan applet "Bahasa" klasik, yang telah dihapus dari panel kontrol sejak Windows 10 Build 17063. Halaman baru ini memungkinkan pengguna untuk mengubah bahasa antarmuka, text-to-speech, pengenalan ucapan, dan metode tulisan tangan.
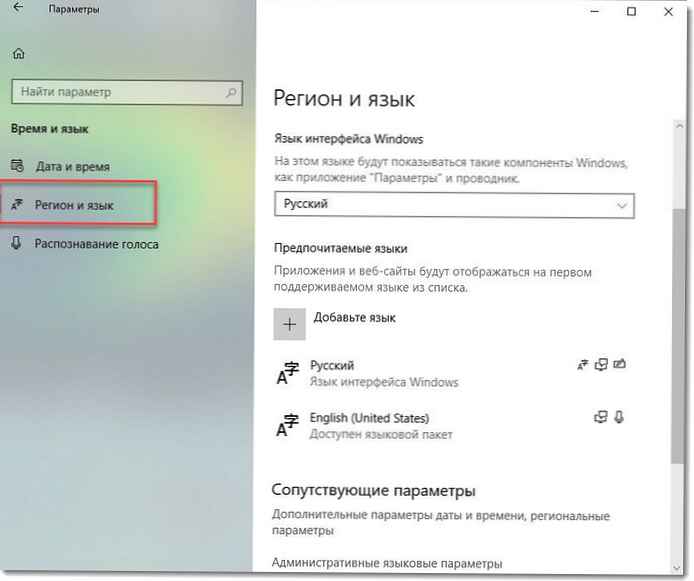
Jika Anda beralih ke unit dari cabang Windows 10 versi 1803, pengaturan bahasa baru mungkin terlihat tidak biasa. Tidak seperti rilis sebelumnya, itu tidak termasuk antarmuka pengguna pengaturan bahasa di panel kontrol. Sekarang Anda perlu menggunakan "Opsi" untuk mengatur pengaturan bahasa di Windows 10.
Berikut cara membuat pintasan khusus untuk dengan cepat membuka applet klasik "Bahasa dan layanan input teks" dengan satu klik.
Pada saat penulisan ini, Windows 10 versi 1803 tidak memiliki halaman pengaturan yang memungkinkan Anda untuk mengubah pintasan keyboard untuk mengganti bahasa input atau mengaktifkan / menonaktifkan bilah bahasa. Sebagai gantinya, ia menawarkan tautan yang membuka applet panel kontrol klasik. Ironisnya, applet ini tidak tersedia dari panel kontrol klasik. Situasi akan berubah di versi final Windows 10 versi 1803.
Sekarang untuk membuka applet Layanan Input Bahasa dan Teks, Anda harus melalui banyak halaman pengaturan dan melakukan banyak klik mouse. Untuk menghemat waktu Anda, Anda dapat membuat pintasan khusus. Begini caranya.
Untuk membuat pintasan untuk Layanan Input Bahasa dan Teks di Windows 10, ikuti langkah-langkah ini:.
- Klik kanan ruang kosong di desktop. Di menu konteks, pilih Buat → Pintasan.
- Di bidang tujuan label, ketik atau salin tempelkan yang berikut ini:
Rundll32 Shell32.dll, Control_RunDLL input.dll ,, C07337D3-DB2C-4D0B-9A93-B722A6C106E2
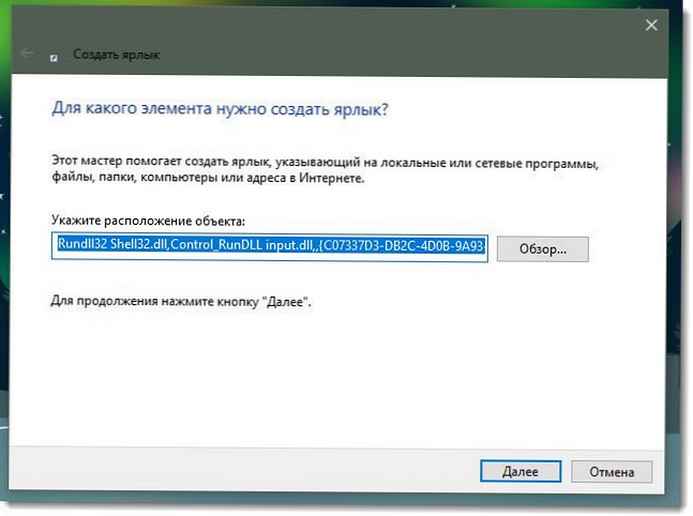
- Selanjutnya, masuk "Layanan teks dan bahasa input" tanpa tanda kutip sebagai nama pintasan. Bahkan, Anda dapat menggunakan nama apa pun yang Anda inginkan. Tekan tombol Selesai.
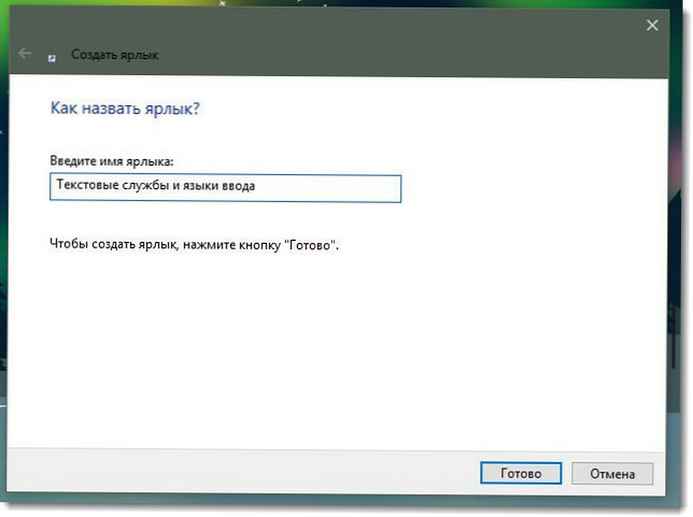
- Sekarang klik kanan pada shortcut yang Anda buat dan pilih "Properti".
- Tab Jalan pintas Anda dapat menentukan ikon baru jika diinginkan. Anda dapat menggunakan ikon dari file. C: \ Windows \ System32 \ input.dll
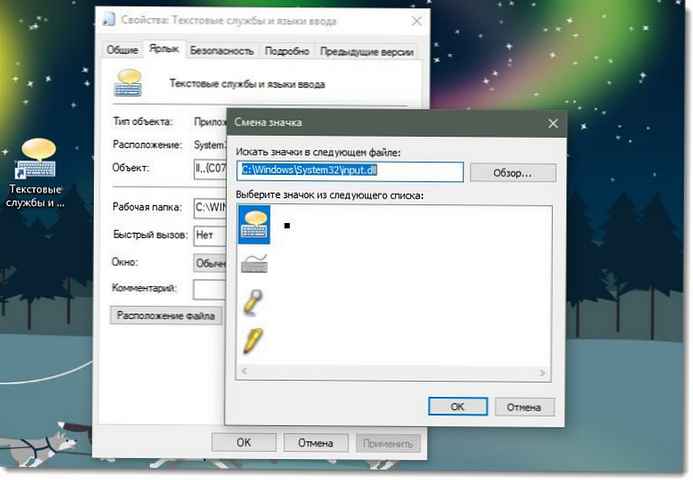
- Klik "Oke"untuk mengubah ikon, lalu klik Oke, untuk menutup kotak dialog properti pintas.
Itu saja. Klik dua kali pintasan untuk membuka dialog berikut:

Sekarang Anda dapat memindahkan pintasan ini ke tempat yang nyaman, perbaiki di taskbar atau di menu Start. Anda juga dapat menetapkan pintasan keyboard untuk akses cepat..