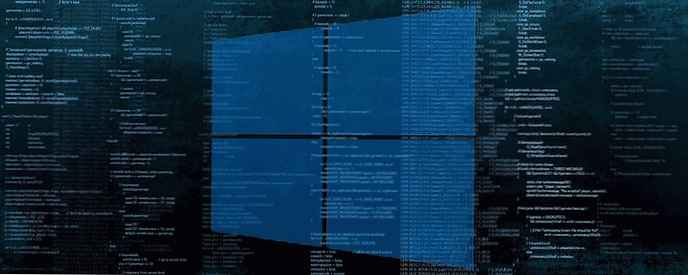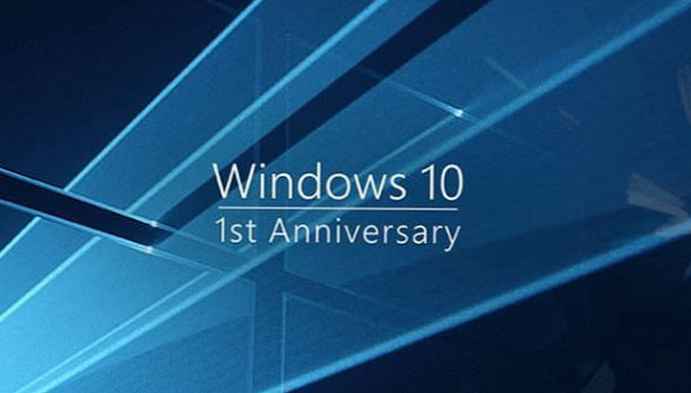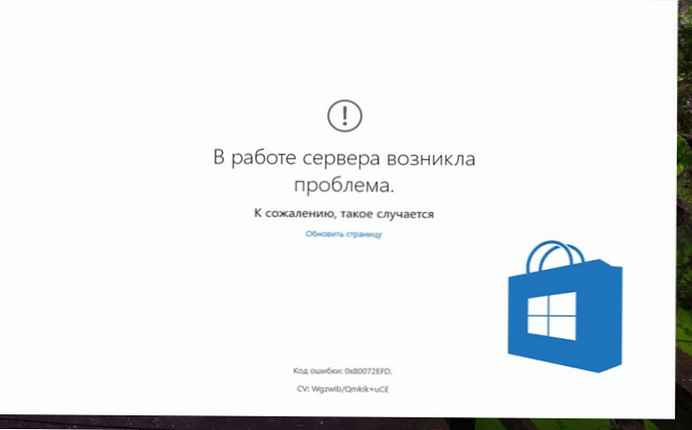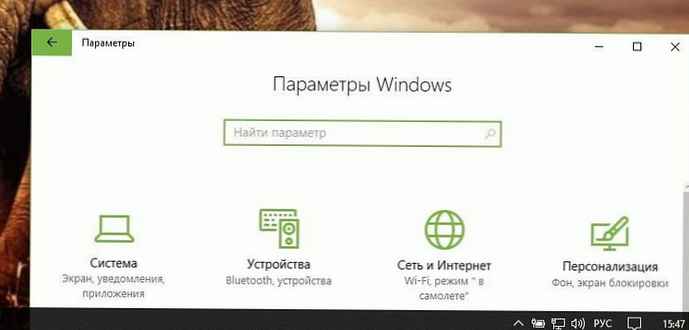Jika hard disk atau SSD Anda kehabisan ruang kosong, Anda mungkin harus memeriksa secara manual ukuran setiap folder pada drive Anda sebelum menghapusnya. Ini melelahkan, untuk sedikitnya. Jika Anda menggunakan Windows 10, Anda tidak memerlukan aplikasi pihak ketiga, Anda dapat melihat folder mana yang paling banyak menggunakan aplikasi Pengaturan..
Windows 10 memiliki fitur tersembunyi yang sangat nyaman dan bukan kepalang yang memungkinkan Anda melihat jumlah ruang disk yang digunakan oleh folder. Ini telah menjadi bagian dari Windows 10 sejak pembaruan Creators, tetapi tidak banyak pengguna yang tahu apa itu. Fungsi ini secara tidak sengaja "tersembunyi" karena desain yang buruk dan kurangnya indikasi visual bahwa ia memiliki sesuatu yang lain.
Lihat jumlah ruang disk menurut folder
Fitur ini ada di aplikasi. "Opsi". Buka grup pengaturan "Sistem" → "Memori perangkat" → "Penyimpanan lokal". Ini akan menunjukkan kepada Anda semua drive yang terhubung ke sistem Anda, baik internal maupun eksternal..

Untuk setiap disk Anda dapat melihat ruang yang digunakan dan kosong. Ini bukan hal yang baru, dan informasi yang sama tersedia jika Anda mengunjungi komputer ini di Explorer. Yang sedikit kurang jelas adalah Anda dapat mengklik pada hard drive yang ditampilkan di sini.
Setelah Anda memilih drive dengan mouse Anda, Anda akan melihat banyak folder yang telah ditentukan, seperti "Aplikasi dan game", "Sistem dan cadangan", "File sementara" dll. Folder-folder ini secara otomatis dibuat oleh Windows, dan Anda dapat memilih folder dengan mengkliknya untuk melihat berapa banyak ruang yang dibutuhkan masing-masing.

Bagian ini mencantumkan folder pada drive yang dipilih. Setiap folder disertai dengan ukuran yang ditempati pada disk. Jika Anda mengklik pada folder, itu akan terbuka di File Explorer, di mana, jika Anda mau, Anda dapat menghapus file dari itu.

Ada juga folder "Lainnya" - folder yang tidak ditugaskan untuk kategori apa pun. Folder tersebut mungkin berisi file penting yang menjadi sandaran operasi sistem yang benar. Tetapi Anda selalu dapat memilih salah satu dari mereka untuk memeriksa konten di Explorer.

Folder diurutkan berdasarkan ukuran, sehingga yang di bagian atas mengambil lebih banyak ruang. Ketika Anda menghapus file, Anda perlu mengklik tombol Refresh di bagian bawah halaman atau menutup dan membuka aplikasi Opsi lagi untuk melihat nilai-nilai yang diperbarui dari ruang yang ditempati disk dan folder Anda.
Disarankan: 16 Cara untuk Mengosongkan Ruang Disk di Windows 10.