
Windows 10 mewarisi opsi boot dari Windows 8 dan memiliki satu shell grafis yang terkait dengan pemulihan sistem. Akibatnya, mode aman disembunyikan secara default demi mekanisme pemulihan otomatis. Jika Anda perlu memulai Windows 10 dalam mode aman, Anda dapat membuat pintasan khusus di desktop untuk langsung memulai ulang OS dalam mode aman.
Biasanya, jika Windows 10 tidak dapat boot, mode pemulihan otomatis akan dimulai, sistem akan mencoba menganalisis dan memperbaiki masalah startup secara mandiri tanpa bantuan Anda. Memulai OS dalam mode aman mungkin merupakan satu-satunya solusi yang berguna jika Anda perlu memperbaiki masalah tertentu dengan driver atau aplikasi.
Anda mungkin sudah tahu tentang alat konsol. bcdedit, dibundel dengan Windows 10. Ini memungkinkan Anda untuk mengubah berbagai parameter yang terkait dengan proses boot dan peluncuran. Ada beberapa perintah bcdedit yang dapat Anda gunakan untuk memulai OS dalam mode aman.
Tim
Mode Aman:
bcdedit / set guid safeboot minimal
Mode Aman Jaringan:
bcdedit / set guid jaringan pengaman
Mode aman dengan baris perintah:
bcdedit / set guid safebootalternateshell ya
Dengan menggunakan nilai current alih-alih GUI, Anda akan mengubah opsi boot untuk instance Windows 10 saat ini dan menjalankannya dalam mode yang diinginkan.
Di bawah ini adalah satu set file VBScript yang dapat Anda gunakan untuk mengubah opsi boot Windows 10 Anda dan beralih ke safe mode dengan beberapa klik.
Untuk membuat pintasan desktop untuk Mode Aman di Windows 10, ikuti langkah-langkah ini:.
- Unduh arsip ZIP file VBS di sini: Unduh File VBS.
- Ekstrak mereka ke folder C: \ SafeMode. Pada dasarnya, Anda bisa menggunakan folder apa saja. Buka kunci file yang diekstraksi jika perlu.
- Klik kanan pada ruang kosong di desktop dan pilih dari menu konteks Buat → Pintasan.

- Ketik perintah berikut di baris lokasi objek:
wscript.exe c: \ SafeMode \ SafeMode.vbs
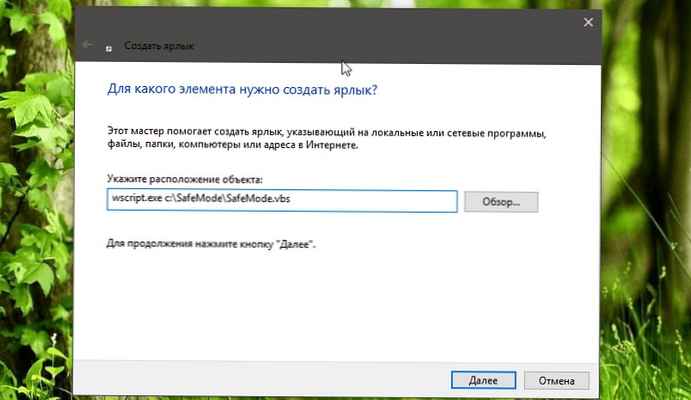
- Selanjutnya, masukkan nama untuk pintasan yang dibuat - Mode Aman.
- Sekarang buat pintasan lain dengan lokasi:
wscript.exe c: \ SafeMode \ SafeModeNetworking.vbs
- Sebut saja seperti itu Mode Aman Jaringan.
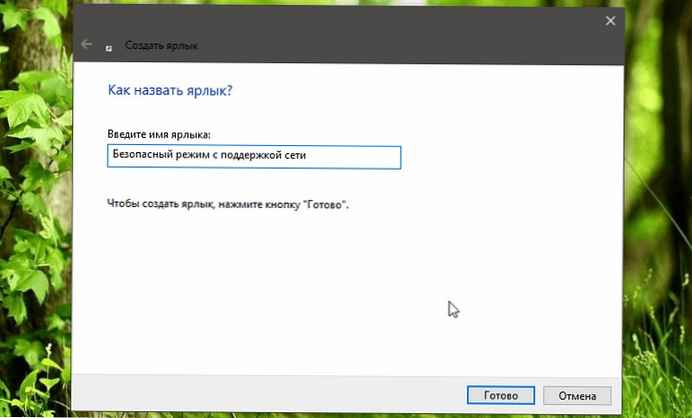
- Buat pintasan baru dengan lokasi objek:
wscript.exe c: \ SafeMode \ SafeModeCommandPrompt.vbs
- Beri nama dia "Mode aman dengan dukungan baris perintah".
- Terakhir, buat pintasan terakhir dengan lokasi objek:
wscript.exe c: \ SafeMode \ NormalMode.vbs
- Sebut saja seperti itu "Mode normal".
Jika Anda mau, sesuaikan ikon cara pintas dengan preferensi pribadi Anda. Anda akan mendapatkan sesuatu seperti ini:

- Sekarang, untuk dengan cepat beralih ke mode aman, klik pintasan yang sesuai, misalnya, "Mode Aman". Konfirmasikan permintaan UAC, setelah itu Windows 10 akan segera masuk ke mode aman!
Untuk mengembalikan OS ke operasi normal, klik pintasan "Mode normal", selesai.
Artikel terkait: Semua Cara untuk Beralih ke Mode Perlindungan Kecelakaan di Windows 10.











