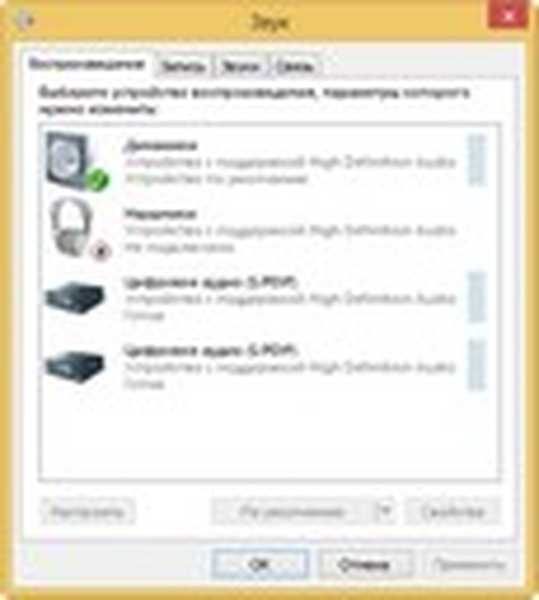Partisi hard disk telah hilang, akibatnya bisa sangat berbeda, dari ketidakmampuan untuk memasuki sistem operasi hingga hilangnya file Anda sepenuhnya. Mari kita renungkan tindakan kita selanjutnya untuk menghilangkan masalah ini dan memikirkan strategi untuk pertarungan. Anda menyalakan komputer, Windows mulai, dan di sini Anda menemukan bahwa volume logis, seperti disk (D :), hilang, untuk memperbaiki masalah Anda, Anda dapat menggunakan semua keunggulan sistem operasi yang berfungsi, misalnya, periksa dulu apakah partisi yang hilang telah terbang hanya huruf drive, jika semuanya baik-baik saja dengan ini, maka Anda menginstal program apa pun untuk bekerja dengan partisi hard disk dan mencoba menemukan dan memulihkan partisi Anda yang dihapus, ini bisa dimengerti. Tetapi bagaimana Anda akan bertindak jika sistem operasi Anda tidak memuat dan drive (C :) dengan semua file telah menghilang dalam segala hal, Anda akan setuju bahwa tugas itu rumit berkali-kali.
Partisi hard disk tidak ada
Jika artikel ini tidak membantu Anda, Anda harus mencoba artikel lain. Cara memulihkan partisi hard disk yang hilang dengan perangkat lunak gratis:
Apa yang harus dilakukan jika Anda secara tidak sengaja menghapus semua partisi pada hard drive laptop Anda bersama dengan Windows 8.1 yang diinstal? Dalam hal apapun jangan berkecil hati! Kami mengembalikan semua partisi pada hard drive dengan AOMEI Partition Assistant dan pada saat yang sama mengembalikan boot Windows 8.1!
- DMDE - program gratis terbaik untuk memulihkan partisi yang hilang dan menghapus file.
- TestDisk - Anda bahkan dapat membuat disk boot.
- EASEUS Partition Master Home Edition - memiliki utilitas EASEUS Partition Recovery, juga dapat mengembalikan kepada Anda partisi hard disk yang dihapus.
Saya tidak akan mengganggumu dengan membuat daftar alasan untuk ini, tetapi saya akan langsung memperbaiki masalah, mereka membawa komputer seperti itu ke pekerjaan kami, keluhan utama tidak memuat Windows
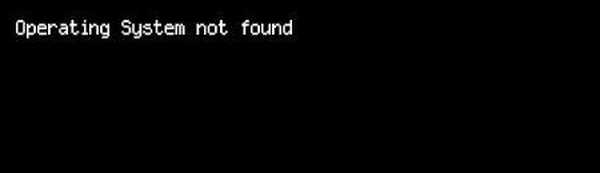
boot dari Live CD, kami menemukan tidak adanya Disk sepenuhnya (C :), cobalah untuk memperbaiki masalah ini, kami memerlukan program Acronis Disk Director, atau lebih tepatnya versi bootnya, ini dilakukan dalam beberapa menit, Anda dapat membaca bagaimana melakukannya di situs web kami - Boot Acronis Disk Director, jika Anda menjelaskan prosedur ini di sini, artikel kami yang sudah lama akan lebih panjang.
Masukkan media yang dapat di-boot dengan Acronis ke dalam drive dan reboot, cara mengatur boot dari disk, dijelaskan secara rinci di situs web kami.
Pilih program kami
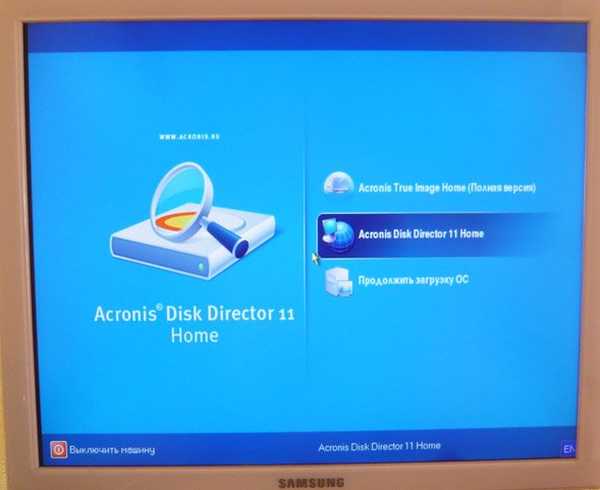
Jendela utama program kami dan kami melihat tidak adanya bagian utama
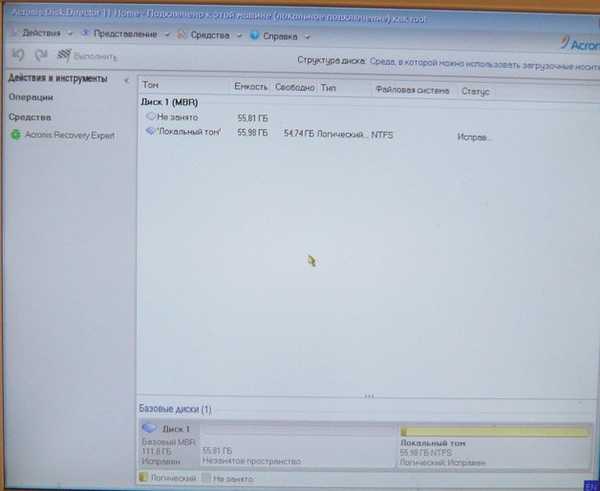
Di mana Disk C dulu, ruang yang tidak terisi

Tentu saja Anda dapat melakukan pemformatan cepat, dan kemudian mengembalikan data ke R-Studio atau program lain untuk memulihkan data yang dihapus, tetapi kami akan melakukannya secara berbeda, perhatikan di sudut kiri jendela program adalah utilitas Acronis Recovery Expert, yang mencakup fungsi memulihkan partisi hard disk, jalankan itu.
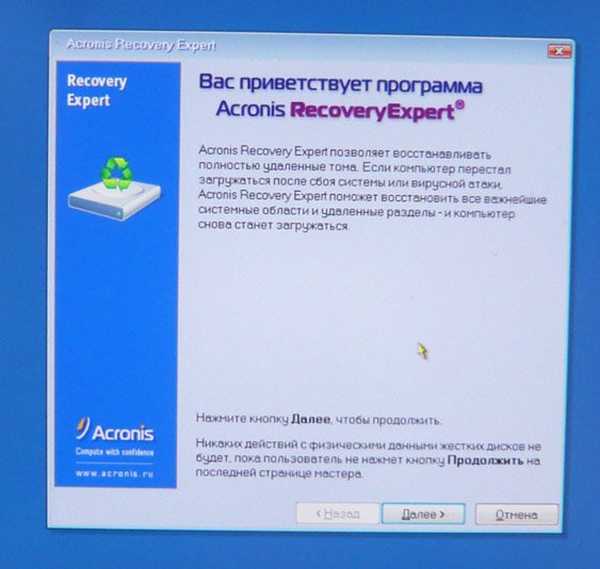
Klik berikutnya dan pilih mode pemulihan manual.
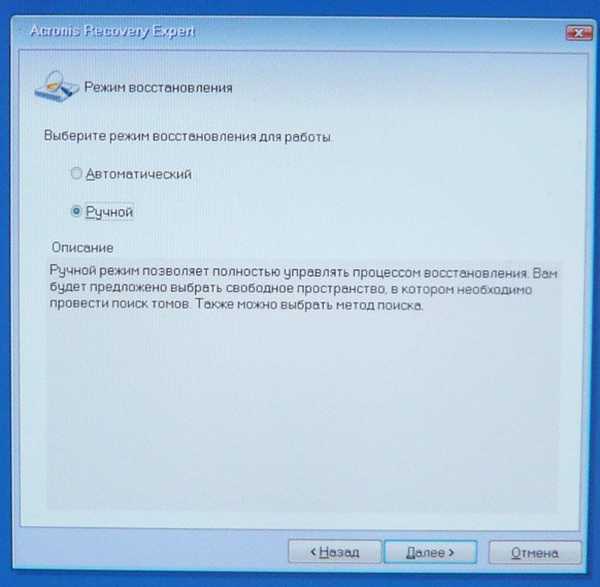
Pilih ruang yang tidak terisi dan pindah.
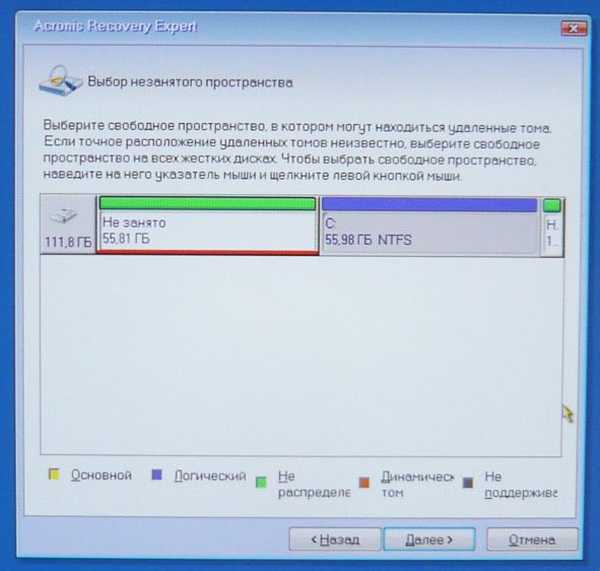 Pilih metode cepat untuk mencari volume yang dihapus
Pilih metode cepat untuk mencari volume yang dihapus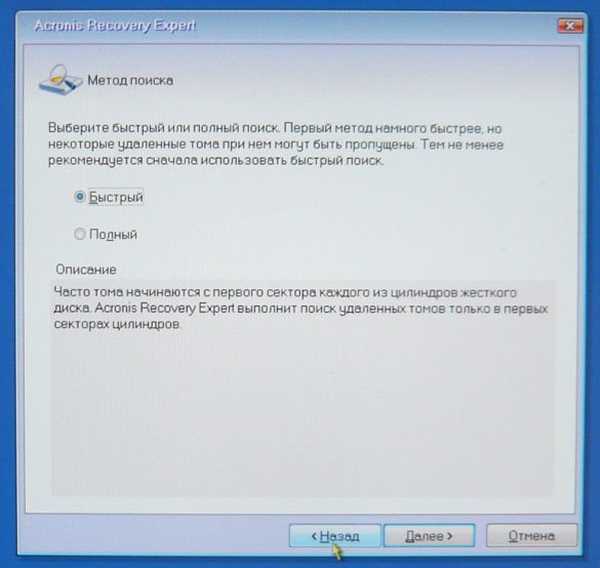 Menemukan partisi jarak jauh kami, disebut E, jangan malu dan ingat Acronis sering membingungkan huruf kandar, tetapi kami dapat memaafkannya untuknya, pilih partisi jarak jauh kami dan klik berikutnya
Menemukan partisi jarak jauh kami, disebut E, jangan malu dan ingat Acronis sering membingungkan huruf kandar, tetapi kami dapat memaafkannya untuknya, pilih partisi jarak jauh kami dan klik berikutnya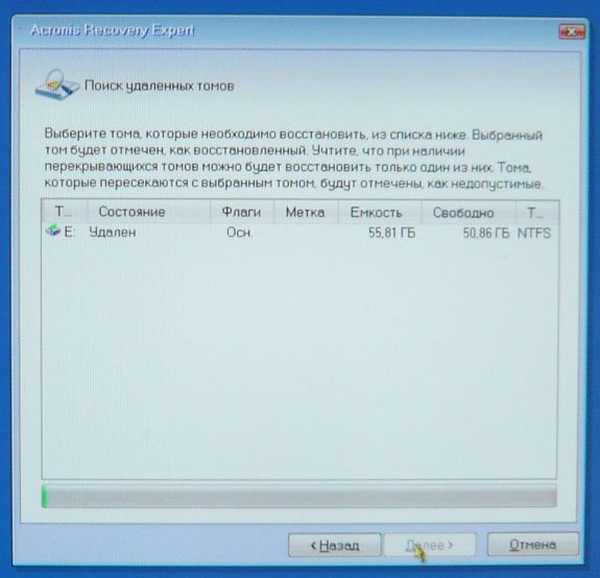 Partisi dipulihkan, pilih dan klik berikutnya
Partisi dipulihkan, pilih dan klik berikutnya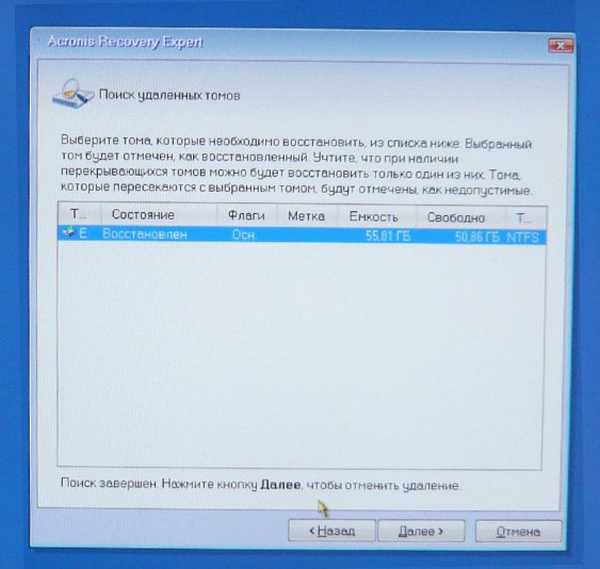 Kami menyoroti bagian utama kami dan selanjutnya
Kami menyoroti bagian utama kami dan selanjutnya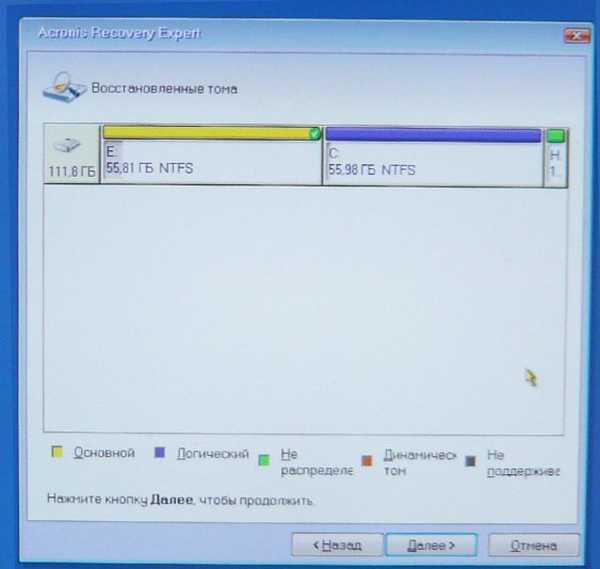
Lanjutkan dan pemulihan akan dimulai
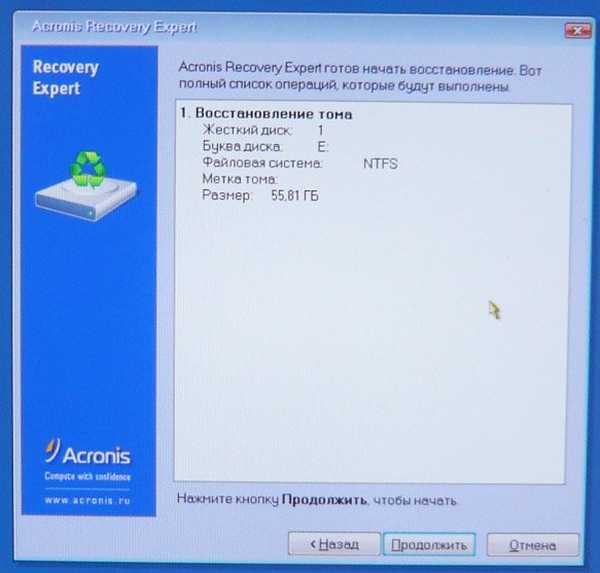 Bagian kami telah dipulihkan dan kami mengucapkan selamat
Bagian kami telah dipulihkan dan kami mengucapkan selamat Volume utama kami, Drive C, sama sekali tidak terlihat seperti ruang yang tidak terisi, keluar dari program dan reboot
Volume utama kami, Drive C, sama sekali tidak terlihat seperti ruang yang tidak terisi, keluar dari program dan reboot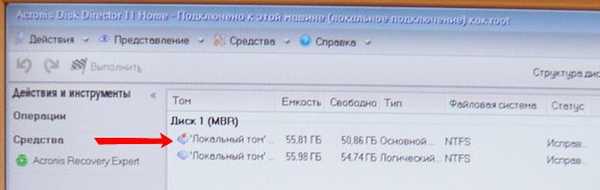 Sekarang semua data Anda telah dipulihkan ke disk (C :), Anda tidak perlu khawatir, Anda bisa mendapatkannya dengan mem-boot dari CD Live, ini bagus, sejauh menyangkut sistem operasi, tidak akan memuat karena kerusakan pada tabel partisi, kami kita akan mengembalikan, ada banyak alat, tetapi saya biasanya menggunakan dua: Konsol Pemulihan Windows XP dan Memulihkan sistem operasi di penginstal Windows XP, mari kita mulai dari konsol.
Sekarang semua data Anda telah dipulihkan ke disk (C :), Anda tidak perlu khawatir, Anda bisa mendapatkannya dengan mem-boot dari CD Live, ini bagus, sejauh menyangkut sistem operasi, tidak akan memuat karena kerusakan pada tabel partisi, kami kita akan mengembalikan, ada banyak alat, tetapi saya biasanya menggunakan dua: Konsol Pemulihan Windows XP dan Memulihkan sistem operasi di penginstal Windows XP, mari kita mulai dari konsol.Kami memasukkan disk instalasi Windows XP, reboot, setelah reboot semuanya seperti instalasi sederhana, program instalasi Windows XP dimulai dan setelah memuat menu muncul, pilih item # 2 di dalamnya dan tekan R
 Selanjutnya, program instalasi Windows XP akan mencari salinan Windows XP yang sudah diinstal yang membutuhkan pemulihan dan kemudian konsol pemulihan akan boot, itu akan menawarkan untuk masuk ke sistem operasi sebagai administrator
Selanjutnya, program instalasi Windows XP akan mencari salinan Windows XP yang sudah diinstal yang membutuhkan pemulihan dan kemudian konsol pemulihan akan boot, itu akan menawarkan untuk masuk ke sistem operasi sebagai administrator Ketika ditanya salinan Windows mana yang harus Anda masuki, Anda harus memasukkan nomor satu jika Anda menginstal Windows XP di komputer Anda, yang mana kemungkinan besar.
Ketika ditanya salinan Windows mana yang harus Anda masuki, Anda harus memasukkan nomor satu jika Anda menginstal Windows XP di komputer Anda, yang mana kemungkinan besar.Jika kata sandi tidak tekan Enter dan pergi ke sistem operasi, kemudian masukkan perintah FIXMBR, perintah akan mengembalikan tabel partisi hard drive dan menimpa catatan boot utama, untuk pertanyaan mengkonfirmasi catatan MBR baru? setuju-perkenalkan Y
Namun, kita memasukkan perintah FIXBOOT, perintah itu akan menimpa file yang diperlukan untuk mem-boot Windows XP, keluar dan reboot dan sistem operasi tidak boleh boot, tetapi seharusnya. Ini kadang-kadang terjadi, Anda dapat mencoba lagi, tetapi kami tidak akan, saya mengerti bahwa kami sedang sibuk untuk waktu yang lama dan kami akan mencoba mengembalikan sistem operasi pada penginstal Windows XP.
Kami reboot, dalam DVD-ROM kami memiliki disk dengan program instalasi Windows XP, proses menginstal sistem operasi yang biasa dimulai, sabar menunggu, di menu pertama kami memilih tidak lagi konsol pemulihan, tetapi lanjutkan dengan menginstal Windows XP dan di jendela ini "Untuk mencoba mengembalikan yang disorot salin tekan R "
 Proses pemulihan sistem operasi akan dimulai, file sistem yang lama akan diganti dengan yang baru, catatan booting akan ditimpa, data Anda akan tetap tak tersentuh, salah satu dari dua program Anda yang terinstal akan menolak untuk bekerja, mereka harus diinstal ulang. Nah, di sini kita boot.
Proses pemulihan sistem operasi akan dimulai, file sistem yang lama akan diganti dengan yang baru, catatan booting akan ditimpa, data Anda akan tetap tak tersentuh, salah satu dari dua program Anda yang terinstal akan menolak untuk bekerja, mereka harus diinstal ulang. Nah, di sini kita boot.
Tag artikel: Acronis Disk Director LiveDisk Disk Partitioning