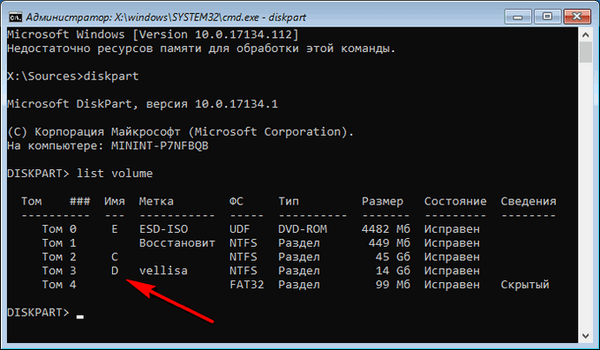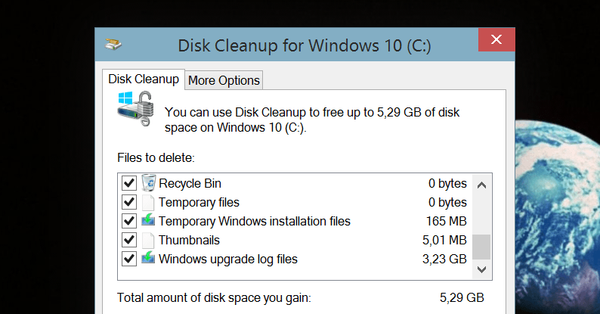Bagaimana memformat disk baru yang dibeli sehari sebelumnya atau disumbangkan oleh seseorang? Jika hard drive telah digunakan sebelum Anda, mungkin sudah diformat dan Anda tidak perlu mengambil tindakan apa pun, Anda dapat segera mengacaukannya dengan file Anda, ketika Anda menghubungkan hard drive, sistem operasi akan menetapkan huruf drive dan akan memungkinkan untuk bekerja dengannya, tetapi jika Anda membeli hard drive baru disk dalam paket yang renyah, Anda tidak dapat melakukannya tanpa memformat.
Cara memformat disk baru
Jadi teman-teman, artikel ini mengasumsikan bahwa Anda sudah memiliki satu hard drive di komputer Anda dan memiliki sistem operasi Windows 7. Tetapi seperti biasa, kami memiliki lebih sedikit ruang disk dan kami telah memperoleh hard disk 1 TB lainnya dan juga menginstalnya ke unit sistem kami, kemudian nyalakan komputer dan tidak tahu harus berbuat apa. Dan inilah yang perlu dilakukan. Pergi ke Manajemen Disk.
Mulai, lalu klik kanan pada Komputer dan pilih Manajemen di menu drop-down

Manajemen drive


Pertama-tama, hard drive baru diperlukan menginisialisasi. Sangat mudah untuk melakukan ini, baca detailnya di artikel terpisah.
Setelah inisialisasi, untuk menempatkan hard disk baru kami ke dalam operasi, kita perlu memformatnya dalam sistem file NTFS dan menetapkannya huruf drive, sebagai hasilnya, kami mendapatkan volume baru. Kami akan melakukan ini dengan bantuan Partition Wizard, klik kanan pada area Disk 1 yang tidak terisi dan klik Buat volume sederhana

Selanjutnya


Master menyarankan untuk memberikan surat gratis ke volume kami (H :), jika Anda setuju, klik Next atau pilih surat gratis lainnya.






Tag artikel: Partisi Disk