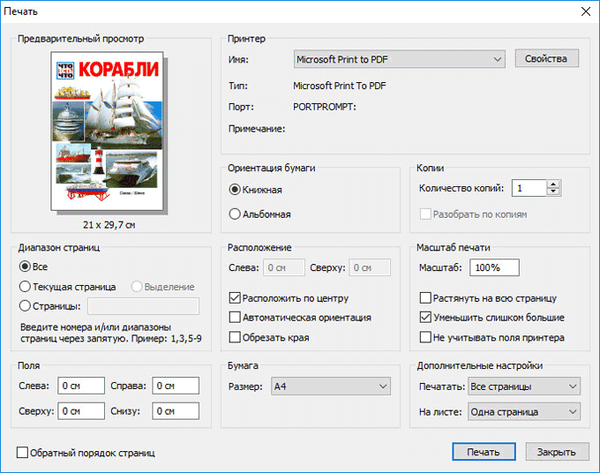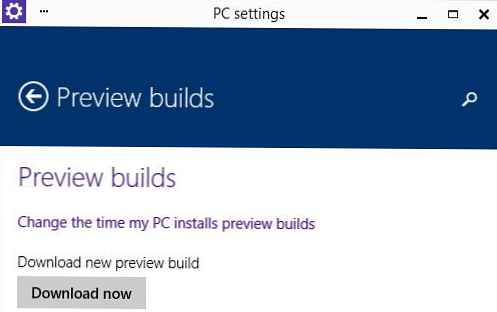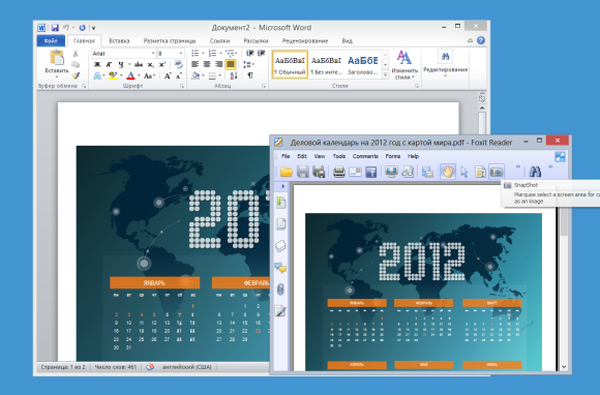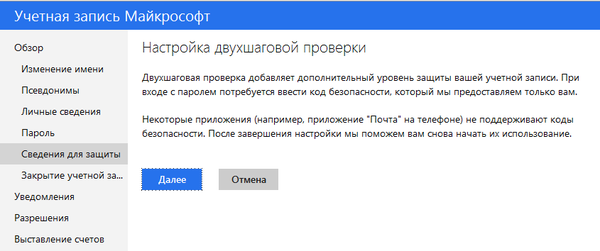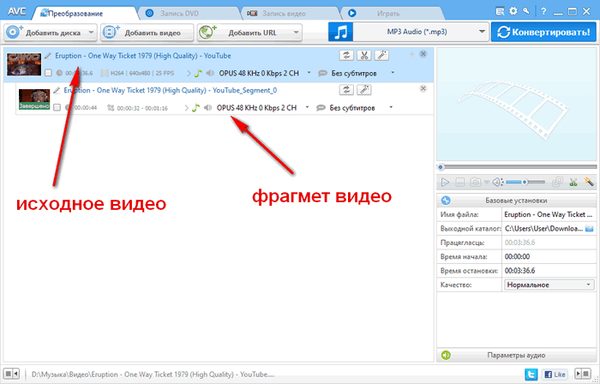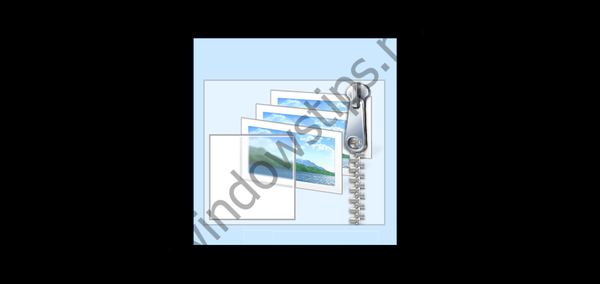Cara mengkloning sistem operasi Windows 7, 8, 8.1 di Acronis True Image 2015 dari hard drive biasa ke solid state drive SSD (kapasitas penyimpanan berbeda)
Halo teman-teman! Jika Anda sering bekerja dengan program Acronis True Image, Anda mungkin memperhatikan bahwa dalam pengaturan program ada opsi yang disebut Kloning, dan seperti yang dicatat oleh pembaca kami dengan benar, opsi ini disetel dengan sangat halus.
- Siapa peduli, situs telah membuat seluruh bagian tentang transfer sistem operasi dari satu drive ke drive lain

Disk 0 Hard drive SATA 250GB sederhana. 1. Bagian tersembunyi pertama (kami akan mengkloning) System Reserved memiliki kapasitas 350 MB. Tujuan utama dari partisi tersembunyi adalah untuk menyimpan file boot Windows 8.1. Jika Anda telah menginstal Windows 7, maka bagian ini akan berjumlah 100 MB. 2. Bagian kedua memiliki huruf (C :) (kami akan mengkloning) 105 GB, sistem operasi yang diinstal Windows 8.1. 3. Bagian ketiga di bawah surat (E :) volume 127 GB, dengan file data: musik, film dan sebagainya, ditempati oleh 100 GB. Kami tidak dapat sepenuhnya mengkloning bagian ini, kami hanya mengecualikan file besar saat kloning. Dan kita dapat sepenuhnya mengecualikan bagian ini dari operasi kloning dan alih-alih, pada akhir proses, partisi kosong terbentuk pada SSD.

Disk 1. SSD SSD, saat dikloning, semua informasi di dalamnya akan dihapus
Acronis True Image 2015 Untuk kloning, lebih baik menggunakan disk boot Acronis True Image 2015, karena versi ini berfungsi tanpa kesalahan dengan SSD dan memiliki dukungan UEFI. Lebih baik tidak menginstal Acronis True Image di Windows dan bekerja dengan disk boot program ini, sehingga Anda akan terhindar dari banyak kesalahan.
USB flash drive yang dapat di-boot dengan Acronis True Image 2015 dapat dibuat dalam program itu sendiri atau menggunakan artikel kami ini tentang cara membuat flash drive USB yang dapat di-boot dengan banyak program dan sistem operasi. Jadi, boot dari disk atau flash drive dengan Acronis True Image. Siapa yang tidak tahu cara mem-boot dari disk atau flash drive, baca artikel kami - cara mem-boot laptop atau komputer apa saja dari flash drive. Misalnya, saya masuk ke menu boot komputer saya dengan motherboard ASUS, sering ketika saya menyalakan tombol Delete, lalu pilih "Boot menu" dan pilih drive atau USB flash drive di dalamnya..



Otomatis (disarankan) dan selanjutnya

Pilih disk sumber dengan mouse kiri (disk tempat Anda ingin mengkloning sistem operasi Win 8.1), dalam kasus kami, hard disk sederhana 3 MAXTOR STM 3250310AS dan klik Berikutnya.

Pilih disk target dengan tombol kiri mouse (disk yang ingin Anda tiru sistem operasi Win 8.1), dalam kasus kami, SSD Silicon Power SSD dan Next

Acronis menampilkan peringatan "Hard disk target yang dipilih berisi partisi tempat data dapat disimpan. Untuk mengonfirmasi penghapusan semua partisi pada hard disk target, klik OK." Klik OK dan Selanjutnya.

Kecualikan menurut jendela file dan folder.
Di jendela ini, Acronis True Image 15 memberi tahu kita bahwa untuk mengkloning informasi dari disk Sumber ke Target, kita perlu mengecualikan 23, 72 GB file pada disk Sumber. File tidak dapat dikecualikan dari bagian pertama (Dicadangkan oleh sistem), karena ada file boot Windows 8.1 di sana. Juga tidak diinginkan untuk mengecualikan file dari disk dengan Windows 8.1 diinstal. Drive dengan sistem operasi Windows 8.1 yang terinstal ditugaskan huruf (D :) di sini, jika Anda mengkliknya dengan tombol kiri mouse, file sistem operasi akan terbuka.


Jadi kami akan mengecualikan file dari disk (E :).
Perhatian: Teman-teman, Anda dapat mengecualikan semua disk ini (E :) dari kloning, sebagai hasilnya, Disk C: (Dicadangkan oleh sistem) yang berisi file boot sistem operasi dan disk lain (D :) yang berisi file Windows 8.1, akan dikloning ke SSD Anda dapat memilih opsi yang lebih sulit. Buka disk (E :) dan pilih file atau folder yang tidak perlu di dalamnya. Sebagai contoh, pada disk ini, NewVirtualDisk1.vdi hard disk virtual telah menyambungkan mata saya untuk waktu yang lama, saya tidak membutuhkannya untuk waktu yang lama dan memiliki kapasitas sekitar 50 GB, mari kita kecualikan dari kloning, tandai disk virtual ini dengan tanda centang. Acronis True Image 15 mulai menghitung ulang ruang kloning.

Seperti yang Anda lihat, setelah mengecualikan file, kami masih memiliki ruang kosong 30 GB. Klik Selanjutnya

Jika Anda mengklik Lanjutkan sekarang, proses kloning akan dimulai persis seperti yang ditunjukkan pada jendela ini.
Sebelum - apa yang ada di solid state drive sekarang dan semua ini akan dihapus.
Setelah - apa yang akan terjadi pada SSD setelah kloning, yaitu, dua bagian kecil.
Saya ingin mengatakan bahwa saya pribadi tidak memerlukan keadaan ini. Saya memerlukan partisi tersembunyi pada disk SSD (Dicadangkan oleh sistem) yang berisi file boot sistem operasi dan disk lain (D :) yang berisi file Windows 8.1 itu sendiri

Oleh karena itu, saya akan kembali ke jendela Pengecualian File dan menandai seluruh drive (E :). Acronis True Image 15 menghitung ulang ruang kloning.

Selanjutnya

Teman-teman, perhatikan drive (E :), semuanya akan dibuat lebih awal, karena ini adalah operasi kloning drive, tetapi drive (E :) akan benar-benar kosong. Setelah kloning, kami cukup menghapusnya di Manajemen Disk, dan melampirkan ruang yang tidak terisi yang dihasilkan ke drive C:.
Lanjutkan. Proses kloning dimulai.


Operasi Klon Disk selesai dengan sukses.

Kami me-reboot komputer dan masuk ke menu boot, pilih SSD solid-state drive untuk boot, dan boot dari itu.

Windows 8.1 yang dikloning baik-baik saja. Aktivasi dengan Windows tidak macet. Buka Manajemen Disk dan lihat gambar ini.
Huruf-huruf disk terbang dari partisi pada hard disk sederhana, tetapi Anda hanya dapat menetapkannya dan hanya itu.
Pada SSD, SSD sebagaimana dimaksud selama kloning, ada tiga bagian. Yang pertama adalah dengan file boot sistem operasi. Drive C kedua: dengan kloning Windows 8.1. Drive ketiga D: benar-benar kosong.


Hapus drive D: dan pasang ruang yang tidak terisi ke drive C:.



Saya akan senang jika saya bisa membantu.
Tag artikel: Kloning Hard Disk Acronis True Image