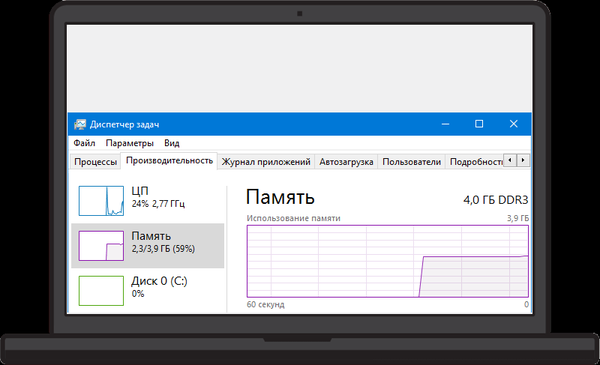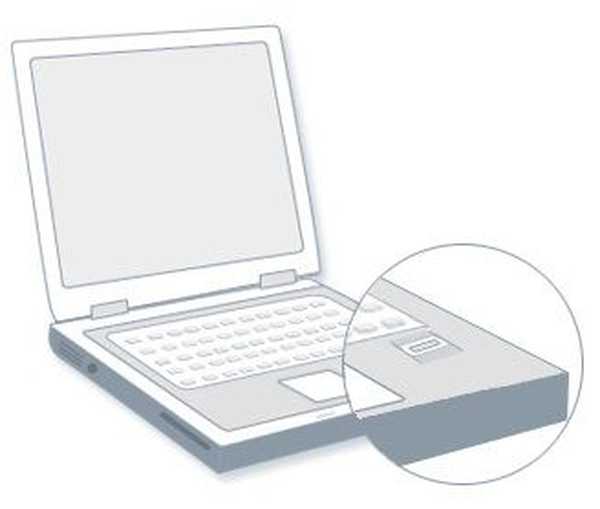Apa yang harus dilakukan jika Anda secara tidak sengaja menghapus semua partisi pada hard drive laptop Anda bersama dengan Windows 8.1 yang diinstal? Dalam hal apapun jangan berkecil hati! Kami mengembalikan semua partisi pada hard drive dan pada saat yang sama mengembalikan boot Windows 8.1!
Halo teman-teman! Jika Anda secara tidak sengaja menghapus semua partisi pada hard drive laptop Anda dengan Windows 8.1 diinstal, tetapi setelah itu Anda tidak memformat hard drive dan tidak membuat partisi lain, Anda dapat mengembalikan semua partisi kembali, karena partisi hanya ditandai dihapus oleh sistem operasi dan file-file tersebut masih secara fisik tidak dihapus, itu juga realistis untuk mengembalikan boot Windows 8.1. Untuk memulihkan partisi yang terhapus, kami akan menggunakan disk boot CD AOMEI PE Builder Live, ia memiliki program gratis yang luar biasa AOMEI Partition Assistant Standard Edition, yang akan mengembalikan semuanya kepada kami, dan untuk mengembalikan boot sistem operasi, kami akan menggunakan lingkungan pemulihan Windows 8.1 yang terletak di Live CD ini..Anda dapat membuat CD Live AOMEI PE Builder sendiri, bagaimana melakukannya ditulis di sini, tetapi saya akan membuatnya lebih mudah untuk Anda, unduh dari Yandex.Disk saya. Live CD AOMEI PE Builder 64-bitLive CD AOMEI PE Builder 32-bitDownload.
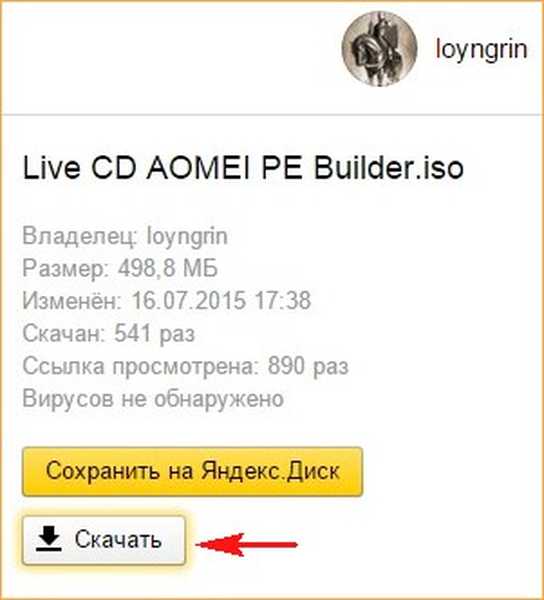
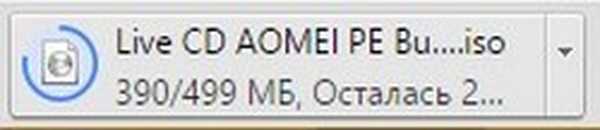

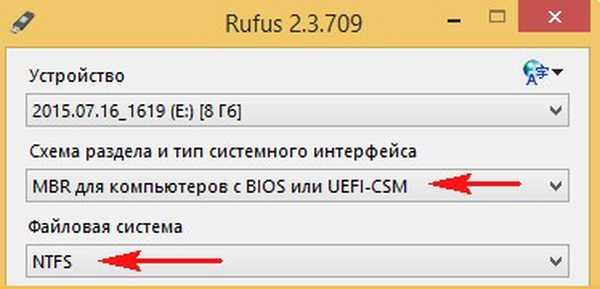
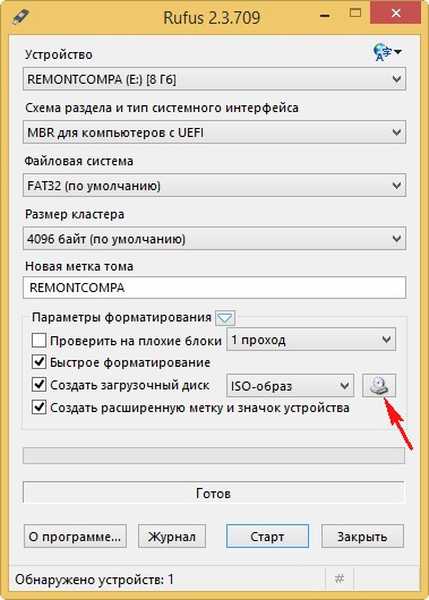
Di penjelajah yang terbuka, pilih gambar ISO dari Live CD AOMEI PE Builder dan klik Open
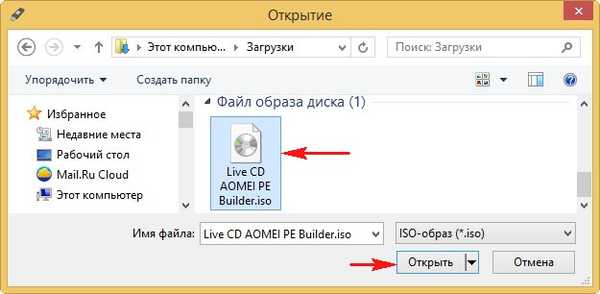
Di bidang pertama, pilih flash drive.
Di bidang kedua, pilih MBR untuk komputer dengan UEFI.
Jenis sistem file Fat32.
Mulai
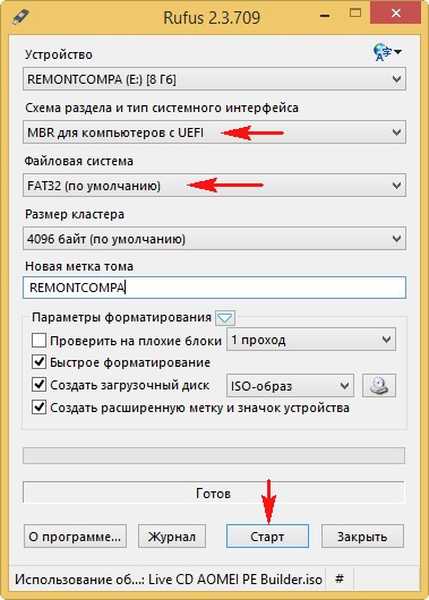
Flash drive yang dapat di-boot dari Live CD AOMEI PE Builder siap!
Tutup.
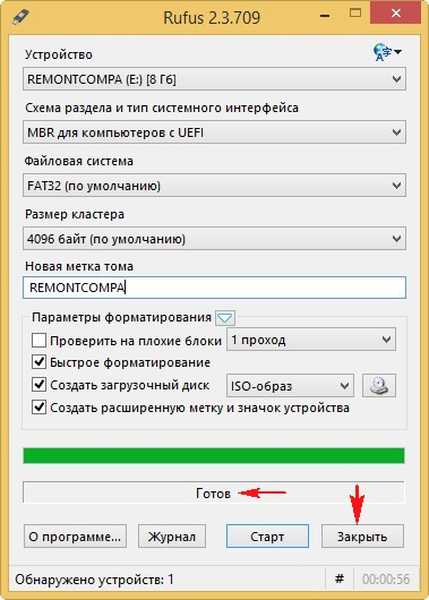
Misalnya, hapus di laptop saya semua bagian hard drive di program pengaturan Windows 8.1 dan kemudian kembalikan semuanya
Teman-teman, artikel itu diberikan untuk referensi Anda dan saya sangat menyarankan untuk tidak melakukan percobaan seperti itu dengan laptop Anda!
Manajemen Disk pada laptop saya.
Pada hard drive laptop baru dengan UEFI BIOS ada drive (C :) dengan Windows 8.1 diinstal, drive (D :) dengan file, serta tiga partisi tersembunyi, termasuk bagian dengan pengaturan pabrik laptop.

Saya boot ke program setup Windows 8.1 dan menghapus semua bagian
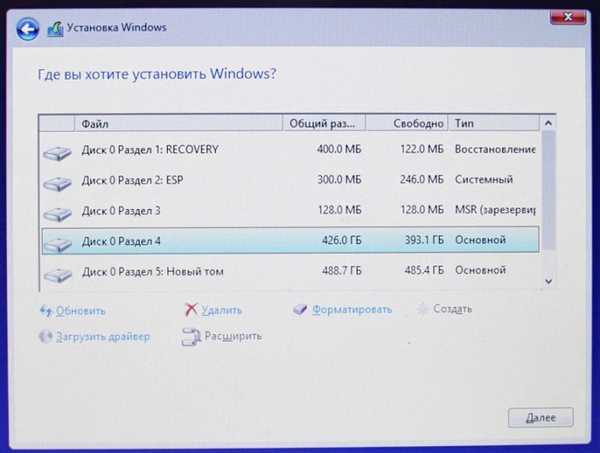
Saya klik kanan secara bergantian pada semua bagian dan pilih Hapus
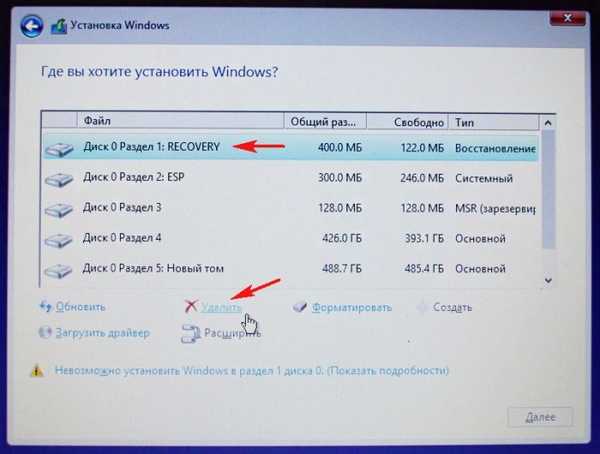
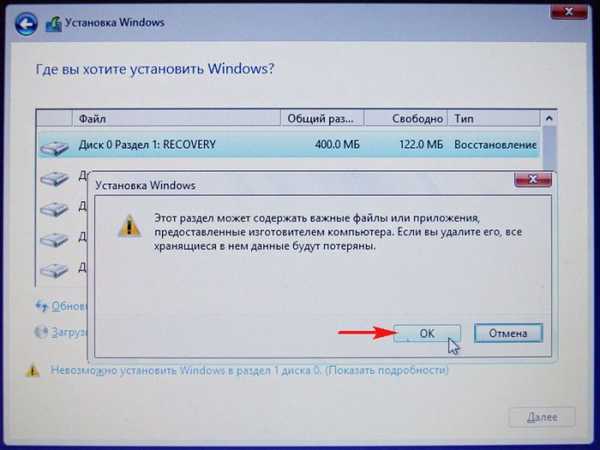
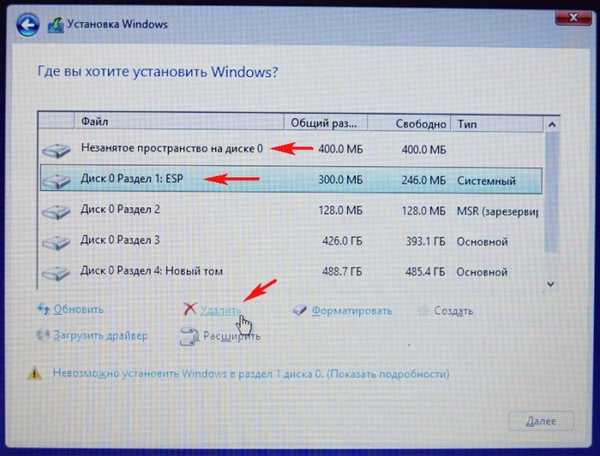
Akibatnya, satu ruang yang tidak teralokasikan tetap ada di hard disk.
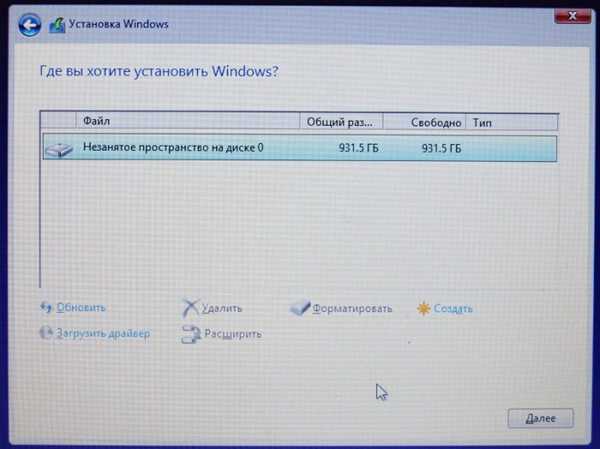
Boot laptop dari flash drive bootable Live CD AOMEI PE Builder
Tidak ada dalam menu boot laptop kecuali flash drive, karena kami menghapus semuanya dari hard drive.
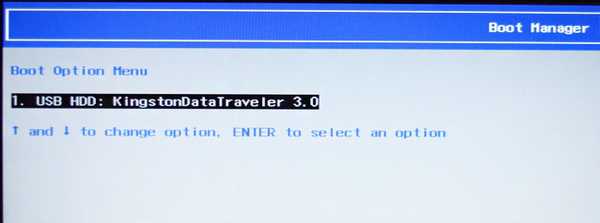
Pemuatan laptop dari flash drive.
Ketika jendela ini muncul, tekan Enter pada keyboard.
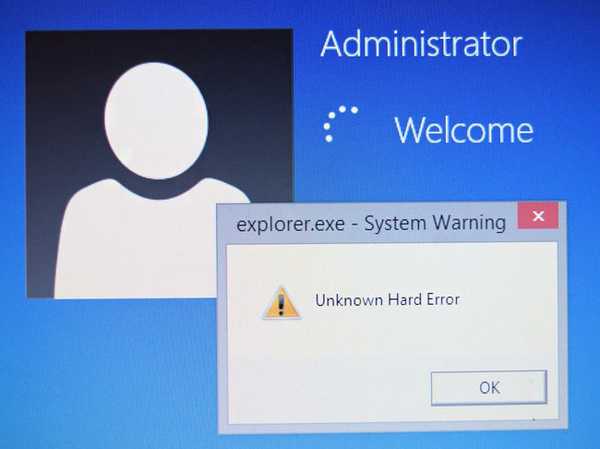
Jendela AOMEI PE Builder Live CD utama muncul, menyerupai desktop Windows biasa dengan ikon program.

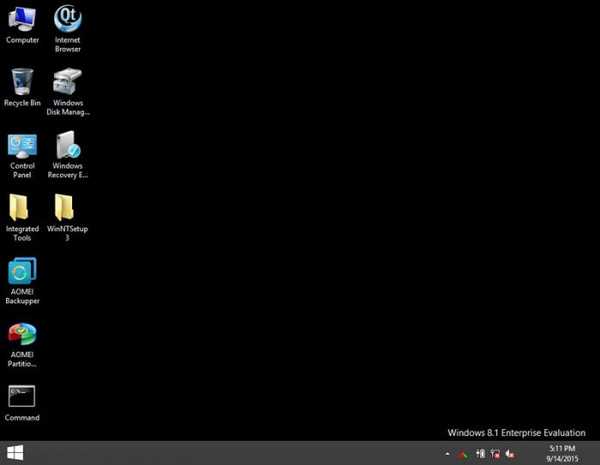
Jalankan alatnya Manajemen Disk Windows
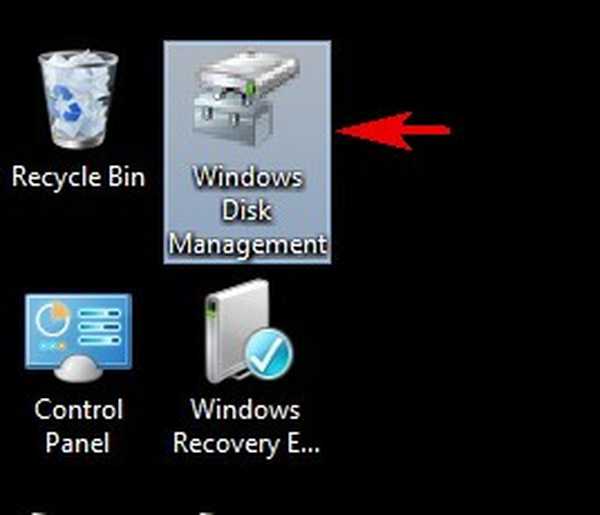
dan kami melihat tidak adanya partisi pada hard disk. Sekarang kita akan mengembalikan semuanya.
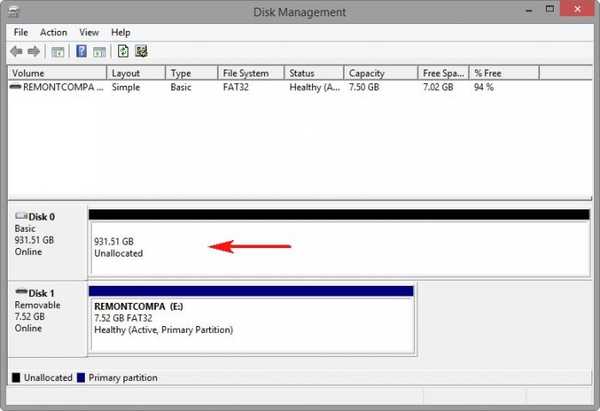
Edisi Standar Asisten Partisi AOMEI
Luncurkan AOMEI Partition Assistant Edisi Standar
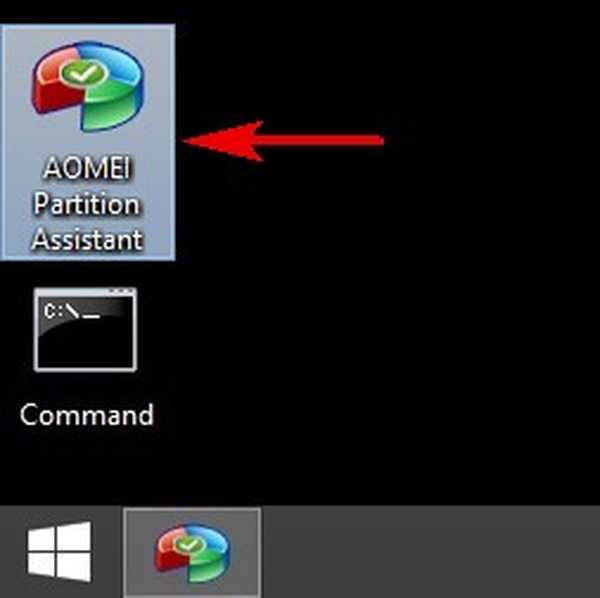
Di jendela utama program, pilih ruang hard disk laptop yang tidak terisi dengan mouse kiri dan klik tombol Wisaya Pemulihan Partisi.
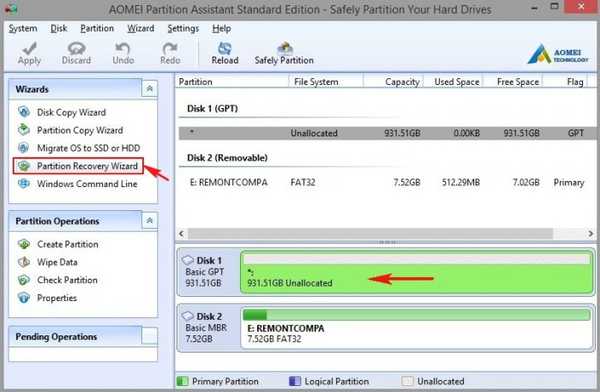
Pilih hard drive laptop dengan mouse kiri.
Selanjutnya
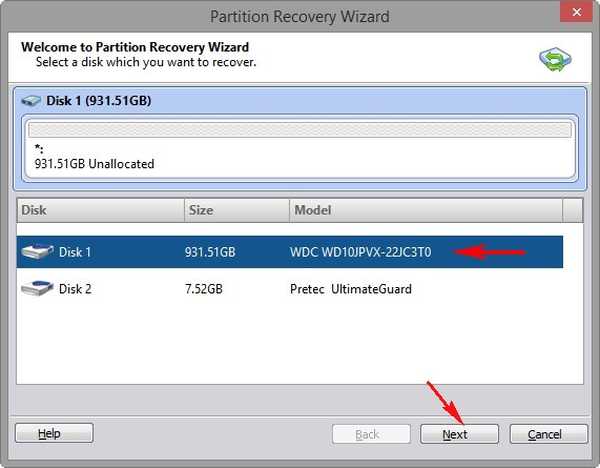
Pencarian Cepat.
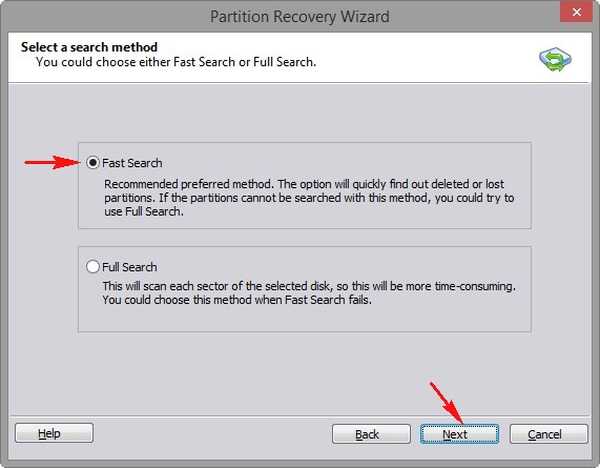
Program dengan cepat menemukan semua bagian yang terhapus dari hard drive, tandai semuanya dengan tanda centang dan klik Pulihkan Lanjutkan.
Catatan: Harap perhatikan bahwa di antara partisi yang ditemukan ada bagian nomor 4 yang ada di hard disk untuk waktu yang lama (ukuran 914.7GB), itu sama sekali tidak perlu untuk mengembalikannya, jika tidak akan ada "partisi tumpang tindih", kami mengembalikan partisi yang ada pada hard drive baru kemarin.
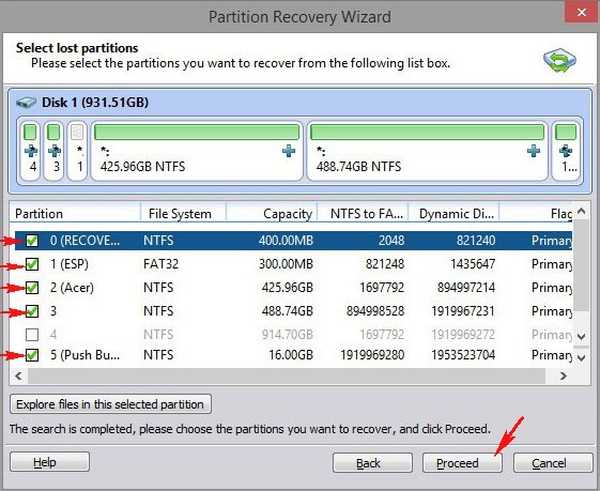
Proses pemulihan.
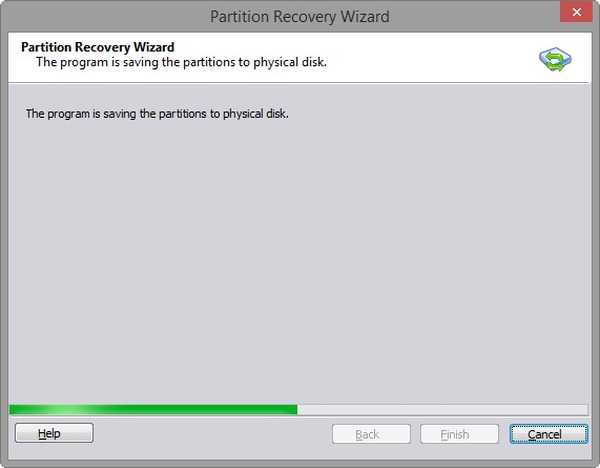
Selesai
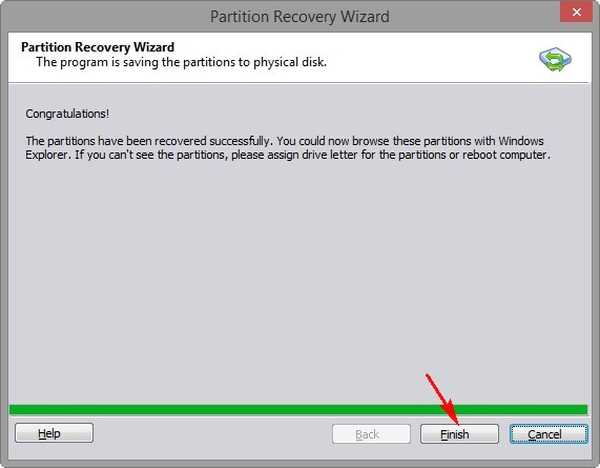
Semua bagian hard drive laptop dipulihkan, kecuali untuk partisi kantor kecil MSR 128 MB (sistem operasi berfungsi baik tanpa itu, tetapi kami akan mengembalikannya nanti di artikel)!
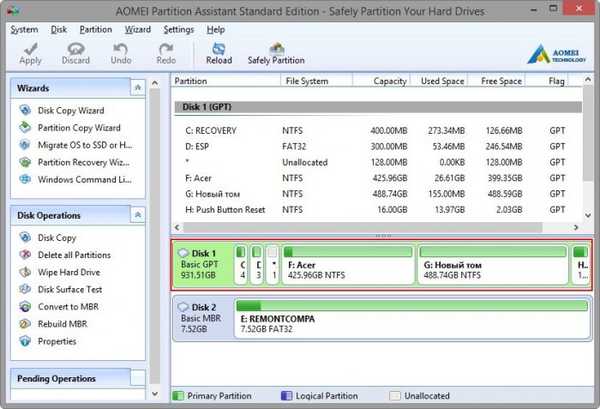
Manajemen Disk Windows.
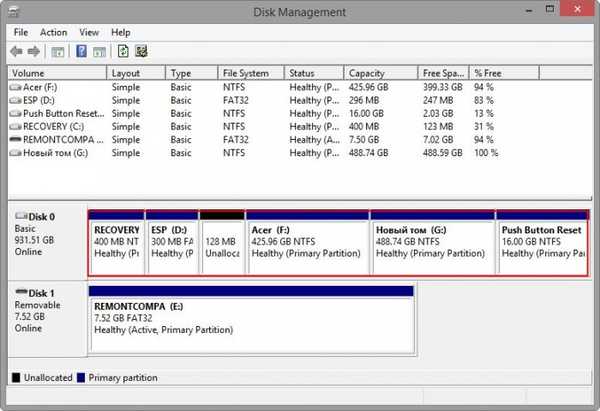
Bagian yang terhapus dari hard drive dipulihkan dengan file, tetapi Windows 8.1 tidak akan boot, karena program salah mengembalikan partisi sistem terenkripsi (EFI) 300 MB dan kita perlu mengembalikan file boot sistem operasi.
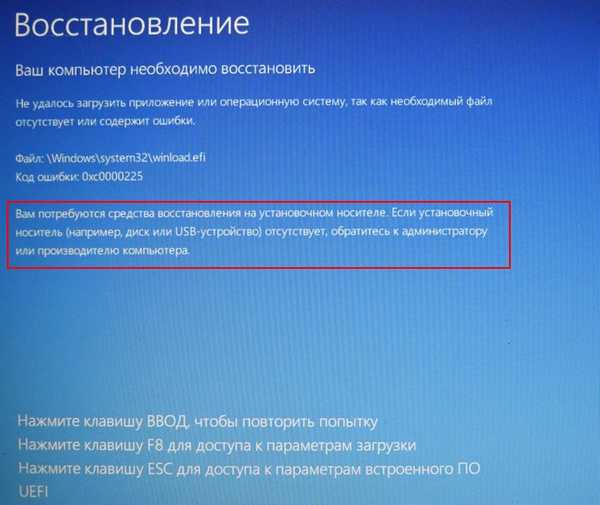
Agar berhasil memuat Windows 8.1 dengan UEFI BIOS, partisi sistem terenkripsi (EFI) berukuran 300 MB yang berisi file boot sistem operasi digunakan, saya mengusulkan untuk menghapusnya dan membuatnya kembali, juga pada saat yang sama membuat partisi kecil layanan MSR 128 MB.
Unduh lagi laptop dari flash drive USB yang dapat di-boot dari AOMEI PE Builder Live CD.
Luncurkan Alat Manajemen Disk Windows.
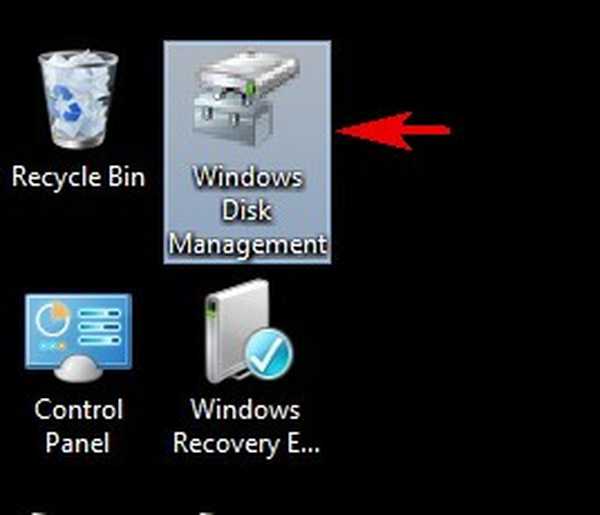
Di jendela utama untuk mengelola disk, klik kanan pada bagian (EFI) 300 MB dan pilih "Hapus"
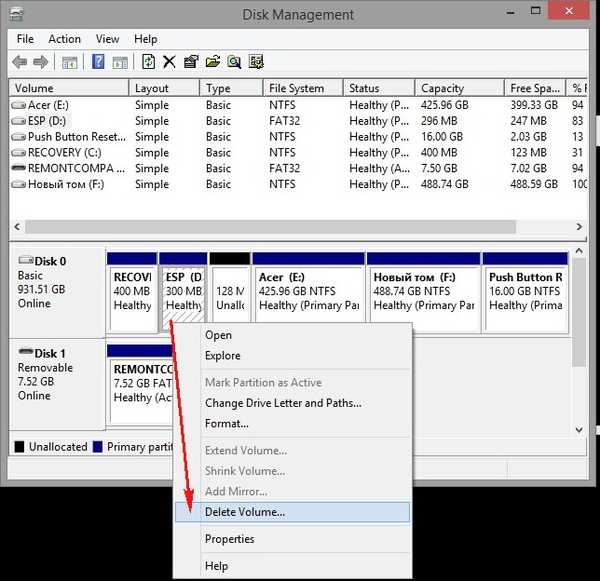
Ya
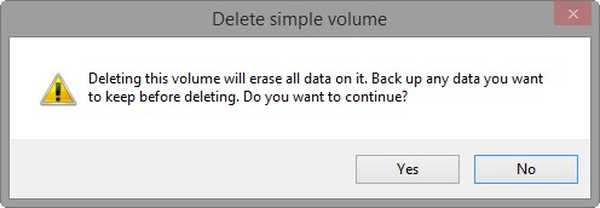
Ruang yang tidak terisi terbentuk, di mana kami akan membuat dua bagian layanan.
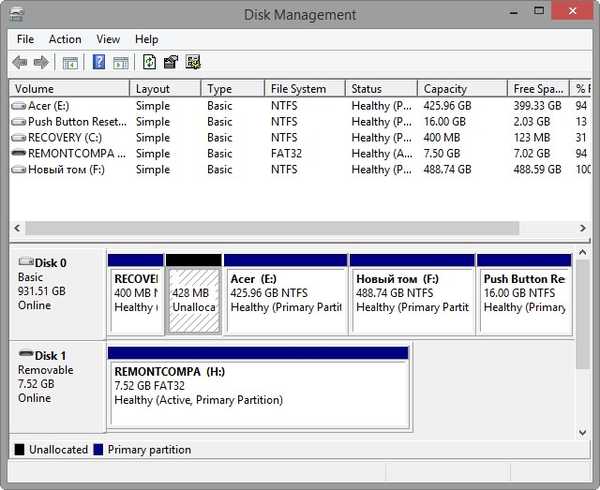
Saya memilih alat baris perintah di desktop.
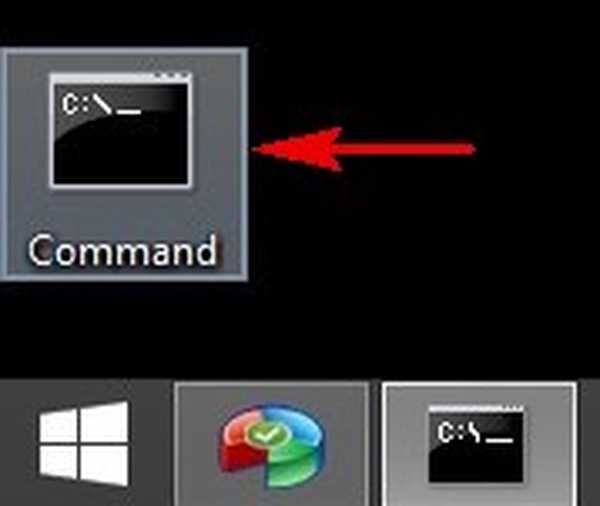
diskpart
lis dis (daftar disk).
sel dis 0 (pilih hard drive laptop).
buat par efi size = 300 (buat partisi sistem terenkripsi (EFI) 300 MB).
format fs = fat32 (format ke sistem file FAT32.
creat par msr size = 128 (buat partisi MSR 128 MB)
lis vol (semua bagian hard drive ditampilkan)
keluar (keluar dari diskpart)
Buat bootloader dengan perintah
bcdboot D: \ Windows, jadi huruf drive dari sistem operasi di lingkungan pemulihan (D :).
Unduh file yang berhasil dibuat.
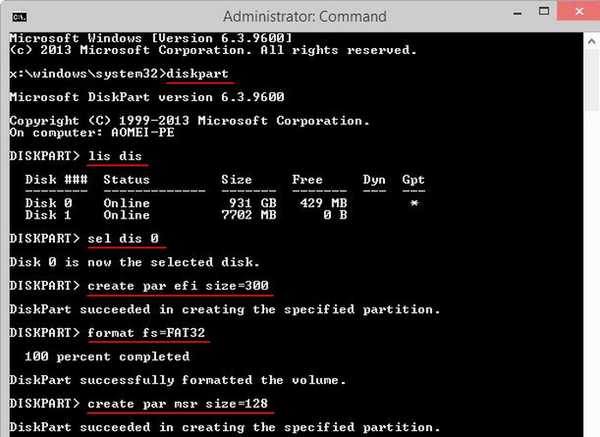
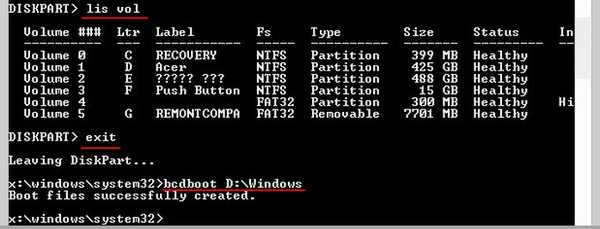
Partisi sistem terenkripsi 300 MB (EFI) dibuat berisi file boot sistem operasi, partisi layanan 128 MB MSR juga dibuat, tetapi Anda hanya dapat melihatnya di baris perintah.
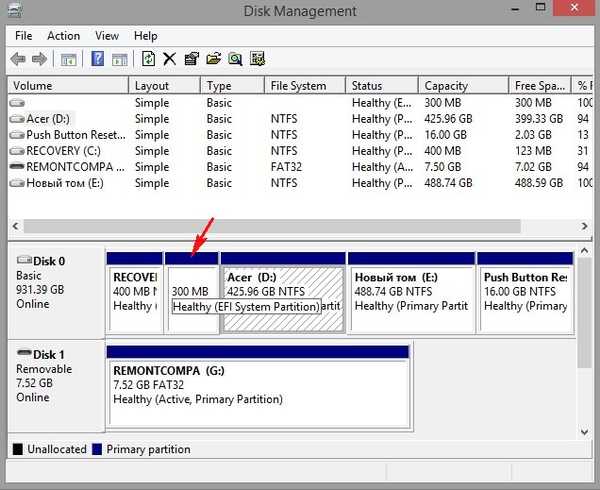
Mulai ulang dan masuk ke Windows 8.1.

Manajemen drive. Semua bagian di tempat, file juga, program berfungsi.
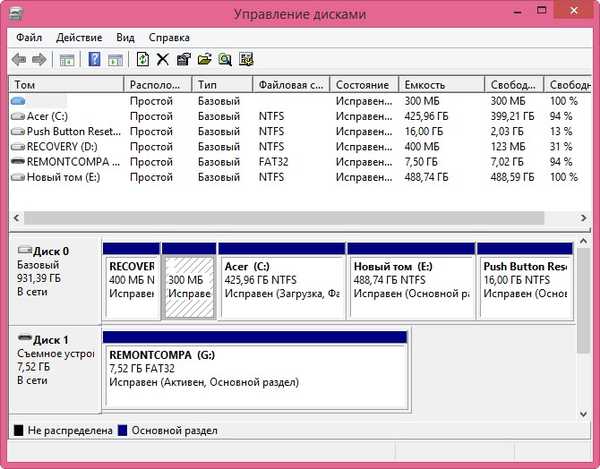
Saya akan senang jika seseorang membantu!
Artikel tentang topik ini:
1. Cara memulihkan partisi hard disk yang dihapus dengan program gratis AOMEI Partition Assistant Edisi Standar
2. Cara memulihkan partisi yang dihapus pada hard drive USB portabel menggunakan DMDE
Tag artikel: Pemulihan Data Rufus AOMEI Partition Assistant Partition Disk