
Pada pertengahan 2018, versi ketiga dari utilitas untuk membuat drive USB yang dapat di-boot dirilis. Selain memperbaiki kesalahan dan mengoptimalkan fungsi, ia memperoleh antarmuka baru dan dukungan untuk notifikasi. Dalam artikel ini, kita akan mengetahui cara membuat flash drive Windows 10 yang dapat di-boot di Rufus.
Algoritma
Di antara semua program untuk membentuk area boot pada USB flash drive, bekerja dengan Rufus adalah yang termudah. Selain itu, ia mendukung bootloader semua versi Windows, banyak distribusi Linux, LiveCD. Dibentuk dengan drive bantuannya yang mendukung pemuatan Legacy dan UEFI. Juga di versi ketiga ada opsi pemformatan tambahan, properti disk tingkat lanjut dan opsi untuk membuat Windows To Go.
Kami akan mempertimbangkan Windows 10 sebagai contoh, dengan versi lain dari sistem operasi ini tindakan akan serupa. Tergantung pada jenis bootloader, opsi yang tersedia dapat bervariasi..
1. Unduh gambar Windows 10 dari situs web Microsoft.
2. Sambungkan drive portabel dan jalankan utilitas.
Anda dapat mengunduh aplikasi dari situs resmi. Versi dan penginstal portabel tersedia - https://rufus.ie/
3. Dalam daftar drop-down pertama, pilih media Anda (mungkin ada beberapa di antaranya, termasuk hard drive eksternal yang terhubung melalui antarmuka USB dalam daftar).
4. Biarkan metode pengunduhan sebagai standar dan klik "Pilih".
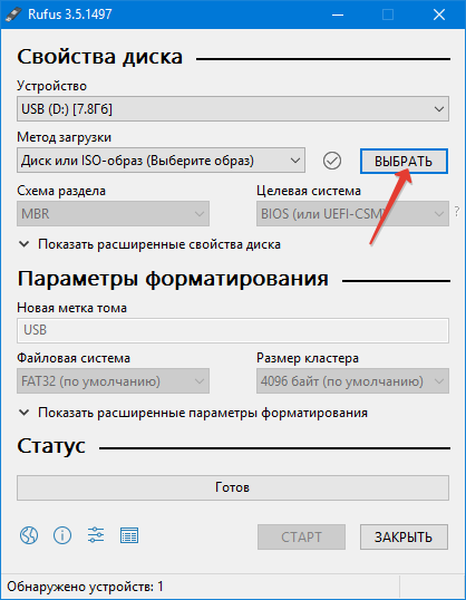
5. Tentukan jalur ke file ISO dengan sistem operasi Windows 10.
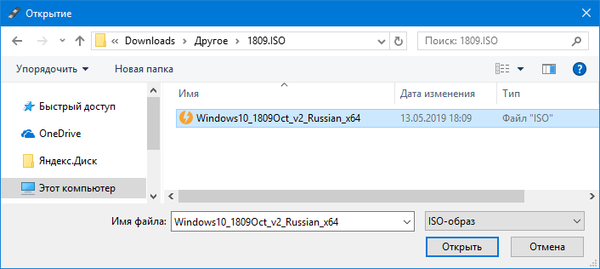
6. Dalam daftar turun bawah "Skema partisi", tentukan metode tata letak disk tempat sistem operasi akan diinstal:
- MBR - untuk komputer lama yang menggunakan BIOS dan hard drive dengan markup MBR (Legacy);
- GPT jika markup dengan nama yang sama dan UEFI digunakan.
7. Opsi "Target ..." di bidang selanjutnya akan dipilih secara otomatis.
8. Dalam bentuk teks "Pengaturan Format" Anda dapat memasukkan label disk Anda (diubah menggunakan perintah "Ubah Nama".
Jangan memodifikasi sistem file dalam hal apa pun. Itu harus FAT32. Jika Anda memilih NTFS, Anda tidak dapat memulai komputer di UEFI, Anda harus menonaktifkan Boot Aman. Sangat mudah, tetapi Anda harus mencari opsi yang diinginkan dalam pengaturan UEFI, dan mereka berbeda dari banyak produsen motherboard dan laptop.
9. Dalam opsi pemformatan lanjutan yang tersembunyi, tentukan "Cepat ...".
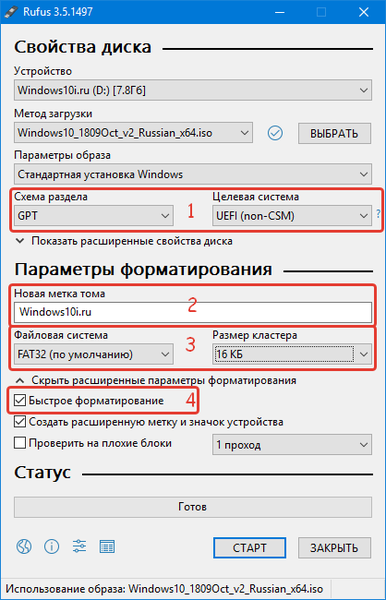
Jika flash drive instalasi dibuat untuk komputer yang sangat lama yang hampir tidak memenuhi persyaratan sistem minimum, disarankan untuk mengklik "Tampilkan properti disk canggih" dan aktifkan opsi untuk menambahkan tambalan untuk BIOS yang kedaluwarsa..

10. Klik "Mulai", konfirmasikan bahwa Anda setuju dengan penghapusan semua data dari media.

11. Tunggu sampai penyalinan file selesai (status "Selesai") dan tutup jendela program.

Boot komputer dari drive instalasi dan instal sistem baru. Mungkin juga berguna untuk mengetahui: "Cara menginstal Windows 10 dari USB flash drive".











