
Kalibrasi monitor digunakan untuk memeriksa reproduksi warna, tingkat kecerahan, kontras, gamma perangkat. Ini adalah serangkaian berbagai tes (skala, kisi, gradien) yang memungkinkan Anda untuk menyesuaikan rendering warna tampilan sehingga gambar sebanyak mungkin sesuai dengan kenyataan atau kebutuhan pengguna.
Saat ini, cara mengkalibrasi monitor Windows 10 dengan cara yang ada di dalam sistem operasi, alat pihak ketiga, termasuk melalui aplikasi web. Fotografer dan desainer profesional menggunakan kalibrator khusus untuk menyempurnakan pengaturan tampilan. Perangkat seperti itu mahal dan rata-rata pengguna tidak perlu, karena penuh dengan solusi perangkat lunak yang melakukan pekerjaan dengan baik.
Isi- Pengaturan yang Benar
- Alat kalibrasi warna layar bawaan
- Kalibrasi yang benar
- Gamma
- Kecerahan dan kontras
- Keseimbangan warna
- Menyimpan Kalibrasi
- Kalibrasi pihak ketiga
- Adobe gamma
- Aplikasi Web Monteon
Pengaturan yang Benar
Setelah Anda mengkalibrasi monitor, Anda tidak perlu mengatasinya segera, jika semuanya dilakukan dengan benar. Untuk melakukan ini, persiapkan. Layar perlu dikonfigurasikan dalam kondisi pengoperasian paling sering: penempatan sumber cahaya dan intensitasnya. Latar belakang di mana monitor berada harus dibuat netral sehingga tidak menarik mata dan tidak kontras dengan lingkungan. Tempatkan sumber cahaya sehingga tidak berada di belakang dan monitor..
Sebelum kalibrasi, perangkat harus dihangatkan - dijaga setidaknya selama 20-30 menit dan nonaktifkan semua fungsi adaptif - penyesuaian otomatis kecerahan dan parameter lainnya. Matikan mode dengan peningkatan dalam beberapa indikator (saturasi kroma, tingkatkan kontras), solusi ideal adalah mengatur pengaturan rendering warna standar..
Dalam kasus layar tipe TN + Film, ingatlah bahwa gambar pada mereka sangat tergantung pada sudut pandang vertikal. Selama kalibrasi, pertahankan sudut tampilan Anda sedekat mungkin ke 900 dan keteguhannya. Lebih baik mengonfigurasi menggunakan monitor - program yang dirancang untuk mengontrol perangkat.
Luangkan waktu Anda selama kalibrasi, ambil proses dengan tanggung jawab penuh. Anda kemudian menonton selama berjam-jam pada gambar yang kualitas dan kealamiannya Anda pilih. Jika mata lelah, biarkan mereka beristirahat selama beberapa menit, ini dapat sangat mempengaruhi hasilnya..Alat kalibrasi warna layar bawaan
Utilitas diluncurkan melalui shell, Options dan Control Panel, di Start pintasnya hilang.
Untuk memulai utilitas, Anda memerlukan hak administrator.
Opsi pertama jauh lebih cepat daripada yang kedua.
- Tahan Win + R pada saat yang sama.
- Masukkan "dccw" di baris teks dan klik "OK".
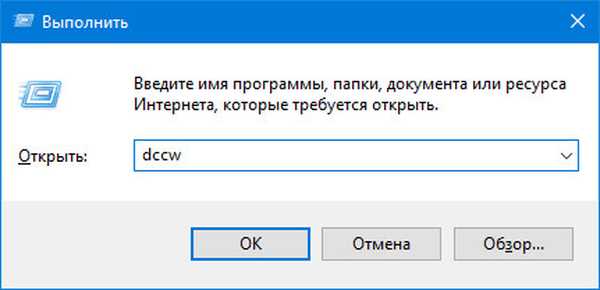
Jika Anda ingin melakukan semuanya melalui antarmuka grafis, ikuti langkah-langkah ini.
1. Buka Control Panel, dan kunjungi applet Manajemen Warna.
Pra-alihkan tampilan jendela ke ikon besar atau kecil, atau cari elemen.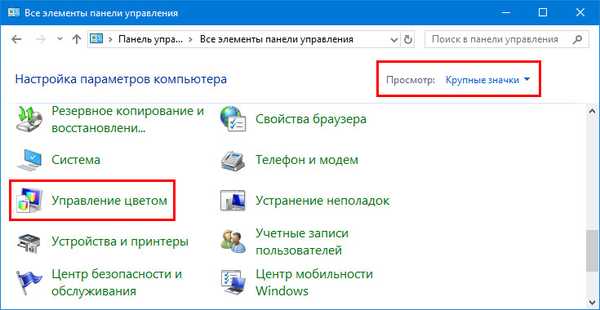
2. Di jendela yang terbuka, buka tab "Detail", dan klik "Calibrate ...".

Jalan selanjutnya.
1. Panggil Parameter dan buka bagian "Sistem" → "Tampilan".
2. Di jendela yang terbuka, turun dan aktifkan tautan "Pengaturan tampilan lanjutan".
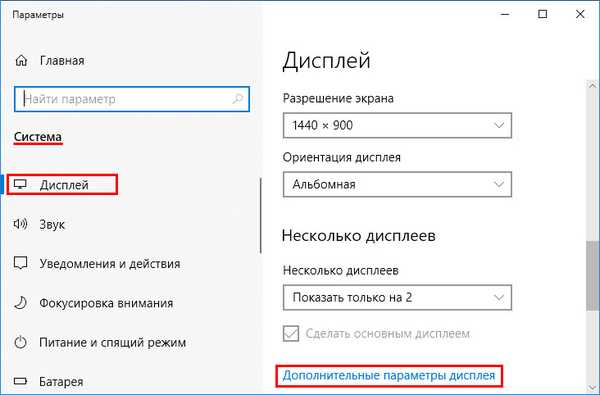
3. Pilih tampilan yang ingin Anda kalibrasi jika ada beberapa.
4. Klik "Properti adaptor video ...".
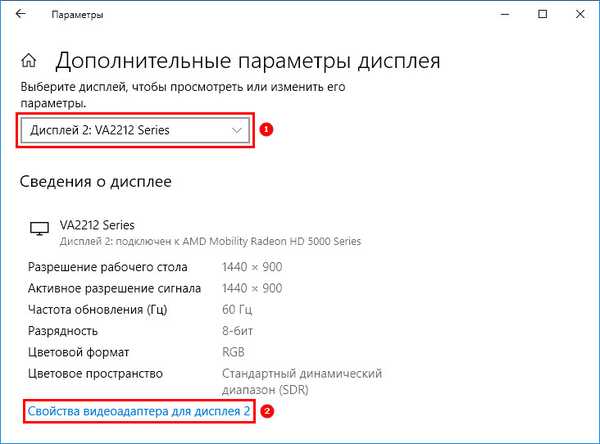
5. Pada tab "Manajemen Warna", klik tombol dengan nama yang sama.
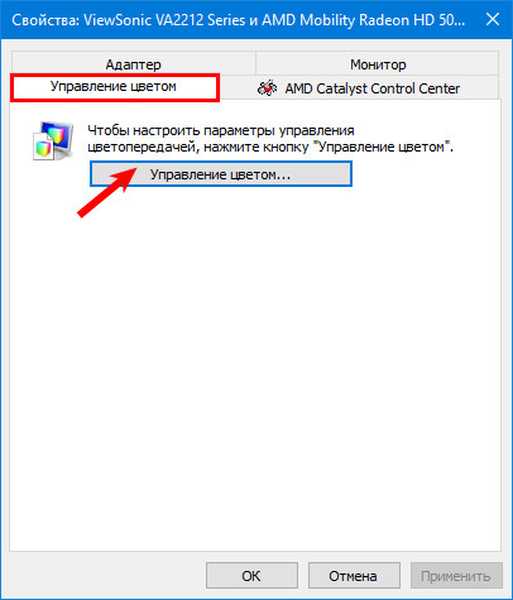
6. Kunjungi tab "Detail", di mana di bawah ini klik pada elemen "Calibrate Screen".

Metode terakhir.
1. Buka menu konteks desktop dan pilih "Pengaturan Layar".
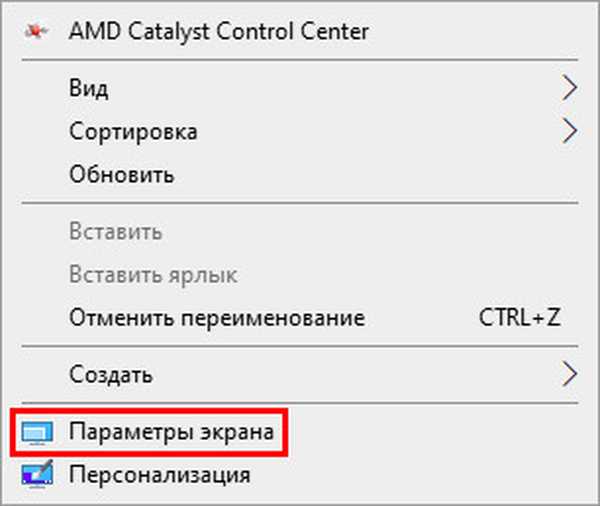
2. Klik "Opsi Lanjutan ...".
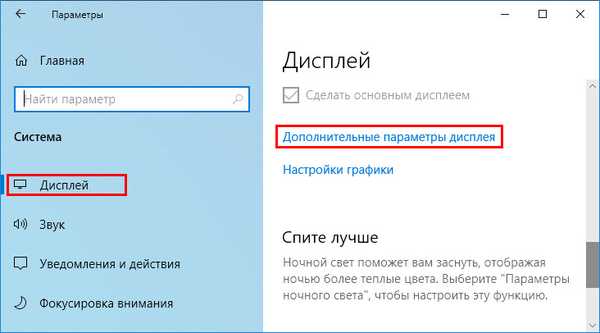
3. Lanjutkan ke langkah 3 dari metode yang dijelaskan di atas..
Kalibrasi yang benar
Kami akan mempertimbangkan secara singkat cara mengkalibrasi tampilan pada komputer dan laptop, kami juga akan menganalisis setiap tahapan proses.
Gamma
Menunjukkan hubungan antara level tiga warna primer ruang warna RGB dan kekuatan output cahaya dari monitor.
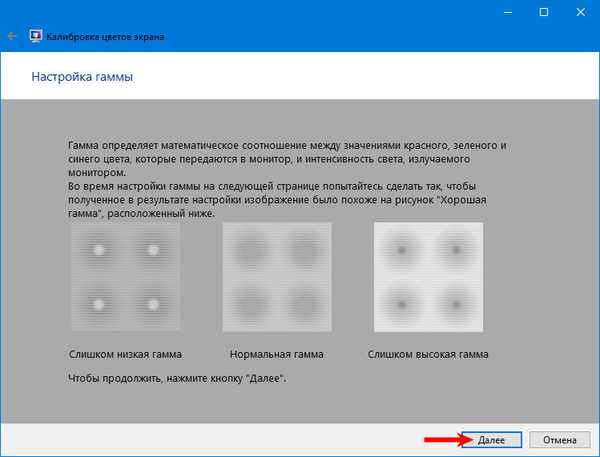
Dengan menggunakan penggeser vertikal, pastikan bahwa gambar di layar cocok dengan pola "Normal gamma" ketika ada titik samar warna abu-abu di tengah, dan bukan putih atau hitam..
Jika Anda bingung atau tidak dapat mencapai level normal, atur ulang pengaturan dengan tombol yang sesuai di dekat slider. Anda juga dapat kembali untuk melihat sampel - klik ikon dengan panah di sudut kiri atas.
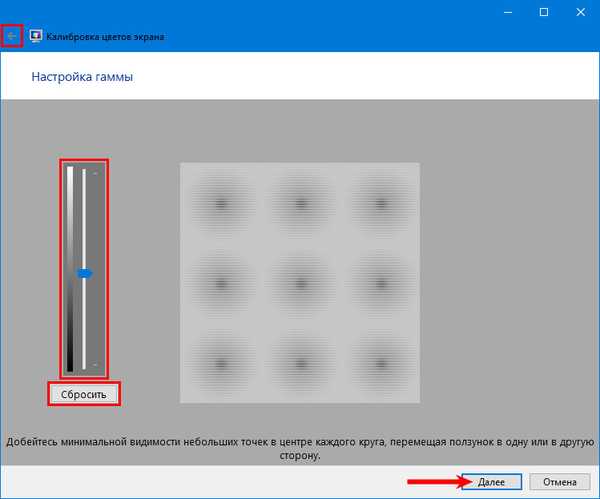
Kecerahan dan kontras
Ubah tingkat kecerahan sehingga cocok dengan yang ditunjukkan pada gambar tengah atau menyenangkan mata. Untuk melakukan ini, gunakan tombol untuk mengubah kecerahan pada monitor.
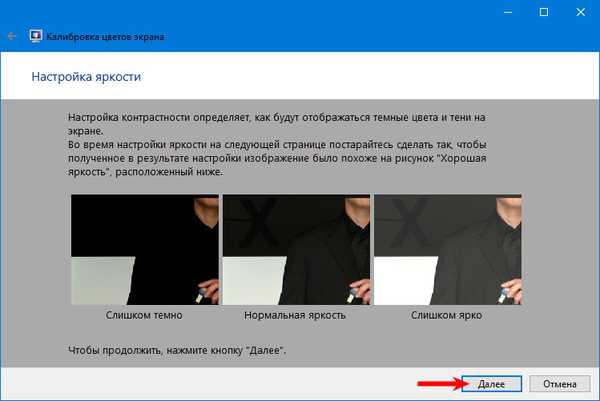
Dengan kontras, lakukan hal yang sama. Gambar tidak boleh dikaburkan, tetapi transisi yang mencolok antara warna terang dan gelap harus dihindari, karena tidak perlu ketajaman yang berlebihan.
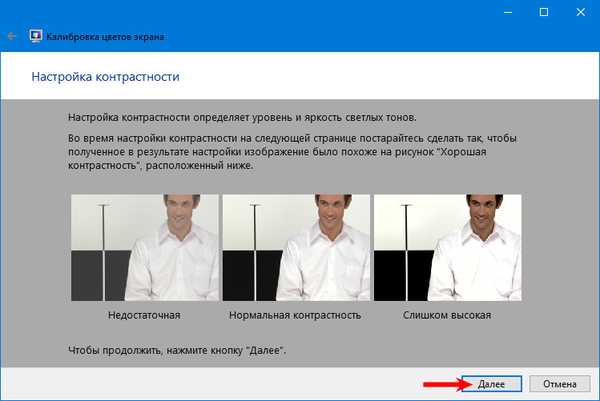
Keseimbangan warna
Bawa warna abu-abu ke ideal sehingga tidak ada nuansa merah, biru atau hijau. Gerakkan bilah geser hingga Anda mendapatkan hasil yang dapat diterima, sambil tidak mengubah warna gambar, menghapus saturasi yang diinginkan.
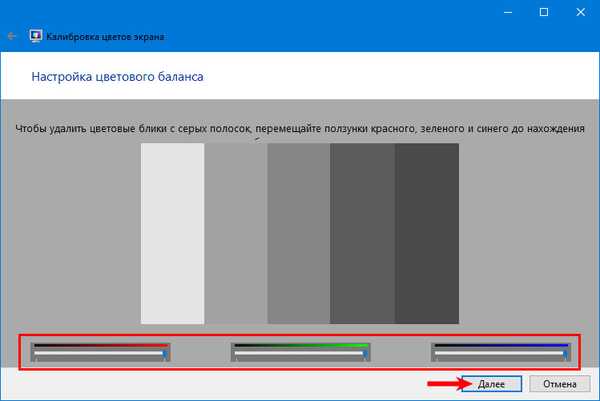
Menyimpan Kalibrasi
Setelah menyelesaikan proses, gunakan tombol untuk beralih antara pengaturan sebelumnya dan pengaturan saat ini untuk perbandingan. Pilih profil yang sesuai atau ubah pengaturan dan tutup jendela dengan tombol "Selesai".
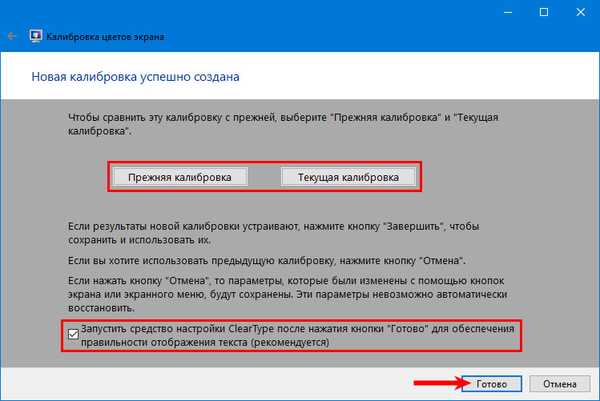
Anda dapat memeriksa opsi “Jalankan alat pengaturan ClearType ...” - Teknologi Microsoft digunakan, yang dioptimalkan untuk menampilkan font pada layar LCD.
Pada langkah berikutnya, pilih opsi visualisasi teks yang paling cocok untuk semua monitor sekaligus atau untuk masing-masing secara terpisah, jika ada beberapa dari mereka dalam sistem.
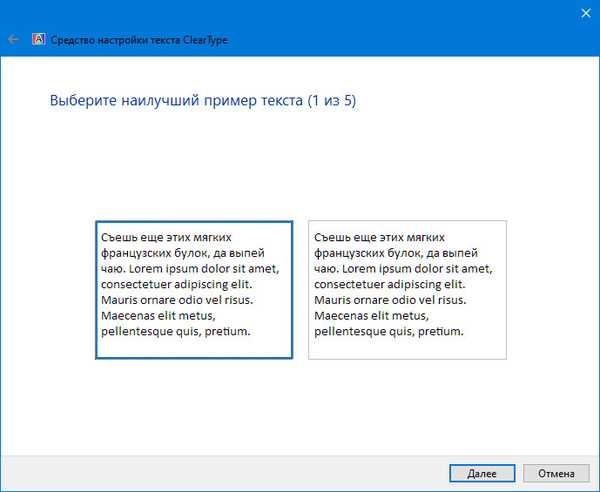
Kalibrasi pihak ketiga
Tidak semua orang bisa puas dengan kenyamanan alat yang ada di dalam Windows 10 dan hasil kerjanya, jadi kami akan mempertimbangkan beberapa solusi pihak ketiga.
Ingatlah bahwa setiap monitor dilengkapi dengan program atau modul untuk kalibrasi, dan alat ini akan menjadi yang terbaik untuk perangkat Anda. Gunakan utilitas milik jika memungkinkan..Adobe gamma
Alat Kalibrasi Monitor Terbaik untuk Pengguna Produk Adobe.
1. Buka aplikasi dan pilih "Langkah demi langkah".
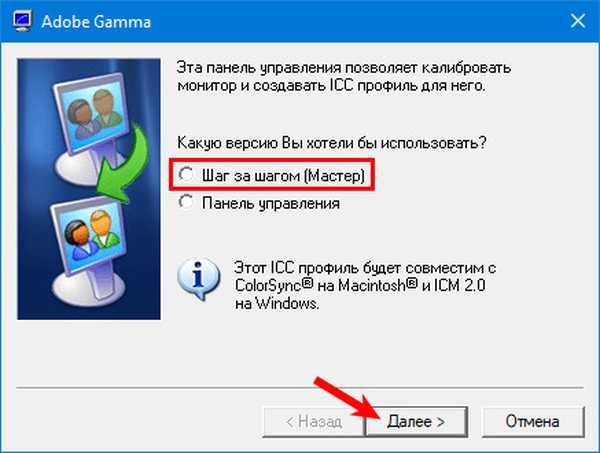
2. Apa profil yang dibuat.
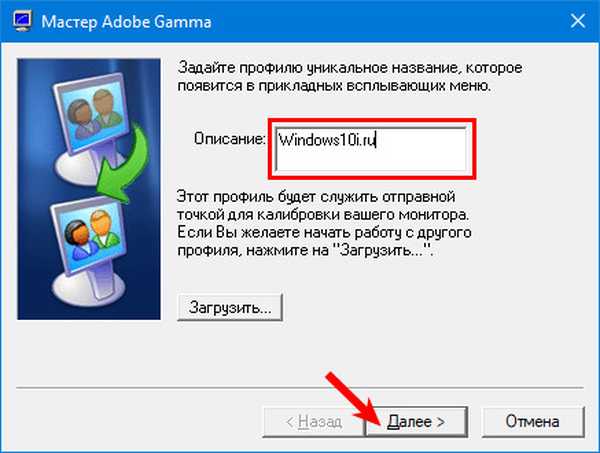
3. Menggunakan penyesuaian monitor, dapatkan tingkat kecerahan dan kontras yang optimal. Sampel akan membantu dengan ini..
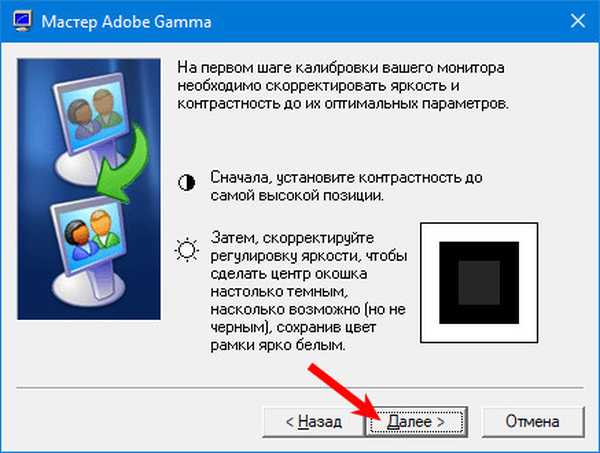
4. Pilih profil tampilan.
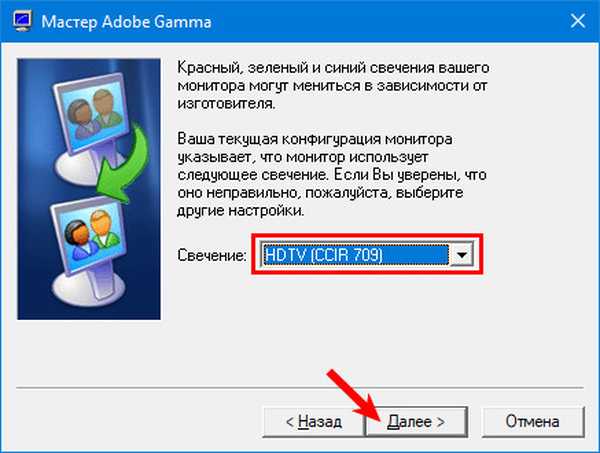
5. Sesuaikan gamma untuk mengatur kecerahan jarak menengah (abu-abu) yang dapat diterima mata. Nilai akan berada dalam 2,20 ± 0,2.
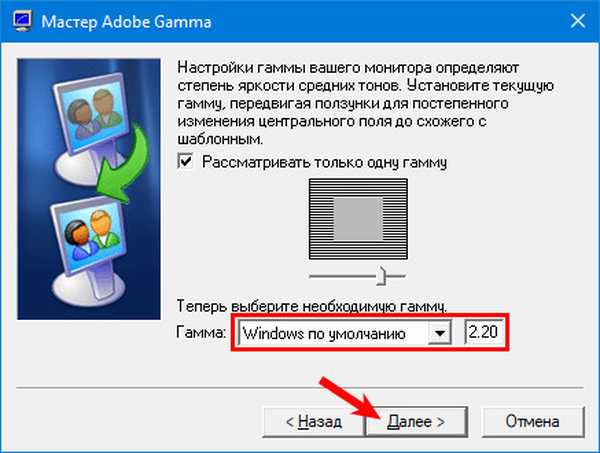
6. Tentukan suhu warna, yang tidak diizinkan Windows 10. Parameter tergantung pada cahaya sekitar. Ketika diterangi dengan lampu neon, Anda harus memilih 95000K, dalam cahaya alami - 65000K.
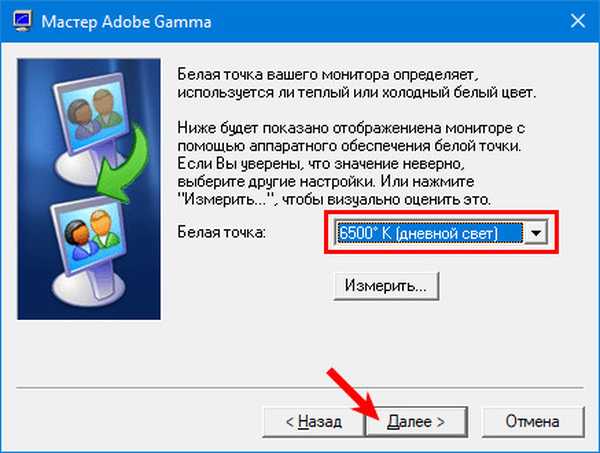
7. Untuk pemilihan visual suhu warna, klik "Measure" dan pilih opsi yang sesuai.
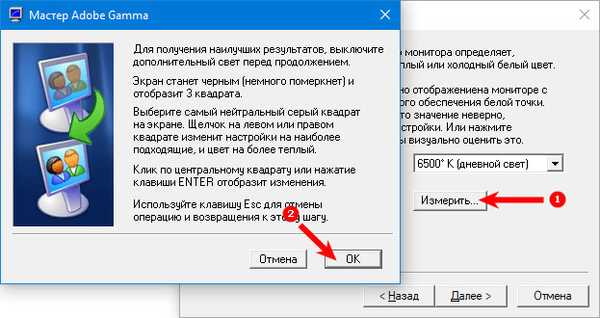
8. Langkah terakhir adalah menetapkan nilai titik putih, tetapi itu tidak wajib..
Untuk berganti profil, jalankan utilitas dalam bentuk panel kontrol.
Ada banyak program serupa: Cltest, Uji TFT, Perangkat Lunak Atrise LUTCurve, QuickGamma. Mereka memiliki seperangkat alat dan kemampuan yang lebih besar, membuat kalibrasi lebih akurat, tetapi juga lebih sulit. Pengguna biasa sepertinya tidak membutuhkan fungsionalitasnya.
Aplikasi Web Monteon
Buka situs - monteon.ru, dan klik "Mulai." Dengan puluhan tes dan templat, Anda dapat mengidentifikasi masalah dengan monitor dan mengkalibrasi. Tidak ada tips, jadi fokuslah pada perasaan Anda. Menggunakan menu drop-down, beralih di antara parameter yang Anda konfigurasikan, dan tombol bulat di bawah mengubah template. Sebagai kesimpulan, Anda akan melihat foto untuk menilai kualitas kalibrasi.
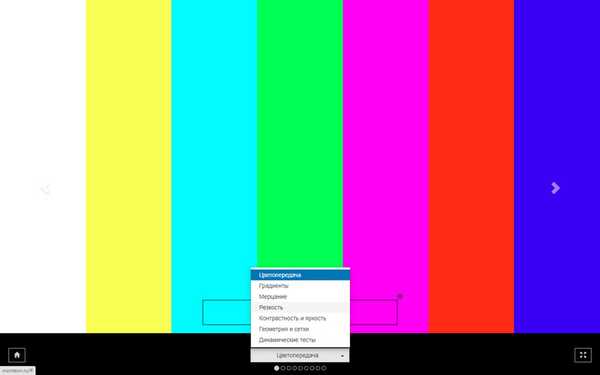
Untuk kalibrasi tampilan yang akurat, gamer dan penggemar sinema cerah harus menyesuaikan monitor menggunakan adegan dinamis (tersedia dari layanan web Monteon), tetapi intensitasnya dirancang untuk perangkat 10 tahun yang lalu..











