
Banyak pengguna dihadapkan dengan kebutuhan untuk merekam video dari layar Windows 10, yang dapat dilakukan dengan satu atau lain cara. Dari layar mereka merekam video untuk YouTube, presentasi atau laporan, menyiarkan video pelatihan, bekerja dalam program, merekam permainan, dll..
Dalam kebanyakan kasus, perekaman video layar Windows terjadi menggunakan perangkat lunak pihak ketiga: program khusus untuk menangkap layar monitor. Ada layanan online yang membantu Anda merekam klip video dari layar komputer Anda..
Konten:- Cara merekam video dari layar Windows menggunakan alat sistem
- Cara merekam video dari layar komputer Windows di NVIDIA GeForce Experience
- Perekaman Layar di AMD Radeon ReLive
- Kesimpulan artikel
Metode yang diuraikan memerlukan penginstalan aplikasi khusus pada PC, yang dengannya Anda merekam apa yang terjadi di layar, dan kemudian menyimpan video ke file. Muncul pertanyaan logis apakah mungkin untuk merekam video dari layar komputer di Windows tanpa bantuan perangkat lunak pihak ketiga.?
Sistem operasi Windows 10 memiliki fungsi bawaan: perekam layar yang dirancang untuk merekam permainan. Aplikasi Xbox Game Bar sudah diinstal sebelumnya pada sistem, yang dengannya Anda dapat merekam video dari game di layar komputer.
Ada opsi lain untuk merekam video dari layar komputer Windows 10: untuk ini, Anda perlu menggunakan alat dari perangkat lunak untuk kartu grafis NVIDIA dan AMD yang diinstal pada komputer.
Tentu saja, dalam program khusus, sebagai aturan, ada lebih banyak fungsi, tetapi dalam beberapa kasus, pengguna dapat melakukannya tanpa aplikasi asing untuk merekam layar komputer.
Cara merekam video dari layar Windows menggunakan alat sistem
Windows 10 memiliki aplikasi Xbox Game Bar yang merekam dari layar dalam permainan dan aplikasi lain yang terbuka di layar penuh. Rekaman Desktop dan Explorer tidak tersedia.
Rekaman video dari layar Windows 10 berfungsi pada komputer yang adapter videonya mendukung teknologi:
- Nvidia NVENC;
- AMD VCE;
- Intel Quick Sync H.260.
Pilihan rekaman dikonfigurasikan dari parameter sistem operasi dan aplikasi itu sendiri. Pertama-tama, Anda perlu memastikan bahwa fungsi perekaman game diaktifkan di pengaturan sistem operasi.
Ikuti langkah-langkah ini:
- Buka menu Mulai, buka aplikasi Pengaturan.
- Di jendela "Pengaturan Windows", klik "Game".
- Di bagian "Game Menu", lihat apakah opsi disertakan untuk merekam klip game, tangkapan layar, dan siaran.
Bagian ini berisi opsi untuk mengubah pintasan keyboard jika Anda perlu mengubah pengaturan default..

Di tab Klip, Siaran, Mode Game, dan Jaringan Xbox, pengaturan lain dikonfigurasikan: perekaman latar belakang, perekaman suara, panjang perekaman, kualitas perekaman video, dll..
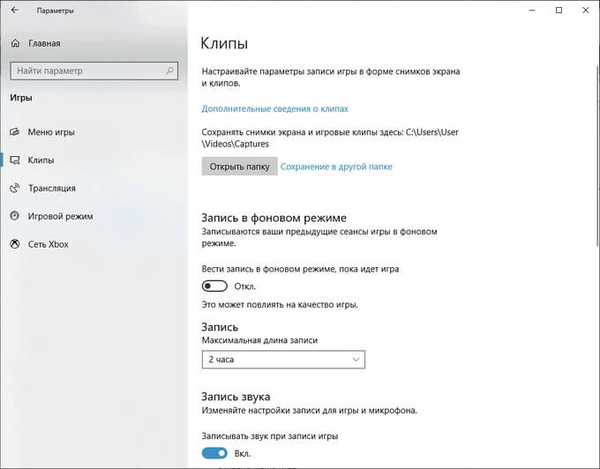
- Jalankan game di komputer. Alih-alih bermain game, Anda dapat menjalankan program apa pun dalam mode layar penuh, misalnya, browser, menyiarkan webinar, video dari YouTube, dll..
- Tekan tombol "Menang" + "G".
- Beberapa panel dengan berbagai parameter akan muncul di atas layar: Siaran dan Rekam, Suara, Kinerja. Panel yang tidak dibutuhkan dinonaktifkan dari Xbox Game Bar utama yang terletak di tengah atas layar..
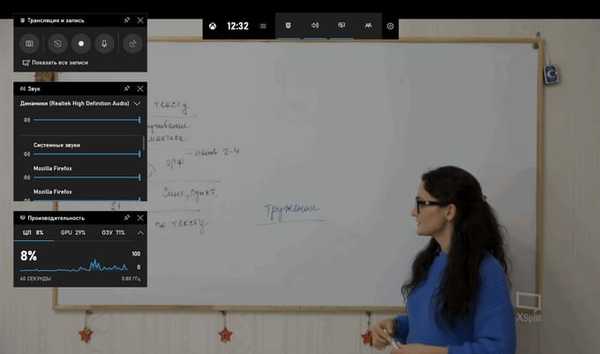
- Untuk mengubah pengaturan, buka "Opsi".
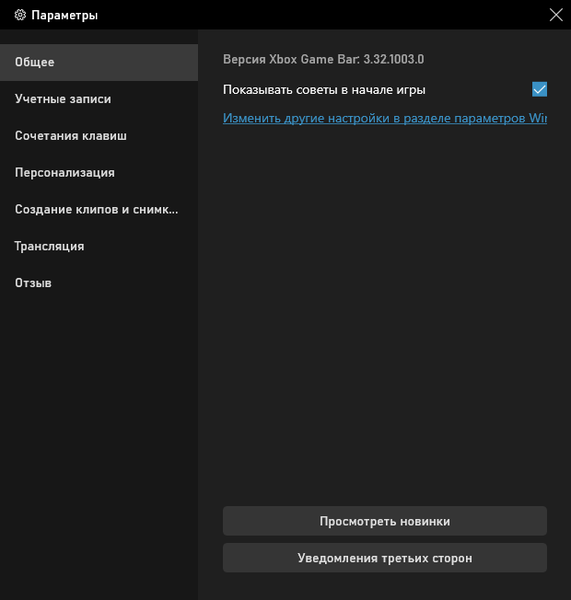
- Untuk mulai merekam layar, pada panel "Siaran dan Rekam", klik tombol "Mulai Rekaman", atau tahan tombol keyboard "Menang" + "Alt" + "R".
Pada panel Siaran dan Rekam, tombol juga tersedia untuk melakukan tindakan lain yang disebabkan oleh tombol:
- "Ambil tangkapan layar" - "Menang" + "Alt" + "PrtScrn".
- "Tulis 30 detik terakhir" - "Menang" + "Alt" + "G".
- "Matikan mikrofon saat merekam" - "Win" + "Alt" + "M".
- "Mulai Siaran" - "Menang" + "Alt" + "B".
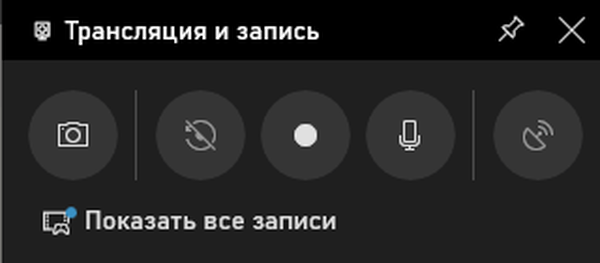
Selama perekaman, sebuah panel kecil ditampilkan di layar, tempat Anda dapat dengan cepat mengubah beberapa parameter: membisukan mikrofon atau mengakhiri tangkapan layar.
- Untuk menyelesaikan operasi, klik tombol "Stop Recording". Cara alternatif untuk mengakhiri perekaman layar: tekan lagi tombol "Win" + "Alt" + "R".
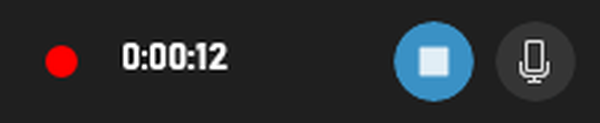
- Pemberitahuan "Klip game direkam" muncul di layar, yang kemudian menghilang.

Secara default, perekaman tangkapan layar dan tangkapan layar yang diambil disimpan di folder Klip, yang terletak di folder Video. Film disimpan dalam format "MP4", dan tangkapan layar dalam format "png".
Pengguna dapat melihat semua klip yang direkam dari jendela mode permainan, setelah mengklik tombol "Tampilkan semua catatan".
Cara merekam video dari layar komputer Windows di NVIDIA GeForce Experience
Aplikasi NVIDIA GeForce Experience, didistribusikan dengan driver video NVIDIA, memiliki fitur perekaman layar. Aplikasi ini, selain gim, dapat merekam apa yang terjadi di desktop atau di program apa pun yang terbuka.
Selesaikan langkah-langkah berikut:
- Setelah meluncurkan GeForce Experience, masuk ke akun NVIDIA Anda.
- Di jendela "GeForce Experience", buka "Pengaturan" (tombol dengan gambar roda gigi).
- Di bagian Hamparan Dalam Game, hidupkan sakelar.
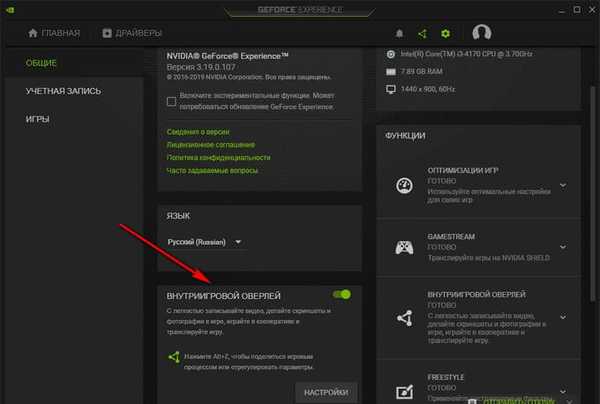
- Tekan tombol "Alt" + "Z".
- Panel untuk mengelola catatan akan terbuka.
Panel memiliki alat untuk melakukan tindakan yang diperlukan, yang terkait dengan pintasan keyboard:
- "Cuplikan Layar" - "Alt" + "F1".
- "Mode foto" - "Alt" + "F2".
- "Filter" - "Alt" + "F3".
- Ulangi Instan - Alt + Shift + F10.
- Rekam - Alt + F9.
- Siaran Langsung - Alt + F8.
Fungsi "Foto" dan "Filter" hanya digunakan dalam game yang didukung..
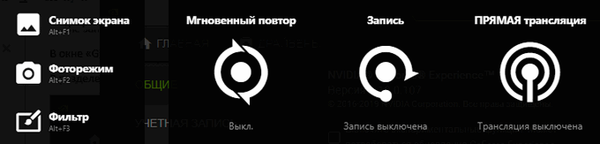
- Untuk mulai merekam video di layar, tekan tombol "Rekam", lalu tekan tombol "Alt" + "F9".
- Untuk menyelesaikan dan menyimpan rekaman, tekan kembali tombol "Alt" + "F9", atau setelah mengklik tombol "Stop dan Simpan".
Rekaman file video disimpan dalam format "MP4", dan tangkapan layar dalam format "png". Mereka berada di folder sistem "Video" dari profil pengguna. File media yang disimpan dapat dilihat di "Galeri" dari jendela program GeForce Experience.
Anda mungkin juga tertarik dengan:- Merekam Video Webcam di Movavi Video Editor
- Perekam Video Layar Gratis untuk merekam video dari layar dan mengambil tangkapan layar
Perekaman Layar di AMD Radeon ReLive
Driver kartu video AMD memiliki perangkat lunak Radeon ReLive yang dapat digunakan untuk merekam video dalam game dan dari desktop komputer.
Fungsi ReLive tidak berfungsi pada kartu video dengan ukuran memori kurang dari 2 GB, unit pengkodean video AMD Video Coding Engine (VCE) diperlukan.
Langkah-langkah berikut harus dilakukan:
- Di pengaturan Radeon, buka tab "ReLive".
- Di tab Global, aktifkan opsi "ReLive".
- Aktifkan opsi "Rekam video dari desktop".
- Dalam opsi "Simpan Folder", pilih lokasi untuk file yang direkam.
- Periksa "Recorder", konfigurasikan tombol "hot".
- Pada tab "Rekam", konfigurasikan parameter perekaman: resolusi perekaman, kecepatan bingkai, kecepatan bit selama perekaman, tipe penyandian, laju bit audio, opsi tampilan ulang.
- Pada tab Siaran, opsi untuk menyiarkan video ke YouTube dan Twitch dikonfigurasikan.
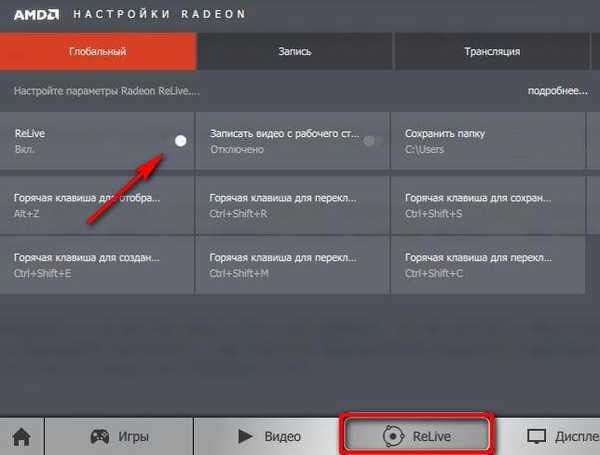
- Menekan tombol "Ctrl" + "Shift" + "R" digunakan untuk mulai merekam layar.
- Untuk mengakhiri pengambilan video, tekan tombol "Ctrl" + "Shift" + "R".
Secara default, file yang direkam disimpan di folder Radeon ReLive yang terletak di folder Video..
Kesimpulan artikel
Dalam beberapa kasus, pengguna dapat merekam video dari layar di sistem operasi Windows 10 tanpa bantuan program tambahan. Alat tangkap video tersedia di pengaturan aplikasi sistem Xbox Game Bar, dan di perangkat lunak kartu grafis NVIDIA dan AMD.
Publikasi terkait:- Cara menghapus blur layar di Windows 10 - 3 cara
- Mode permainan di Windows 10
- Cara menghapus pembaruan Windows yang dihapus - 2 cara
- Sticky Notes untuk Windows - Desktop Notes
- Mode malam di Windows 10











