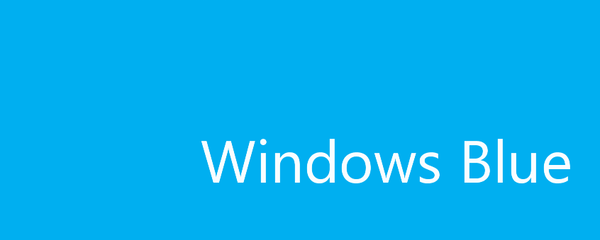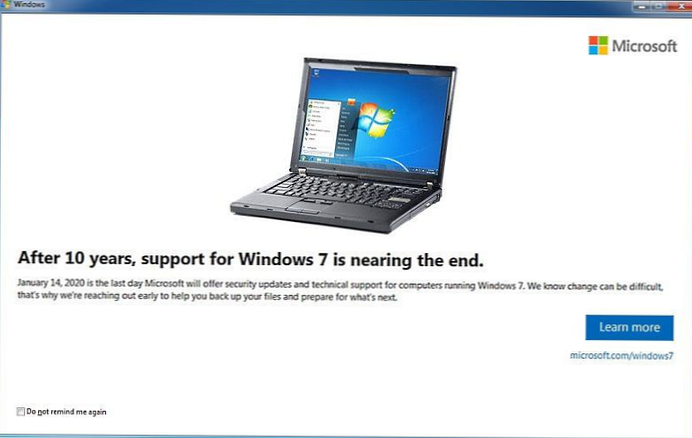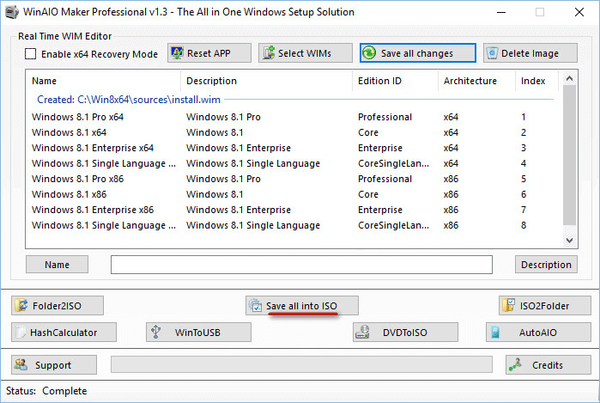
Windows 8.1 AIO (All-in-One) - gambar sistem operasi Windows 8.1, yang mencakup semua edisi yang dikeluarkan oleh Microsoft, dengan kedua bit (32 bit atau 64 bit). Setelah membuat gambar all-in-one, Anda akan memiliki satu gambar sistem operasi Windows 8.1, dan tidak beberapa gambar dengan edisi berbeda.
Gambar sistem All-in-One (all in one) mencakup 6 atau 8 edisi Windows 8.1, tergantung pada apakah edisi Bahasa Tunggal (untuk satu bahasa) ditambahkan ke unit.
Konten:- Bersiap untuk membuat Windows 8.1 AIO
- Buat Windows 8.1 x86 x64 AIO
- Kesimpulan artikel
Dalam satu kasus, Windows 8.1 AIO mencakup edisi berikut (6 edisi):
- Windows 8.1 x64;
- Windows 8.1 Pro x64;
- Windows 8.1 Enterprise x64;
- Windows 8.1 x86;
- Windows 8.1 Pro x86;
- Windows 8.1 Enterprise x86.
Dalam kasus lain, gambar Windows 8.1 AIO terdiri dari 8 edisi:
- Windows 8.1 x64;
- Windows 8.1 Pro x64;
- Windows 8.1 Enterprise x64;
- Windows 8.1 Single Language x64;
- Windows 8.1 x86;
- Windows 8.1 Pro x86;
- Windows 8.1 Enterprise x86;
- Windows 8.1 Single Language x86;
WinAIO Maker Professional akan membantu kami membuat gambar yang menggabungkan semua edisi Windows 8.1. Sebelumnya di situs saya, saya sudah berbicara tentang membuat gambar Windows 7 AIO (tautannya dapat ditemukan di bawah artikel ini) dalam program Win Tollkit, yang dengannya Anda juga dapat membuat Windows 8.1 AIO.
Proses membuat gambar sistem operasi Windows 8.1 AIO tidak berbeda dengan membuat Windows 8 AIO.
Bersiap untuk membuat Windows 8.1 AIO
Untuk membuat gambar Windows 8.1 AIO (all in one), saya menggunakan gambar asli Rusia dari sistem operasi Windows 8.1 dengan Pembaruan (November 2014): Windows 8.1 x64, Windows 8.1 Enterprise x64, Windows 8.1 Satu Bahasa x64, Windows 8.1 x86, Windows 8.1 Enterprise x86, Windows 8.1 Single Language x86. Secara total, 6 gambar berbeda akan digunakan..
Edisi Bahasa Tunggal, sering digunakan pada laptop, yang, jika diinginkan, dapat dihilangkan dari gambar sistem ini, ditambahkan ke gambar ini. Setiap gambar Windows 8.1, 32 bit dan 64 bit, berisi dua gambar terpisah: Windows 8.1 (Core) dan Windows 8.1 Pro.
Buat 6 folder pada drive "C" dengan nama yang sesuai dengan edisi khusus dan kedalaman bit dari sistem operasi Windows 8. Pada drive "C" di komputer saya, saya membuat folder: "Win8x64", "Win8x64Enterprise", "Win8x64SL", "Win8x86", " Win8x86Enterprise "," Win8x86SL ".
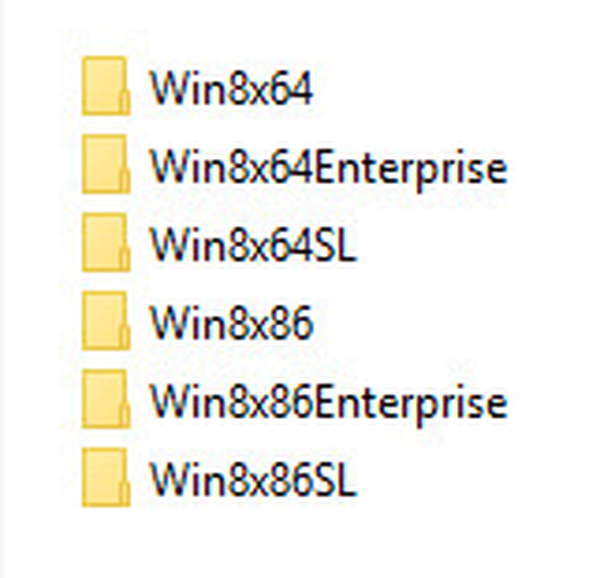
Selanjutnya, menggunakan pengarsipan WinRAR atau 7-Zip, ekstrak file dari gambar Windows 8.1 ke folder yang sesuai.
Sekarang Anda harus membuka kunci gambar Windows 8.1 untuk mengakses kedua edisi: Windows 8.1 dan Windows 8.1 Pro. Untuk melakukan ini, Anda memerlukan file "ei.cfg" dengan konten:
[Saluran] Eceran
Menggunakan Notepad, buat file bernama "ei" dengan ekstensi "cfg". Salin file "ei.cfg" ke folder "Win8x64" dan "Win8x86": di setiap folder ini buka folder "sources", dan letakkan file "ei.cfg" di sana.
Jangan hapus file ei.cfg ", kami masih membutuhkannya.
Buat Windows 8.1 x86 x64 AIO
Untuk membuat gambar Windows 8.1 All-in-One, kita memerlukan program gratis WinAIO Maker Professional. Unduh program dari situs resmi, aplikasi tidak memerlukan instalasi di komputer.
Unduh WinAIO Maker ProfessionalJalankan program dari folder. Di jendela program WinAIO Maker Professional, klik tombol "Select WIMs".
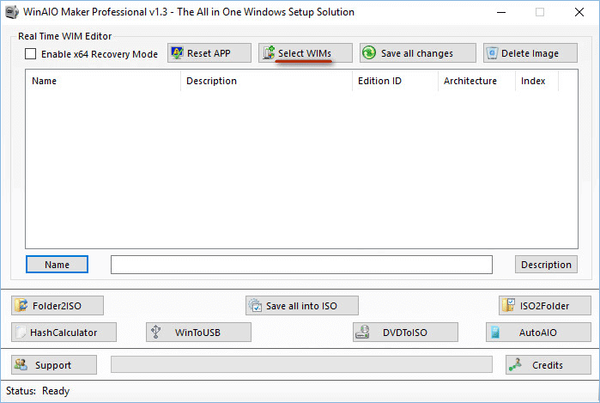
Di jendela Explorer, buka folder "Win8x64", masukkan folder "sources", buka file "install.wim".
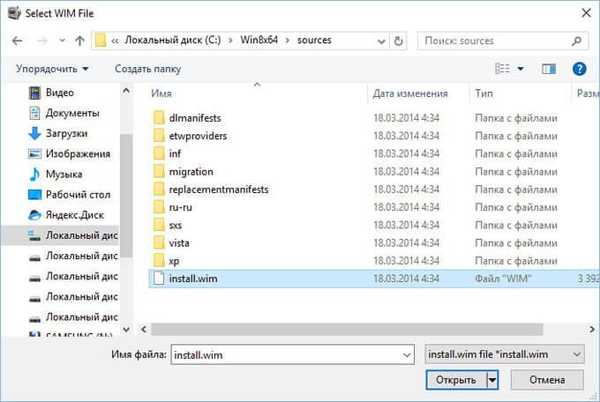
Di jendela program, Anda akan melihat edisi Windows 8.1 Pro dan Windows 8.1 64 bit.
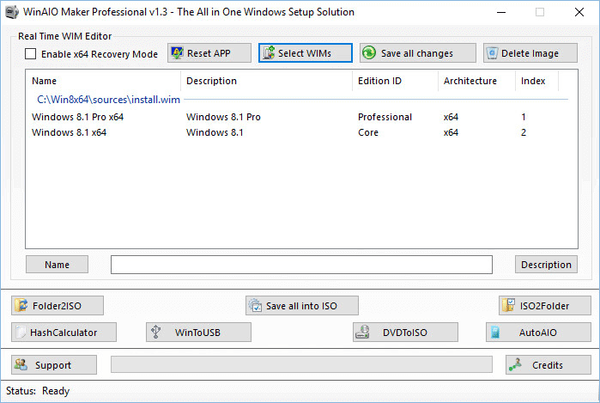
Selanjutnya, pada gilirannya, tambahkan file "install.wim" ke program dari folder "Winx8x64Enterprise", "Win8x64SL", "Win8x86", "Win8x86Enterprise", "Win8x86SL".
Setelah itu, klik tombol "Save all chages" untuk menyimpan perubahan..
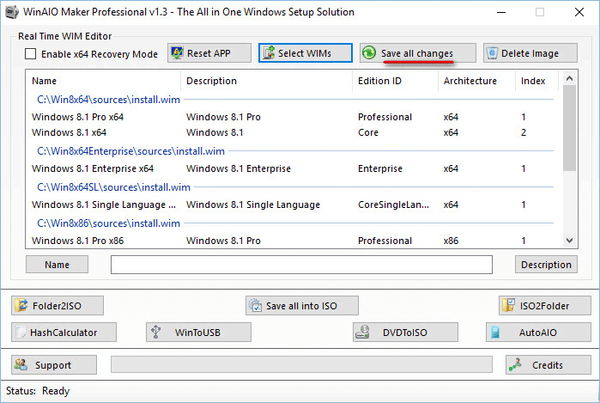
Di kotak pesan, klik tombol "Ya".
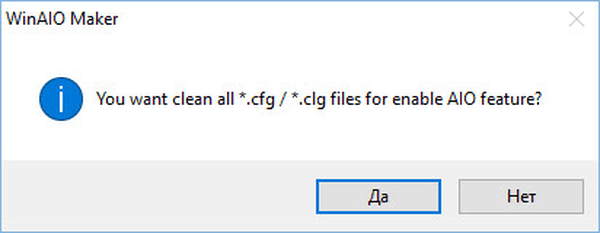
Setelah selesai, Anda akan melihat pesan yang menyatakan bahwa semua perubahan telah berhasil diselesaikan.
Jendela WinAIO Maker Professional berisi semua edisi Windows 8.1 yang ditambahkan. Selanjutnya, klik tombol "Simpan semua ke dalam ISO" untuk menyimpan edisi sistem operasi dalam satu gambar.
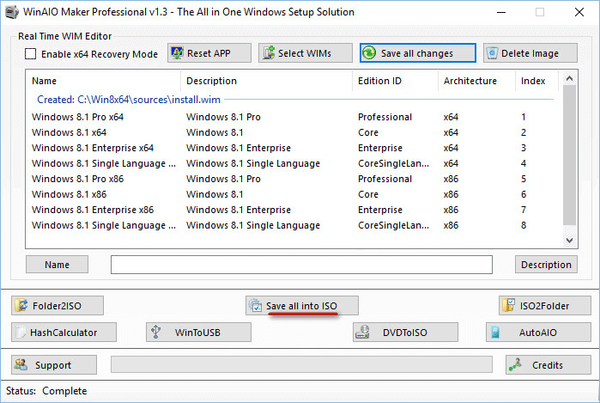
Di jendela yang terbuka, beri label pada gambar (Win8AIO), pilih lokasi penyimpanan, beri nama gambar. Saya memilih untuk menyimpan drive "C", nama gambarnya adalah "Windows 8.1 AIO".
Untuk mulai membuat image disk Windows 8, klik tombol "Make ISO".
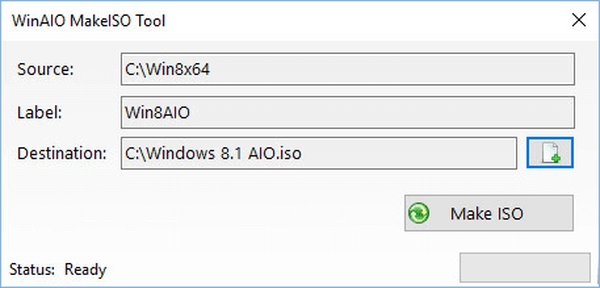
Setelah proses membuat gambar sistem selesai, muncul pesan yang menyatakan bahwa pembuatan gambar Windows 8.1 AIO dalam format "ISO" berhasil.
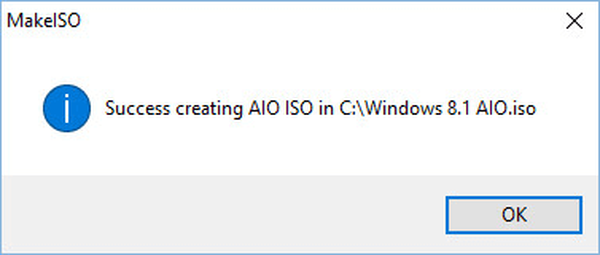
Folder pada drive "C" di mana gambar Windows diekstraksi dapat dihapus, mereka tidak lagi diperlukan.
Selanjutnya, pada gambar Windows 8.1 yang dibuat, Anda perlu menambahkan file "ei.cfg" untuk menghapus jendela untuk memasukkan kunci, yang terbuka di awal instalasi sistem operasi (itu tidak memungkinkan Anda untuk pergi ke jendela untuk memilih sistem yang diinstal).
Untuk bekerja dengan gambar sistem, Anda memerlukan program UltraISO, atau aplikasi serupa lainnya.
Jalankan program UltraISO, buka menu "File", pilih "Open ...". Tambahkan gambar Windows 8 AIO ke program, dan kemudian di gambar yang ditambahkan, buka folder "sumber".
Di area bawah program UltraISO, buka folder di komputer Anda di mana file "ei.cfg" yang sebelumnya dibuat berada. Seret file ei.cfg ke folder sumber.
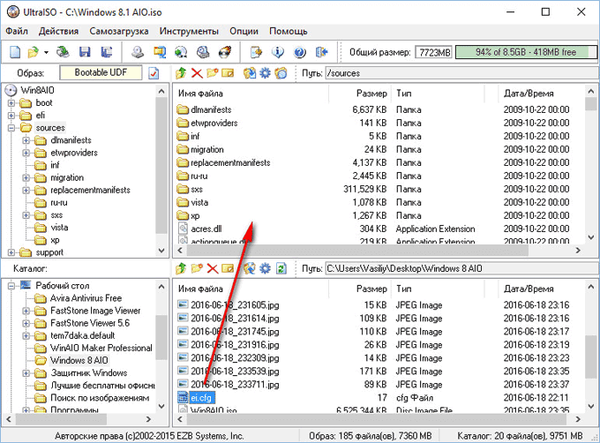
Kembali ke menu "File", pilih "Save As ...". Beri nama pada gambar sistem, mulailah proses simpan.
Gambar Windows 8.1 x86 / x64 AIO (all in one) siap untuk direkam pada USB flash drive yang dapat di-boot. Untuk membakar gambar ke USB flash drive, saya sarankan menggunakan program Rufus gratis.
Anda mungkin juga tertarik dengan:- Disk Pemulihan Windows 8.1 (Windows 8)
- Cara menonaktifkan pembaruan di Windows 8.1 (Windows 8)
- Windows 8 flash drive yang dapat di-boot (Windows 8.1) - 3 cara
Untuk membuat flash drive USB yang dapat di-boot, Anda membutuhkan flash drive USB 16 GB. Jika versi Single Language (untuk satu bahasa) tidak termasuk dalam gambar, maka flash drive 8 GB cocok.
Boot dari flash drive yang dapat di-boot. Setelah memulai instalasi Windows (di jendela ketiga), Anda akan melihat jendela untuk memilih edisi sistem operasi Windows 8.1 AIO x86 / x64.
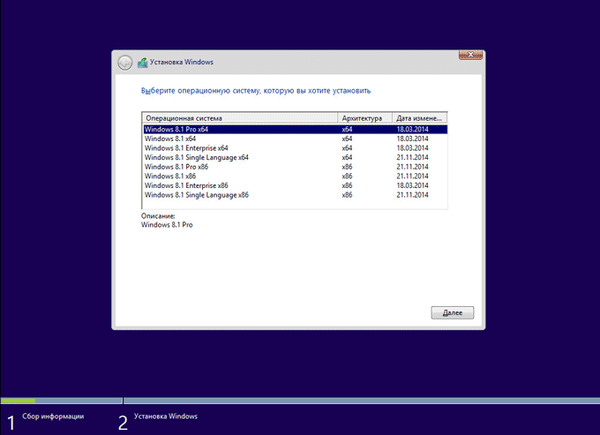
Setelah instalasi selesai, Windows harus terdaftar dengan kunci lisensi.
Kesimpulan artikel
Menggunakan program WinAIO Maker Professional gratis, Anda dapat membuat gambar Windows 8.1 AIO x86 / x64, yang mencakup semua edisi Windows 8.1 dalam satu gambar, yang dapat ditulis ke drive flash USB yang dapat di-boot, untuk instalasi selanjutnya pada komputer edisi yang diinginkan dari sistem operasi..
Publikasi terkait:- Windows 7 AIO [All In One] di Win Toolkit
- Filter SmartScreen pada Windows 10
- Cara mematikan layar kunci di Windows 8.1
- Cara menghapus kata sandi untuk masuk ke Windows 8.1
- Cara mengunduh gambar asli Windows 7, Windows 8.1, Windows 10