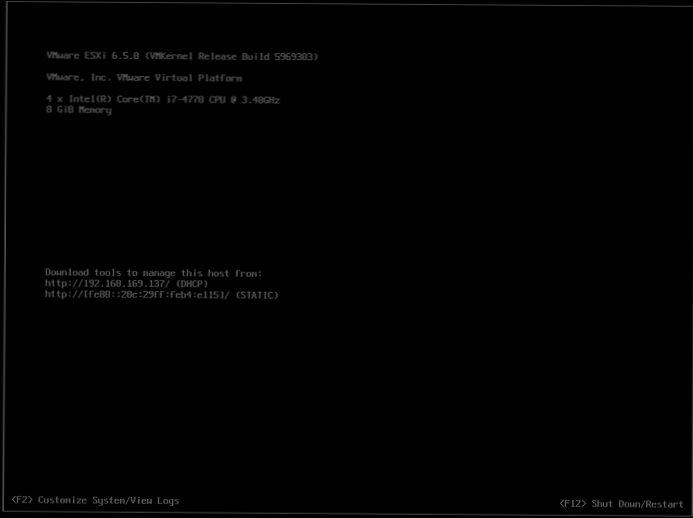Memverifikasi Dmi Pool Data - kesalahan yang dapat dihadapi semua orang. Paling sering, kesalahan disebabkan oleh masalah atau perubahan perangkat keras. Pada artikel ini, kami akan mencoba menjelaskan sifat kesalahan dan solusinya.
Memverifikasi Dmi Pool Data: apa artinya?
Desktop Management Interface (DMI) - antarmuka sistem untuk interaksi peralatan dan perangkat lunak untuk peralatan ini. DMI adalah bagian dari BIOS (Basic Input Output System) Basic Input / Output Interface. Melalui DMI, sistem dapat menerima data konfigurasi peralatan.
Memverifikasi Dmi Pool Data adalah verifikasi data DMI. Secara sederhana, Windows tidak dapat memperoleh informasi perangkat keras. Selain peralatan, alasannya mungkin CMOS (data pada BIOS dan konfigurasi komputer).
Penyebab Memverifikasi Kesalahan Dmi Pool Data:
- Pengoperasian peralatan atau kesalahannya;
- Kesalahan atau kegagalan BIOS (CMOS);
- Kesalahan bootloader Windows.
Memverifikasi Dmi Pool Data: apa yang harus dilakukan?
Peralatan - paling sering terjadi saat mengganti komponen.

Jika komputer macet selama tahap Memverifikasi Dmi Pool Data, setelah menambahkan komponen baru - hard disk, SSD atau strip RAM, coba lepaskan perangkat keras dan nyalakan kembali PC. Jika komputer berhasil dinyalakan, kesalahan mungkin disebabkan oleh peralatan yang tidak berfungsi atau koneksi yang salah. Coba periksa di komputer lain.
Pengaturan Startup (Pengaturan Boot) - kesalahan juga terjadi saat mengganti drive.
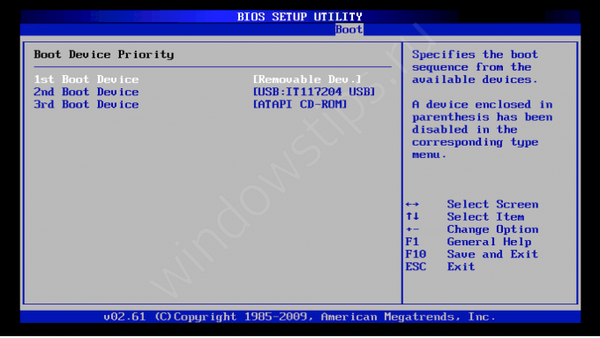
Setelah mengganti (menambahkan) hard drive atau SSD, start-up komputer berikutnya dapat disertai dengan kesalahan data dmi pool yang memverifikasi. Ini mungkin karena data unduhan yang salah. Windows mencoba untuk mendapatkan informasi tentang perangkat keras dan dari mana media untuk boot, tetapi bukannya informasi tentang drive baru dan prioritas boot baru, ia mendapatkan data lama. Untuk menghindari situasi ini, kendalikan prioritas boot Prioritas Boot dalam pengaturan BIOS. Pada motherboard modern dengan UEFI, semuanya terjadi secara otomatis dan ketika menukar HDD, yang baru dipilih secara otomatis, tetapi tidak semuanya dapat berjalan dengan lancar.
Menyetel ulang CMOS membantu ketika mengubah prioritas tidak membantu.

Pengaturan BIOS dan UEFI (konfigurasi dasar dan pengaturan PC) terkandung dalam CMOS - memori dinamis, yang ditenagai oleh baterai kecil pada motherboard. Ada beberapa cara untuk mengatur ulang CMOS:
- Melalui jumper - seandainya ada masalah yang berkaitan dengan pengaturan BIOS, harus ada kemampuan untuk dengan cepat mengembalikan dari keadaan semula. Pada motherboard ada jumper kecil dengan sebutan CLR_CMOS, CCMOS atau CLEAR CMOS.
Untuk mengatur ulang, Anda harus membuka jumper dan meletakkan di posisi alternatif (CLR_CMOS memiliki 2, kurang dari 3 kontak. Posisi jumper 1-2 adalah standar, posisi 2-3 adalah alternatif, untuk reset). Kemudian tunggu 3-5 menit, kembalikan jumper ke posisi standar dan nyalakan komputer.

- Melalui baterai - selain jumper, motherboard memiliki baterai CR2032 bulat kecil. Baterai ini mendukung memori dinamis sehingga setiap kali Anda mematikan atau menyalakan kembali komputer Anda, Anda tidak perlu mengkonfigurasi ulang BIOS.
Anda harus melepas baterai dengan hati-hati. Untuk melakukan ini, tekan dengan lembut dudukan yang menahan baterai dan lepaskan selama 1-2 menit (biasanya beberapa detik sudah cukup). Kemudian letakkan baterai di tempatnya dan nyalakan PC.

Jangan lupa tentang keselamatan saat bekerja dengan peralatan - komputer harus dimatikan dan diputuskan dari daya, jangan lupa tentang listrik statis saat bekerja dengan motherboard.
Komponen "Reset" - jika setelah manipulasi di atas, komputer masih tidak menyala dengan pesan yang memverifikasi data kumpulan dmi, Anda perlu mencoba metode yang lebih signifikan.
Pertama-tama, Anda perlu memastikan bahwa semua komponen "erat" terhubung ke motherboard. Apakah dudukan atau kabel "menjauh" dari hard drive, SSD, motherboard.
Langkah selanjutnya adalah pematian komponen secara bertahap, seperti hard drive kedua (jika ada), drive CD / DVD, kartu PCI, dan lainnya. Agar komputer dapat bekerja dengan benar, harus ada CPU yang cukup, satu bar RAM, disk boot (dengan Windows). Anda dapat mencoba mengubah slot RAM, jika ada beberapa, untuk kegagalan salah satu bilah.
Sebagai bagian dari pengujian, Anda dapat mencoba menghubungkan hard drive atau RAM yang berfungsi untuk mengidentifikasi akar penyebab kesalahan. Jika ini tidak membantu, kesalahan mungkin sudah dalam pekerjaan motherboard. Mungkin diperlukan pusat layanan untuk mengujinya..
Pemulihan bootloader Windows - untuk opsi ini, Anda mungkin memerlukan disk instalasi atau gambar dengan Windows atau LiveCD apa pun. Setelah mem-boot-nya, Anda bisa mencoba mengembalikan sektor boot Windows.
Artikel berikut akan membantu dengan ini:
Cara menggunakan baris perintah untuk memecahkan masalah catatan boot
Ringkasan
Tidak ada yang selamat dari situasi seperti itu. Terutama tidak menyenangkan ketika komputer berhenti menyala tanpa manipulasi peralatan. Dalam hal ini, ada kemungkinan besar kegagalan perangkat keras dan bootloader sistem. Namun kami berharap tips ini akan membantu menyelesaikan masalah..
Semoga harimu menyenangkan!