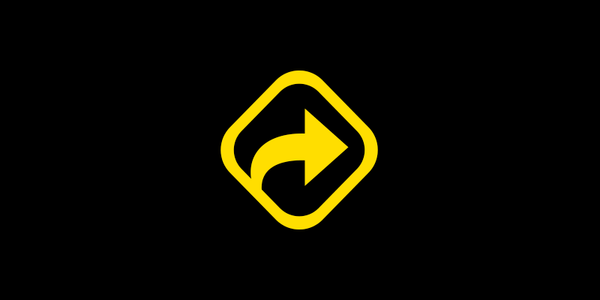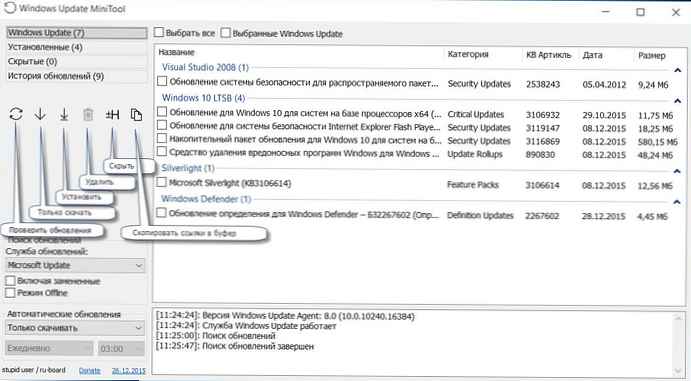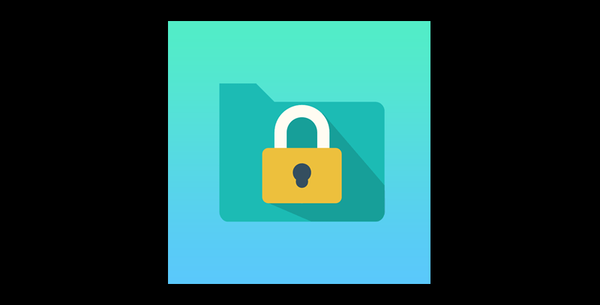
Kit starter utilitas untuk memastikan privasi sebagai bagian dari paket perangkat lunak untuk membersihkan dan mengoptimalkan Windows Wise Care 365, jika perlu, dapat dilengkapi dengan alat lain - utilitas untuk menyembunyikan file, folder, flash drive, dan drive data USB lainnya dari mata lain..

Utilitas yang sama - Wise Folder Hider Free - tersedia di situs web resmi pengembang sebagai produk yang dipasang secara terpisah. Dan di antara gudang Wise Care 365, dan utilitas Wise Folder Hider Free yang diinstal secara terpisah, seperti yang kita lihat dari namanya, gratis. Dengan bantuannya, sebagai pemilik komputer, Anda dapat mengatur kerangka kerja Anda sendiri - apa yang dapat diakses oleh anggota keluarga dan tamu lainnya, dan apa yang tidak boleh mereka lihat. Kemampuan utilitas kecil ini dibahas secara rinci di bawah ini..
1. Tentang utilitas
Wise Folder Hider membuat file, folder, dan media penyimpanan USB yang terhubung ke komputer tidak terlihat di Explorer dan manajer file pihak ketiga, dan juga memblokir akses ke sana dengan kata sandi jika perlu. Tampilan dan pembukaan kunci mereka kemudian menjadi mungkin hanya dengan partisipasi fungsionalitas utilitas. Tidak mungkin menyembunyikan folder apa pun di komputer Anda dari mencongkel mata. Utilitas akan dengan bebas mengikuti instruksi untuk menyembunyikan folder pada partisi non-sistem disk, tetapi akan menolak untuk melakukan operasi pada folder individual pada partisi sistem C. Anda tidak dapat menyembunyikan folder "Windows", "Program Files", folder profil pengguna. Tetapi file individual mereka dapat disembunyikan. Selain itu, Anda tidak dapat menyembunyikan seluruh bagian disk.
2. Kata sandi untuk mengakses utilitas
Ketika Anda pertama kali memulai Wise Folder Hider, Anda harus membuat kata sandi untuk mengakses utilitas itu sendiri.

Tidaklah pantas untuk terlalu pintar dengan kata sandi, dan tidak peduli betapa berkesan kombinasi karakter, lebih baik menulisnya di suatu tempat di tempat yang aman, misalnya, di layanan web catatan. Atau membuang file teks ke penyimpanan cloud. Faktanya adalah bahwa kata sandi yang dilupakan untuk memasuki utilitas Folder Hise dikembalikan cukup merepotkan. Dan selain itu, kesenangan ini tidak gratis. Anda harus membayar sekitar $ 10, mengunduh utilitas khusus untuk mendapatkan kata sandi dalam bentuk terenkripsi, kemudian mengirim semuanya ke pengembang Wise Folder Hider, sehingga mereka mendekripsi kata sandi dan mengirimkannya dalam surat balasan. Pemasaran yang kejam. Jadi, Anda harus tetap waspada.
3. Menyembunyikan benda
Untuk menyembunyikan file, folder, dan perangkat USB, mereka harus ditambahkan ke antarmuka Wise Folder Hider. Ini dapat dilakukan dengan menyeret dan menjatuhkan file dari explorer ke jendela utilitas, atau menambahkannya menggunakan tombol browse.

Wise Folder Hider terintegrasi ke dalam menu konteks Windows Explorer, oleh karena itu, Anda juga dapat menambahkan objek yang diinginkan ke antarmuka utilitas langsung dari penjelajah yang sama.

File, folder, USB-drive yang ditambahkan di antarmuka utilitas ditampilkan oleh tabel. Dalam tabel untuk setiap objek Anda akan melihat status - "Tersembunyi". Ini berarti bahwa semua objek ini saat ini tidak ditampilkan di Explorer.

4. Akses ke objek tersembunyi
Jika perlu, akses ke file, folder, dan USB-drive tersembunyi dapat, seperti disebutkan, hanya menggunakan Wise Folder Hider. Mengklik dua kali pada grafik setiap objek individu atau opsi tindakan "Buka" di akhir tabel akan membuat file, folder atau USB-drive terlihat, dan pada saat yang sama terbuka di Windows Explorer.

Tapi objek hanya akan terlihat saat Wise Folder Hider aktif. Setelah menutup utilitas, semua objek dalam tabel akan disembunyikan: file dan folder tidak akan ditampilkan sama sekali, USB-drive akan terlihat di explorer sebagai perangkat yang terhubung, tetapi seharusnya tidak mengandung data apa pun.
5. Kunci kata sandi
Kata sandi untuk setiap file, folder, dan drive USB disediakan sebagai langkah pengamanan tambahan. Wise Folder Hider melindungi data dengan membatasi akses kata sandi ke antarmuka-nya. Kata sandi untuk mengakses objek adalah tindakan super-keamanan, tetapi juga dapat diterapkan pada data penting tertentu. Pada akhir grafik dari setiap objek yang ditambahkan, daftar pilihan drop-down akan tersedia. Untuk memblokir akses ke objek, dalam daftar ini, klik opsi "Set Password".

Kami menemukan, memasukkan, dan mengonfirmasi kata sandi.

Setelah mengatur kata sandi, file, folder atau perangkat USB di tabel utilitas akan muncul sebagai terkunci. Dan jika Anda harus membukanya secara berurutan, kata sandi yang ditentukan harus dimasukkan.

6. Batalkan persembunyian dan pemblokiran
Untuk membatalkan penyembunyian file, folder, dan USB-drive secara bersamaan, dan pada saat yang sama untuk membatalkan pemblokiran akses, jika kata sandi dibuat untuk mereka, pada akhir tabel buka daftar tindakan drop-down dan pilih "Tampilkan folder".

Ini akan menghapus objek dari tabel Wise Folder Hider, membuka kunci dan membuatnya terlihat di Windows Explorer.
Semoga harimu menyenangkan!