

Dengan dirilisnya sistem Windows 8, analog dari utilitas akses jarak jauh standar di dalam jaringan lokal melalui protokol RDP muncul di tokonya. Aplikasi Remote Desktop modern disesuaikan untuk bekerja pada perangkat dengan layar kecil dan kontrol sentuh. Setelah rilis Windows 10, menjadi tersedia untuk versi baru dari sistem. Anda dapat menginstalnya di Windows Store secara gratis..
1. Tentang aplikasi
Aplikasi modern, dibandingkan dengan utilitas desktop untuk menyambungkan ke desktop jarak jauh, agak berkurang fungsinya, tetapi dipikirkan dengan baik untuk mengerjakan tablet. Ukuran besar dari kontrol akan memungkinkan Anda untuk bekerja dengan nyaman, bahkan jika tablet dengan layar 8 inci bertindak sebagai komputer utama.
Keterbatasan, khususnya, menyangkut kemampuan untuk menyambung ke partisi hard disk komputer dari hard drive komputer utama, drive USB-nya, dan juga memilih resolusi layar desktop. Namun, aplikasi Modern masih mewarisi sebagian besar fungsi dari utilitas desktop. Ini memungkinkan Anda untuk menghubungkan printer, kartu pintar, mikrofon ke komputer jarak jauh, memilih opsi koneksi dengan atau tanpa suara untuk menghemat sumber daya sistem. Alih-alih menyesuaikan kedalaman warna dan resolusi layar, seperti yang ditawarkan oleh utilitas koneksi RDP desktop, aplikasi modern memungkinkan Anda untuk mengkonfigurasi inklusi dan penonaktifan efek visual untuk menghemat sumber daya komputer. Pengaturan terpisah memberikan kemampuan untuk memilih kecepatan penunjuk sentuh.
2. Ketentuan koneksi RDP
Seperti halnya utilitas desktop, program Remote Desktop berfungsi dengan edisi sistem Windows tidak lebih rendah dari Pro (Profesional). Dan seperti halnya utilitas desktop, aplikasi Modern membuat koneksi menggunakan protokol RDP asalkan persyaratan lain terpenuhi - ini adalah adanya kata sandi pada akun di komputer jarak jauh dan aktivasi koneksi jarak jauh.
Koneksi jarak jauh diaktifkan oleh prosedur standar:
- Tekan tombol
 + Jeda untuk membuka bagian "Sistem";
+ Jeda untuk membuka bagian "Sistem"; - Kami ingat nama komputer jika pekerjaan dilakukan dengan akun lokal;
- Pilih opsi untuk mengonfigurasi Akses Jarak Jauh;
- Di jendela properti sistem, centang kotak Resolusi;
- Jika diperlukan izin bukan untuk akun administrator, tetapi untuk akun pengguna biasa, yang memiliki kata sandi administrator, klik "Pilih Pengguna";
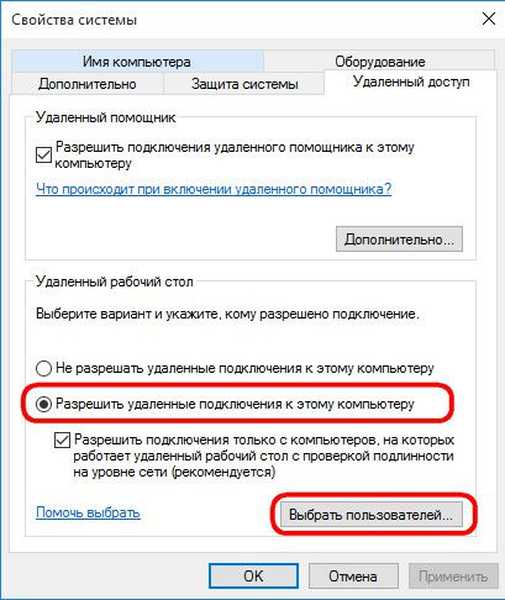
- Kemudian klik tombol "Tambah" dan tentukan nama pengguna.
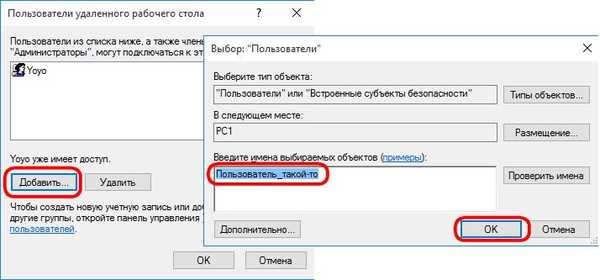
Setelah alamat IP diperoleh, kita dapat memulai "Remote Desktop".
3. Sambungkan ke komputer jarak jauh
Antarmukanya sangat sederhana, tanpa tombol dan kontrol yang tidak perlu. Di jendela utama di bawah ini kita akan melihat bidang untuk memasukkan alamat IP. Selanjutnya, klik "Hubungkan".
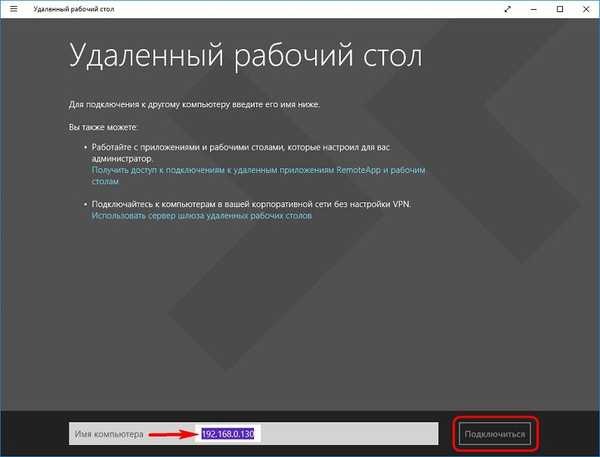
Masukkan informasi akun di komputer jarak jauh. Untuk akun Microsoft, nama pengguna adalah alamat email yang diberikan saat pendaftaran. Untuk akun lokal, masukkan nama PC dan nama pengguna tanpa spasi melalui garis miring terbalik, seperti yang ditunjukkan pada gambar di bawah. Masukkan kata sandi. Kami memberi tanda centang dan klik "OK".
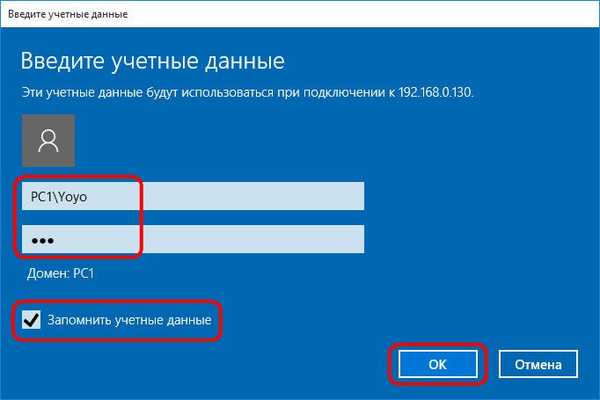
Saat memeriksa, klik "Sambungkan Lagi pula".
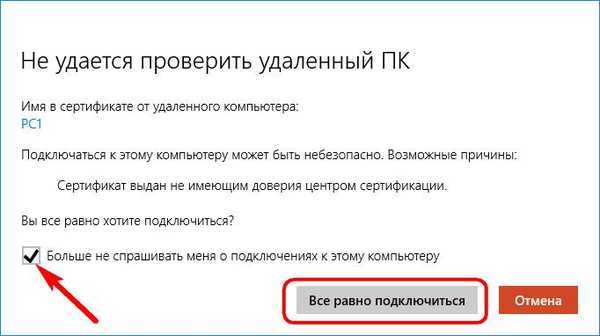
Setelah terhubung, kita akan melihat desktop komputer lain dengan tombol panggilan untuk beberapa opsi di bagian atas jendela.
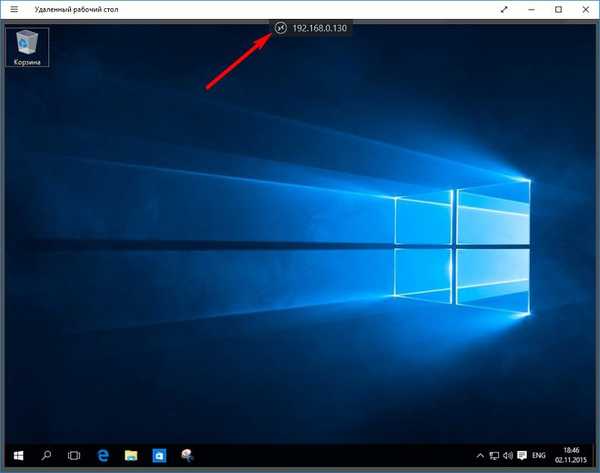
4. Opsi dan parameter
Opsi yang terbuka ketika Anda mengklik tombol di bagian atas jendela ada beberapa. Di bagian atas adalah tombol untuk terhubung ke komputer jarak jauh lain. Di bagian bawah jendela, Anda dapat membuka beranda aplikasi, yang berisi pratinjau komputer yang sebelumnya diakses dari jarak jauh. Ada tombol zoom layar.
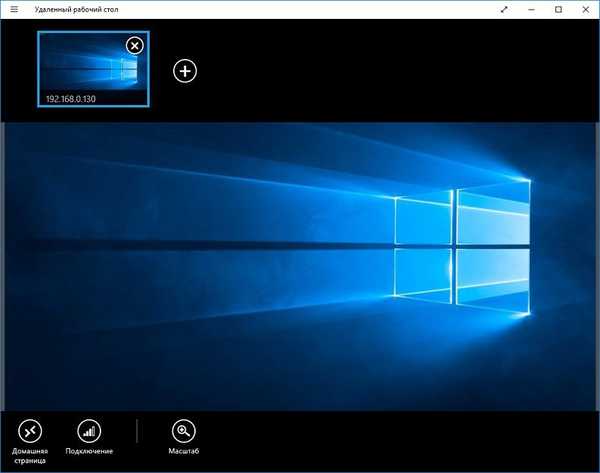
Jika Anda memiliki Windows 8.1 yang diinstal pada PC Anda, opsi ini termasuk tombol untuk memohon mantra, beralih antar aplikasi dan membuka layar Mulai.
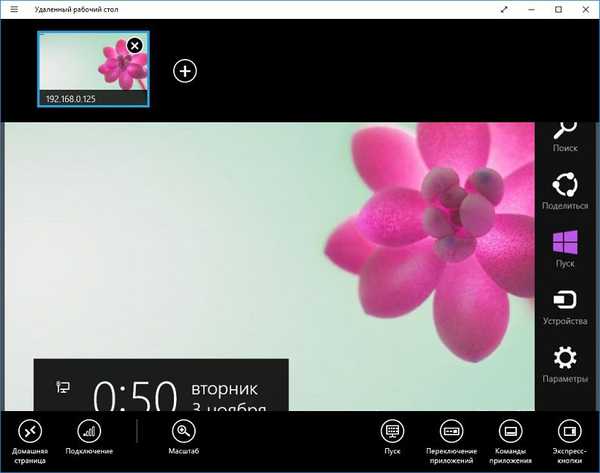
Pengaturan aplikasi dikumpulkan di bagian opsi. Di Windows 10, opsi tersedia di menu standar di sudut kiri atas. Metode Express untuk Memanggil Pengaturan Aplikasi pada Windows 8.1 - Hot Keys  + I. Pilih "Pengaturan Koneksi".
+ I. Pilih "Pengaturan Koneksi".
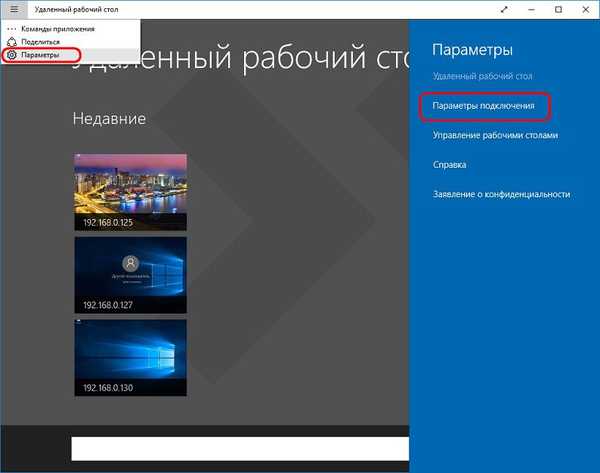
Di sini, dari beberapa daftar pengaturan, Anda dapat menghapus beberapa di antaranya untuk mengurangi konsumsi sumber daya sistem PC utama. Misalnya, tinggalkan efek visual, hapus suara.
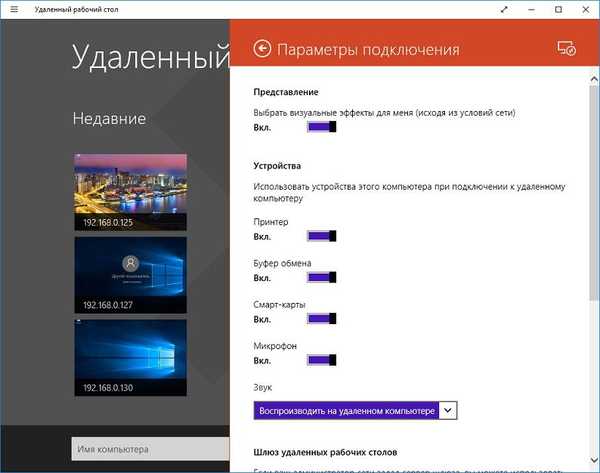
5. Ubah akun pada komputer jarak jauh
Jika Anda perlu terhubung ke akun lain, Anda harus menghapus data otorisasi yang ada terikat dengan alamat IP tertentu. Ini dilakukan pada halaman beranda yang muncul ketika aplikasi dimulai. Pilih pratinjau desktop, panggil menu konteks dan klik "Ubah".
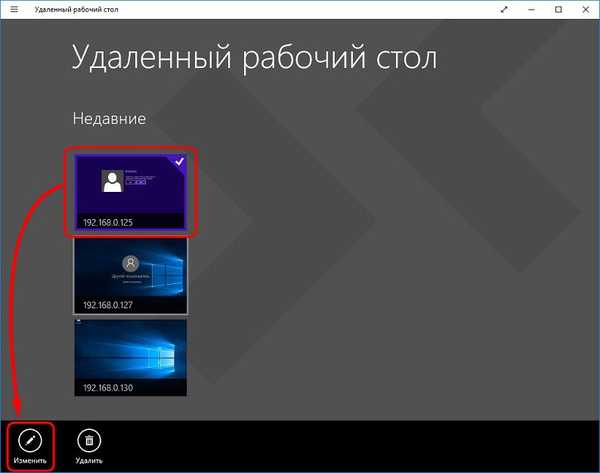
Di bagian bawah jendela parameter yang tersedia untuk diubah, ada tombol untuk menghapus nama pengguna dan kata sandi. Klik dia.
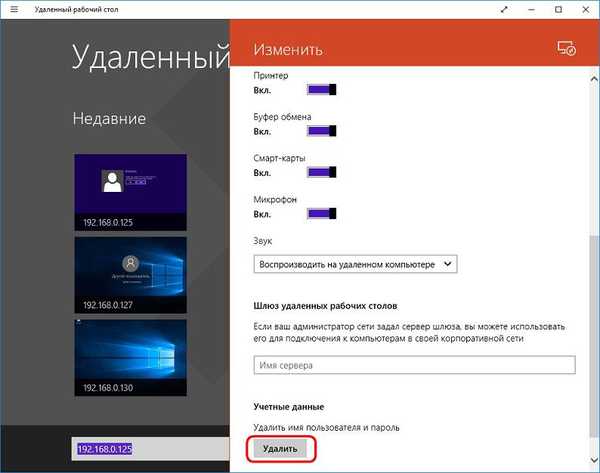
Dengan koneksi baru, pilih "Akun lain" dan masukkan data otorisasi baru.
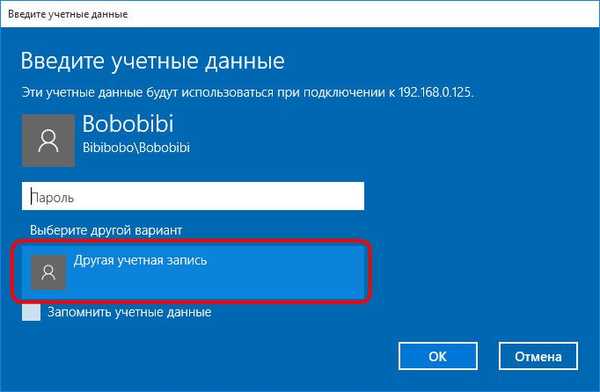
6. Fungsi berbagi
Seperti aplikasi Windows Store lainnya, "Remote Desktop" dilengkapi dengan fungsi "Share" standar. Dengan bantuannya, tangkapan layar jendela aplikasi dapat dikirim melalui pos, di sosial. jaringan dan layanan web dari catatan, jika klien surat biasa terhubung ke PC dan, dengan demikian, aplikasi klien dari layanan sosial yang diperlukan diinstal. jaringan dan layanan catatan. Di Windows 10, fungsi Berbagi diterapkan oleh tombol di menu standar di sudut kiri atas jendela..
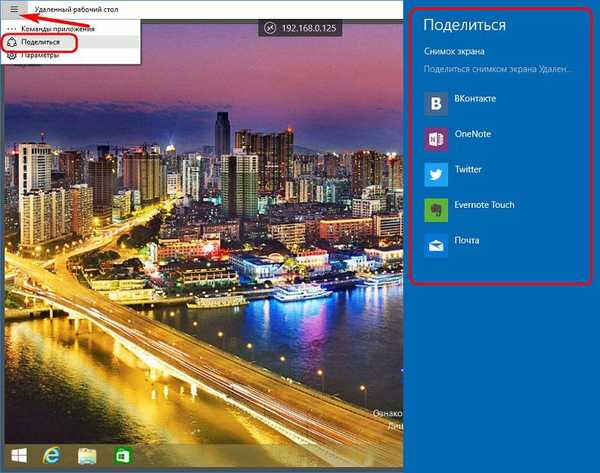
Di Windows 8.1, Anda dapat menekan tombol pintas untuk memanggil fungsi Berbagi.  + H.
+ H.
Anda dapat mengunduh aplikasi dari tautan di bawah ini.
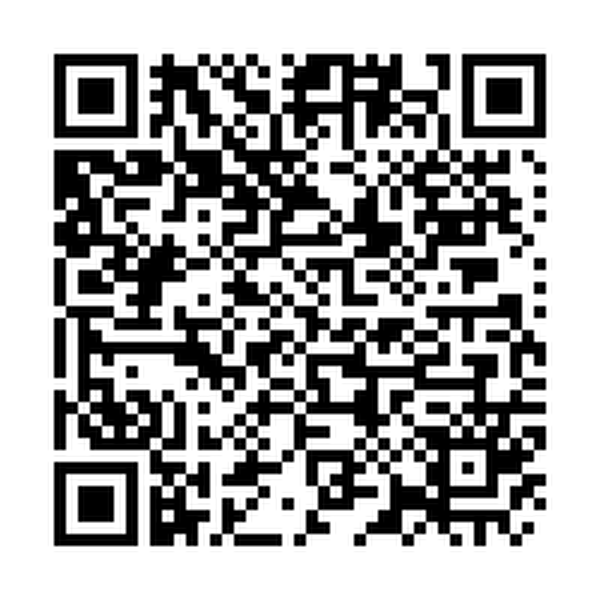
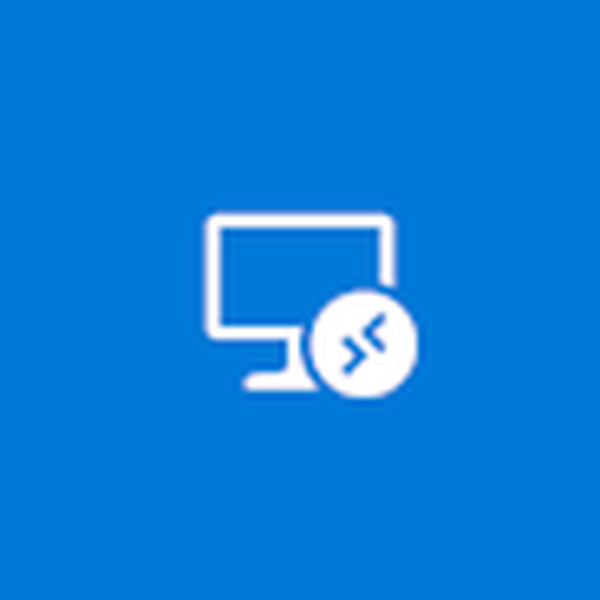 Unduh QR-Code Remote Desktop (Microsoft) Pengembang: Microsoft Corporation Harga: Gratis
Unduh QR-Code Remote Desktop (Microsoft) Pengembang: Microsoft Corporation Harga: Gratis Semoga harimu menyenangkan!











