

Program berbasis Windows yang paling populer untuk akses jarak jauh ke komputer melalui Internet adalah TeamViewer. Ini populer untuk distribusi gratis (untuk tujuan non-komersial), antarmuka yang intuitif, dan kemudahan penggunaan. Utilitas Windows Remote Assistance standar juga merupakan sarana gratis untuk mengakses komputer dari jarak jauh, tetapi kurang berfungsi jika dibandingkan dengan TeamViewer. Selain itu, tidak setiap pengguna tahu tentang keberadaannya dalam versi sistem, dimulai dengan Windows 7. Kedua opsi ini memiliki alternatif dari Google, dan alternatifnya adalah lintas platform. Lebih lanjut tentang itu di bawah ini..
Konten:
- Akses jarak jauh ke komputer dari Google;
- Menginstal akses jarak jauh Chrome di komputer;
- Sesi akses jarak jauh Chrome satu kali
- Akses jarak jauh permanen ke komputer Anda;
- Akses jarak jauh Chrome melalui aplikasi Android;
- Fungsi Akses Jarak Jauh Chrome.
1. Akses jarak jauh ke komputer dari Google
Menggunakan aplikasi Chrome Desktop Jarak Jauh di jendela browser Chrome, Anda dapat mengakses komputer di Internet menggunakan sistem operasi yang memiliki versi browser Google Chrome dan mendukung aplikasi dari tokonya. Dan ini adalah Windows, Linux dan Mac OS. Dengan menggunakan aplikasi ini, komputer dapat dikendalikan dari jarak jauh tidak hanya dari komputer lain, tetapi juga dari perangkat seluler berbasis sistem operasi Android dan iOS. Jadi, jika Anda membiarkan komputer di rumah atau kantor dihidupkan, dengan browser Chrome berjalan (bahkan di latar belakang), dengan aplikasi diinstal dan dikonfigurasi, dari smartphone atau tablet dari kejauhan, Anda dapat mengakses file apa pun dari komputer seperti itu atau menjalankan operasi perangkat lunak yang diperlukan.
Google menyediakan sesi koneksi jarak jauh satu kali dan akses permanen. Akun Chrome dapat menyimpan data akses jarak jauh yang dikonfigurasi ke beberapa komputer pengguna dan menghubungkannya dari perangkat lain dengan memasukkan kode pin permanen. Setelah Anda mengonfigurasi aplikasi untuk memungkinkan koneksi jarak jauh, setelah Anda menetapkan PIN akses untuk setiap komputer, Anda nantinya dapat mengakses masing-masing komputer ini kapan saja melalui Internet dari perangkat lain - PC, laptop, tablet, smartphone.
Untuk komputer dan perangkat seluler berbasis Android dan iOS, aplikasi Chrome Desktop Jarak Jauh gratis. Ini dapat diinstal di toko browser Chrome resmi, serta di toko aplikasi untuk Android dan iOS - masing-masing, Google Play Market dan Apple Store.
2. Menginstal Akses Jarak Jauh Chrome di komputer
Menginstal aplikasi akses jarak jauh di browser Chrome, perhatikan contoh sistem Windows.
Kami pergi ke toko Chrome dan menginstal aplikasi Chrome Desktop Jarak Jauh. Untuk menginstal aplikasi itu sendiri, otorisasi menggunakan akun Chrome tidak diperlukan, tetapi otorisasi akan diperlukan untuk menggunakan fungsi akses jarak jauh.

Kami memberikan izin yang diminta.


Setelah instalasi, aplikasi akan tersedia di peluncur aplikasi Chrome.

Meluncurkan aplikasi, kita melihat dua bagian utama antarmuka: bagian atas "Dukungan Jarak Jauh" adalah fungsi untuk sesi kontrol jarak jauh satu kali, dan bagian bawah "Komputer Saya" adalah pengaturan untuk akses jarak jauh permanen ke komputer. Tetapi sebelum Anda mulai meneliti salah satu fungsi, Anda perlu menginstal perangkat lunak akses jarak jauh melalui browser Chrome ke dalam sistem operasi - host yang disebut. Untuk melakukan ini, klik tombol "Memulai" di bagian "Dukungan Jarak Jauh".

Kemudian klik tombol "Bagikan".

Kami akan melihat tawaran untuk menginstal host yang sama dalam sistem. Kami setuju.

Proses mengunduh file instalasi host akan dimulai. Setelah mengunduhnya, Anda harus menjalankan dan menginstal program.

3. Sesi Akses Jarak Jauh Chrome satu kali
Setelah host diinstal dan kemudian setelah mengklik tombol "Bagikan" di jendela aplikasi, kita akan melihat kode akses yang dihasilkan - pengidentifikasi yang harus dikirim ke pengguna jarak jauh. Anda dapat mengirimnya melalui email, membagikannya di jejaring sosial, dalam pesan instan atau hanya mendikte melalui telepon.
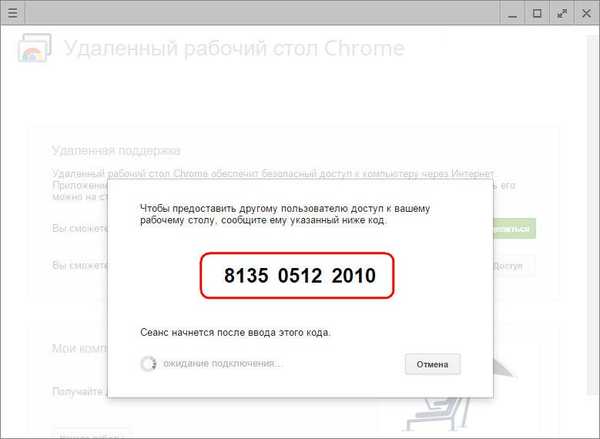
Sesi akses satu kali di bagian Dukungan Jarak Jauh cocok untuk memberikan bantuan komputer dari kejauhan. Kode akses yang dihasilkan selalu berbeda, dan begitu mengakses komputer, pengguna jarak jauh yang akan memberikan bantuan komputer tidak lagi dapat menggunakan kode ini. Untuk sesi berikutnya, pengguna jarak jauh akan membutuhkan kode akses lain yang baru dibuat.
Untuk mengakses komputer jarak jauh, pengguna jarak jauh juga harus menginstal aplikasi Chrome Desktop Jarak Jauh di browser. Jika hanya untuk mendapatkan akses ke komputer jarak jauh, maka instalasi perangkat lunak (host, seperti ketika memberikan akses jarak jauh) tidak diperlukan. Segera setelah pengguna menerima kode akses yang dihasilkan, ia dapat terhubung ke komputer jarak jauh dan mengambil kendali. Untuk melakukan ini, di jendela aplikasi, Anda harus mengklik tombol "Akses".

Kemudian, di bidang yang muncul, masukkan kode yang diterima dan klik "Hubungkan".

Gambar desktop komputer jarak jauh akan meluas di jendela aplikasi. Setiap peserta dalam sesi jarak jauh akan dapat menghentikannya dengan mengklik tombol pada panel aplikasi "Tutup akses". Anda juga dapat melakukan ini di komputer kontrol di jendela aplikasi menggunakan tombol putuskan.

Pengakhiran komunikasi pada komputer yang menyediakan akses jarak jauh akan tersedia juga di bagian paling tengah jendela aplikasi.

4. Akses jarak jauh permanen ke komputer Anda
Bagian kedua aplikasi Komputer Saya, seperti yang disebutkan, memungkinkan Anda untuk mengkonfigurasi akses permanen ke beberapa komputer pengguna. Untuk melakukan ini, pada tahap pertama, klik tombol "Memulai".

Kemudian kami mengaktifkan akses konstan dengan tombol "Izinkan koneksi jarak jauh".

Kami datang dengan kode pin, yang harus berisi 6 karakter atau lebih. Klik OK.

Kami akan melihat pesan yang mengatakan bahwa Chrome diizinkan untuk komputer ini..

Dengan menggunakan prinsip yang sama, akses jarak jauh permanen dapat dikonfigurasi untuk setiap komputer yang tersedia. Untuk masing-masing dari mereka itu tidak perlu untuk membuat kode pin baru, Anda dapat membuat kode pin universal dan ulangi ketika menyiapkan akses jarak jauh yang konstan untuk setiap PC atau laptop.
Daftar komputer dengan akses jarak jauh permanen yang dikonfigurasi akan terlihat di jendela aplikasi, di bagian "My Computers". Di sini, kapan saja, untuk setiap perangkat, Anda dapat menonaktifkan akses jarak jauh menggunakan tombol "Tolak akses jarak jauh". Untuk terhubung ke komputer yang dipilih, Anda hanya perlu mengklik namanya dalam daftar.

Dan kemudian masukkan kode pinnya.

5. Akses Jarak Jauh Chrome melalui Aplikasi Android
Salah satu kemudahan pengaturan akses jarak jauh permanen adalah menghubungkan ke komputer melalui Internet dari perangkat seluler. Pertimbangkan proses menghubungkan dari jarak jauh ke komputer dari tablet Android. Instal aplikasi Chrome Remote Desktop di Google Play Market.
Setelah menginstal dan menjalankan aplikasi, kita akan melihat daftar komputer yang sudah dikenal. Pilih yang benar.

Masukkan kode pin dan klik tombol "Hubungkan".

Dapatkan akses ke komputer.

6. Fungsi Akses Jarak Jauh Chrome
Akses Jarak Jauh Chrome adalah alat yang paling mudah. Di antara fitur-fiturnya, Anda tidak akan melihat transfer file dua arah, obrolan atau komunikasi suara untuk komunikasi sambil memberikan bantuan komputer, Anda tidak akan menemukan pengaturan lanjutan, karena program akses jarak jauh dapat menawarkan, khususnya, TeamViewer yang sama. Opsi aplikasi dari Google minimal: mengendalikan komputer dari jarak jauh, Anda dapat menyesuaikan ukuran jendela, mengirim perintah pintasan keyboard Ctrl + Alt + Del, membuat tangkapan layar.

Dua opsi pertama juga tersedia di aplikasi Android..
Semoga harimu menyenangkan!











