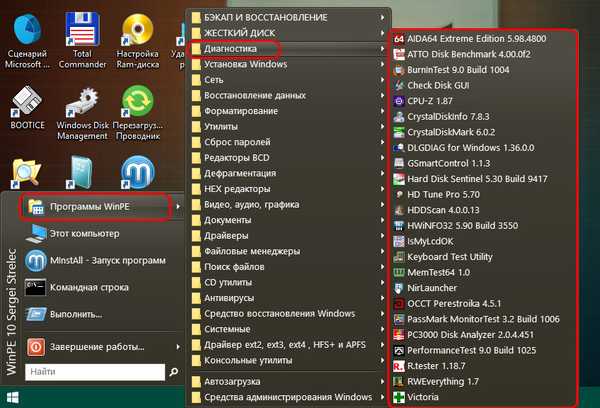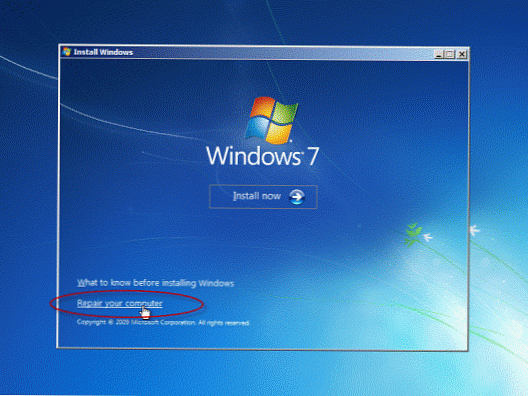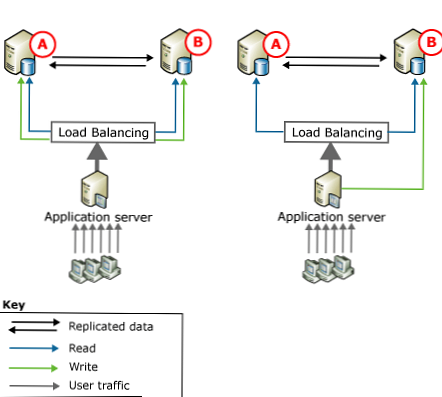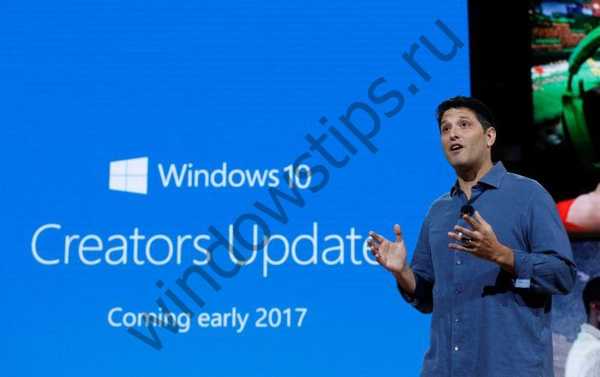Windows RE (Windows Recovery Environment) adalah alat sistem operasi Windows untuk menyelesaikan masalah dengan memuat sistem operasi, dan menghilangkan masalah serius dengan OS. Setelah memuat di komputer di WinRE, pengguna akan mendapatkan akses ke alat lingkungan pemulihan yang akan membantu memecahkan masalah.
Lingkungan pemulihan sistem, dalam banyak kasus, akan membantu pengguna memecahkan masalah yang muncul pada komputer. Terutama, ini berlaku untuk kasus-kasus ketika Windows tidak berfungsi, atau sistem operasi tidak bisa boot ke PC.
Konten:- Cara memulai Lingkungan Pemulihan Windows
- Lingkungan Pemulihan Windows 10 - Memulai WinRE dari Sistem yang Berjalan
- Masukkan lingkungan pemulihan pada Windows 10 dari media yang dapat di-boot
- Windows 8.1 Recovery Environment (Windows 8) - boot dari hard drive
- Memulai Lingkungan Pemulihan Windows 8.1 (Windows 8) dari USB flash drive atau CD / DVD
- Lingkungan Pemulihan Windows 7 - booting dari hard drive
- Mengunduh Windows RE di Windows 7 dari disk pemulihan, disk instalasi, USB flash drive yang dapat di-boot
- Baris perintah di Windows RE
- Akses file pada disk komputer dari lingkungan pemulihan Windows RE
- Kesimpulan artikel
Lingkungan Windows RE didasarkan pada Lingkungan Pra-Instalasi Windows (Windows PE). Lingkungan Pemulihan Windows adalah bagian dari distribusi sistem operasi.
Lingkungan Pemulihan Windows RE masuk ke dalam RAM komputer. Pengguna memecahkan masalah yang dihadapi: memulai proses pemulihan Windows, mengembalikan startup, memperbaiki masalah dengan bootloader, memeriksa RAM, membuat perubahan pada registri menggunakan baris perintah, dll..
Cara memulai Lingkungan Pemulihan Windows
Anda dapat memasuki lingkungan pemulihan WinRE dari sistem operasi yang sedang berjalan, atau dengan mem-boot dari media yang dapat di-boot yang dibuat khusus: flash drive atau CD / DVD disc.
Dalam kasus pertama, pengguna akan ditransfer ke lingkungan pemulihan dari Windows. Dalam kasus kedua, Anda harus membuat Windows Recovery Disk terlebih dahulu, atau memiliki USB flash drive yang dapat di-boot atau DVD instalasi Windows..
Jika sistem tidak bisa boot, masuk ke Windows RE dengan cara pertama akan gagal. Oleh karena itu, untuk berjaga-jaga, saya sarankan memiliki USB flash drive atau Windows drive dari mana Anda selalu bisa boot ke komputer Anda dan kemudian masukkan lingkungan pemulihan WinRE.
Perbedaan antara Disk Pemulihan dan media instalasi Windows adalah bahwa hanya media pemulihan Windows RE yang ditulis pada Disk Pemulihan, dan gambar sistem operasi, yang mencakup WinRE, direkam pada disk optik atau pada drive flash USB yang dapat di-boot.Setelah boot ke komputer dari Disk Pemulihan Windows, hanya lingkungan pemulihan sistem yang akan tersedia, dan dari disk DVD instalasi atau drive flash USB yang dapat di-boot, selain memasuki lingkungan pemulihan, Anda dapat menginstal sistem operasi pada PC.
Untuk membuat Disk Pemulihan, drive flash kecil, disk CD atau DVD cocok. Untuk membuat flash drive Windows yang dapat di-boot, Anda harus menggunakan USB flash drive yang lebih besar, dan Anda akan memerlukan DVD untuk memuat gambar sistem dari drive..
Anda mungkin juga tertarik dengan:- Disk pemulihan Windows 10
- Disk Pemulihan Windows 8.1 (Windows 8)
- Disk pemulihan Windows 7
Di situs saya ada banyak artikel yang menjelaskan berbagai cara untuk membuat flash drive yang dapat di-boot, dan cara membakar DVD instalasi.
Dalam instruksi Anda akan menemukan informasi tentang memulai dan menggunakan lingkungan pemulihan di sistem operasi Windows 10, Windows 8.1, Windows 8, Windows 7.
Lingkungan Pemulihan Windows 10 - Memulai WinRE dari Sistem yang Berjalan
Pertama, pertimbangkan untuk memulai lingkungan pemulihan Windows 10 dari sistem operasi yang berjalan..
1 cara:
- Buka menu Mulai, luncurkan aplikasi Pengaturan.
- Klik pada "Perbarui dan Keamanan".
- Buka bagian "Pemulihan", di opsi "Opsi boot khusus", klik tombol "Mulai Ulang Sekarang".
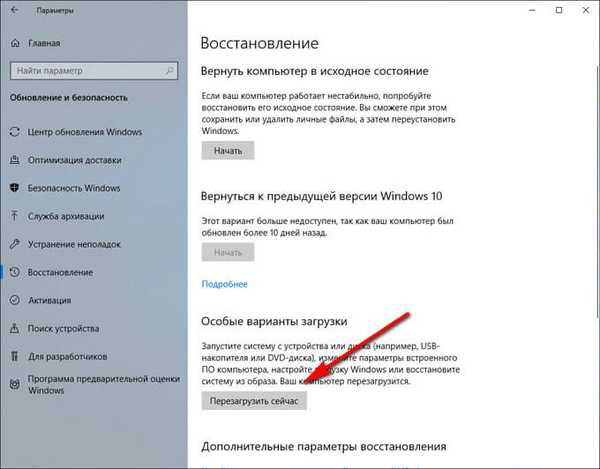
2 cara:
- Klik kanan pada menu Start, lalu tekan dan tahan tombol Shift pada keyboard Anda.
- Pertama pilih "Shutdown or Logout" dan kemudian "Reboot".
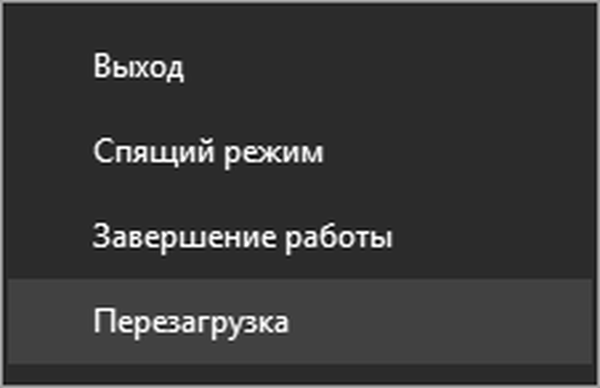
3 cara:
- Jalankan baris perintah.
- Di jendela juru bahasa baris perintah, masukkan perintah, lalu tekan "Enter":
shutdown / r / o / t 0
Setelah melakukan reboot, tindakan berikut akan mengikuti:
- Setelah menyalakan kembali komputer, jendela "Select action" akan terbuka. Klik pada tombol "Pemecahan masalah".
- Di jendela "Diagnostik", klik "Pengaturan Lanjut".
- Jendela Pengaturan Lanjut menampilkan komponen utama dari lingkungan pemulihan Windows RE:
- Pemulihan Sistem - Kembalikan Windows Menggunakan Poin Pemulihan.
- Copot pemasangan pembaruan - hapus pembaruan yang diinstal dan perbaikan sistem dari Windows.
- System Image Recovery - mengembalikan Windows menggunakan gambar sistem yang dibuat sebelumnya.
- Perbaikan Startup - Perbaikan Bootloader Windows.
- Command Prompt - Jalankan prompt perintah untuk memecahkan masalah dan memecahkan masalah.
- UEFI Firmware Settings - Akses UEFI BIOS Settings.

Klik tautan "Lihat opsi pemulihan lain" untuk mengakses alat lain:
- "Opsi Boot" - konfigurasikan opsi boot Windows.

Pilih opsi yang sesuai untuk melakukan tindakan yang diperlukan..
Masukkan lingkungan pemulihan pada Windows 10 dari media yang dapat di-boot
Metode ini digunakan ketika, karena kegagalan Windows, sistem operasi tidak memuat pada komputer.
- Di jendela pertama program pengaturan Windows 10, klik tombol "Next".
- Di jendela berikutnya, klik "Pemulihan Sistem".
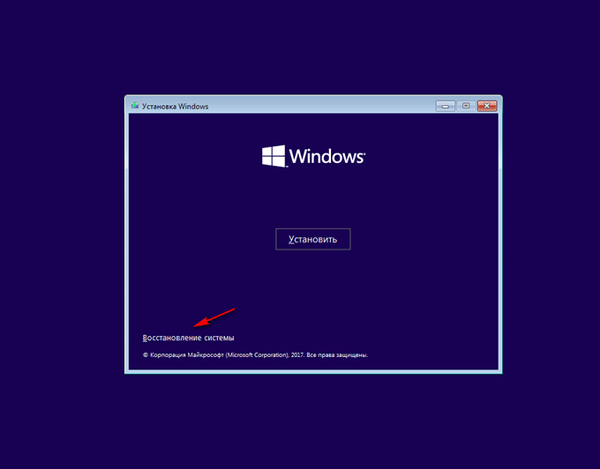
- Di jendela "Pilih tindakan", klik "Pemecahan masalah".
- Jendela Pengaturan Lanjutan terbuka, di mana Anda melihat pengaturan untuk lingkungan pemulihan Windows RE.
- Pemulihan sistem.
- Kembali ke versi sebelumnya.
- Pemulihan gambar sistem.
- Pemulihan Boot.
- Baris perintah.
- Opsi Firmware UEFI.

Windows 8.1 Recovery Environment (Windows 8) - boot dari hard drive
Pada Windows 8.1 atau Windows 8, lingkungan pemulihan dimulai dengan cara yang sama seperti pada Windows 10.
1 cara:
Windows 8.1 memiliki menu Mulai dari mana Anda dapat memulai lingkungan pemulihan:
- Tahan tombol Shift dan kemudian klik kanan pada menu Start.
- Pilih "Shut Down or Log Out" dan kemudian klik "Reboot".
2 cara:
- Pindahkan kursor mouse ke tepi kanan layar.
- Tekan tombol "Shift", pilih "Opsi".
- Di menu "Opsi", klik tombol "Shutdown".
- Di menu yang terbuka, pilih "Reboot".
3 cara:
Jalankan command prompt dan kemudian jalankan perintah:
shutdown / r / o / t 0
Setelah mem-boot ulang PC, masukkan lingkungan pemulihan WinRE:
- Di jendela "Select Action", pilih "Diagnostics".
- Di jendela "Diagnostik", klik "Pengaturan Lanjut".
- Di jendela Pengaturan Lanjut, alat lingkungan pemulihan Windows RE akan terbuka:
- Pemulihan sistem.
- Pemulihan gambar sistem.
- Pemulihan Boot.
- Baris perintah.
- Pengaturan Firmware UEFI (Pada komputer dengan BIOS lama, opsi ini tidak ada).
- Opsi Pengunduhan.

Sekarang Anda dapat melanjutkan dengan tindakan yang diperlukan..
Memulai Lingkungan Pemulihan Windows 8.1 (Windows 8) dari USB flash drive atau CD / DVD
Siapkan media yang dapat di-boot terlebih dahulu: USB flash drive yang dapat di-boot dengan sistem operasi, DVD instalasi Windows, atau disk Pemulihan.
- Boot ke komputer dari flash drive atau disk optik.
- Di jendela instalasi Windows, klik tombol "Next".
- Di sudut kiri bawah, pilih "Pemulihan Sistem".
Setelah itu, sebuah jendela akan terbuka untuk masuk ke Windows RE.
Lingkungan Pemulihan Windows 7 - booting dari hard drive
Segera setelah memulai komputer dengan sistem operasi Windows 7, Anda harus menekan tombol "F8" untuk mengakses opsi boot tambahan.
Secara default, opsi "Pemecahan masalah komputer" dipilih. Untuk memasukkan alat pemulihan sistem, tekan tombol "Enter".
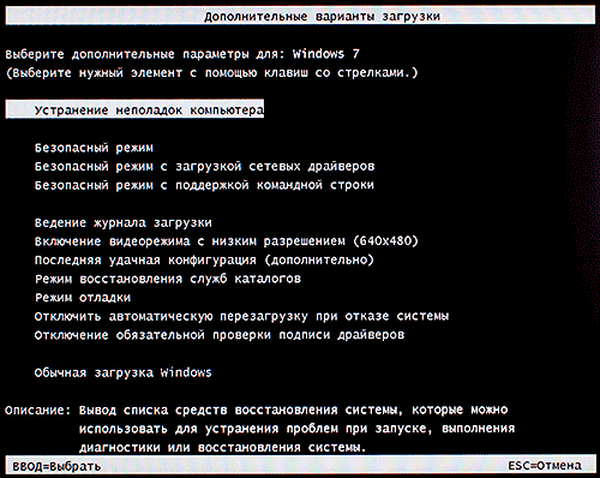
Di jendela yang terbuka, pilih tata bahasa dan keyboard. Di jendela berikutnya, pilih nama akun dan masukkan kata sandi untuk akun tersebut.
Jika akun itu masuk tanpa kata sandi, biarkan bidang itu kosong..
Setelah itu, jendela "Pengaturan Pemulihan Sistem" akan terbuka, di mana alat-alat berikut tersedia:
- Pemulihan Startup - Secara Otomatis Memecahkan Masalah Startup Windows.
- Pemulihan Sistem - Kembalikan Windows menggunakan titik pemulihan yang dibuat sebelumnya.
- System Image Recovery - Restore menggunakan gambar Windows yang dibuat sebelumnya.
- Diagnostik memori Windows - memeriksa RAM komputer untuk kesalahan.
- Command Prompt - Buka Jendela Command Prompt.
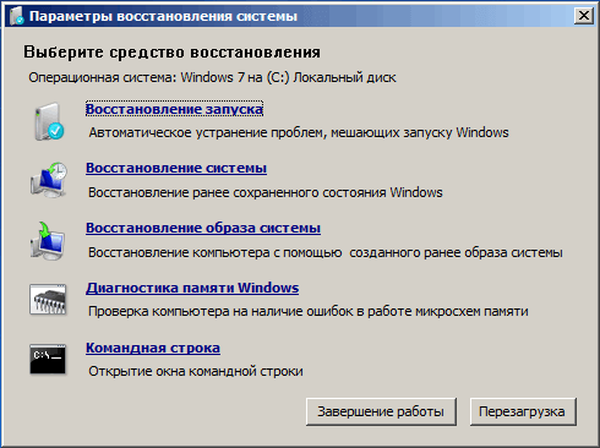
Mengunduh Windows RE di Windows 7 dari disk pemulihan, disk instalasi, USB flash drive yang dapat di-boot
Cara selanjutnya untuk mem-boot WinRE: boot recovery environment dari media eksternal.
- Boot dari USB flash drive USB yang bisa di-boot, disk instalasi, atau disk pemulihan.
- Di jendela pertama "Instal Windows" klik pada tombol "Next".
- Di jendela berikutnya, klik tautan "Pemulihan Sistem".

- Jendela "System Restore Options" terbuka, Anda perlu memilih sistem operasi, dan kemudian klik tombol "Next".
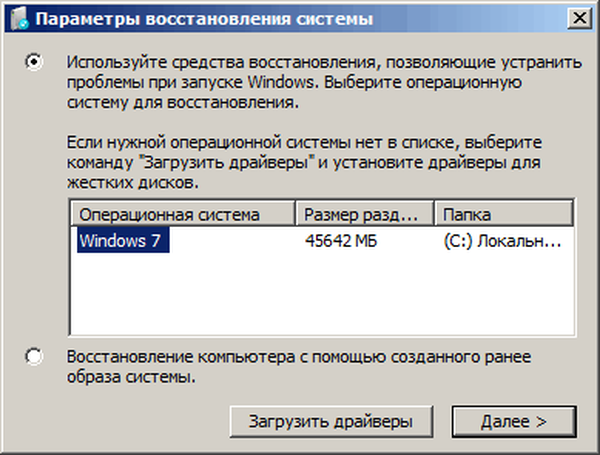
Setelah itu, jendela Alat Pemulihan Windows RE akan terbuka..
Baris perintah di Windows RE
Baris perintah di WinRE adalah alat utama yang digunakan untuk menghilangkan masalah yang dihadapi dalam pengoperasian sistem operasi. Di jendela shell, perintah dijalankan, aplikasi diluncurkan.
Anda mungkin juga tertarik dengan:- Perintah Baris Perintah Windows: Daftar
- Jalankan Perintah pada Windows: Daftar Lengkap
Akses file pada disk komputer dari lingkungan pemulihan Windows RE
Pengguna dapat memperoleh dari akses WinRE ke file pada disk komputer, misalnya, untuk menyalin file ke perangkat eksternal (USB flash drive).
- Di lingkungan pemulihan Windows, jalankan prompt perintah.
- Jalankan perintah untuk memulai program Notepad:
notepad
- Di jendela Notepad, pilih "Buka ..." di menu "File".
- Untuk Jenis File, pilih Semua File.
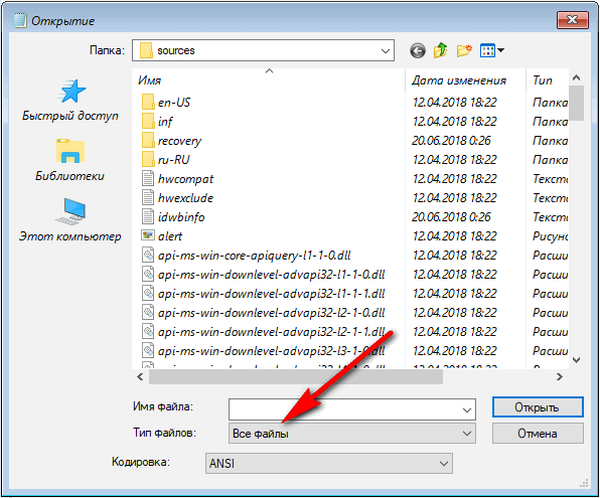
- Klik "This Computer" untuk mengakses disk komputer..
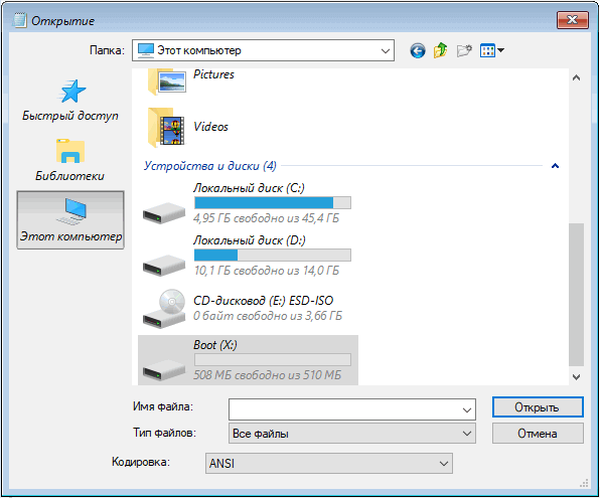
Kesimpulan artikel
Lingkungan pemulihan Windows RE dirancang untuk melakukan operasi untuk mengembalikan fungsi normal sistem operasi jika terjadi kegagalan fungsi. WinRE memiliki alat untuk memulihkan sistem dari cadangan atau menggunakan titik pemulihan, untuk memulihkan boot, mengubah parameter boot, baris perintah untuk pemecahan masalah lanjut.
Publikasi terkait:- Periksa dan pulihkan file sistem Windows di sfc scannow
- Pemulihan Toko Komponen Windows: Solusi
- Cara menghapus drive virtual (drive) di Windows
- Pemulihan bootloader Windows 10 menggunakan alat sistem
- Pemulihan bootloader Windows 7 - 3 cara