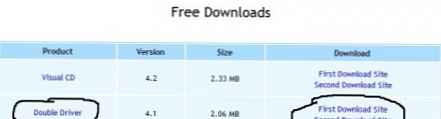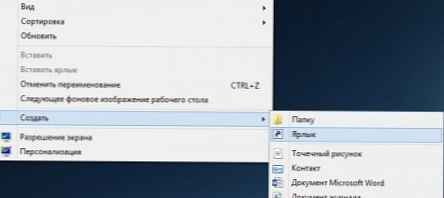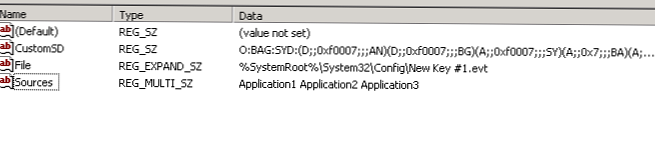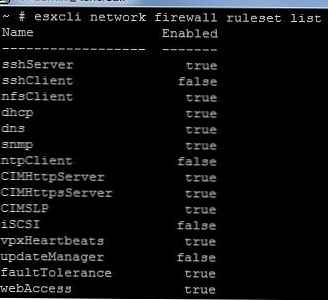Kemampuan untuk dengan cepat membuat dokumen PDF dari hampir semua file adalah salah satu fitur baru yang berguna tetapi masih sedikit diketahui dari Windows 10. Faktanya, sistem operasi baru adalah versi pertama Windows, yang secara default menyertakan printer virtual untuk membuat file dalam file ini. format.
Printer virtual bernama Microsoft Cetak ke PDF, dan untuk menggunakannya, Anda harus pergi ke bagian "Cetak" di dalam dokumen atau file yang ingin Anda konversi ke PDF. Misalnya, untuk mengonversi halaman web yang terbuka di Microsoft Edge ke PDF, Anda harus membuka menu opsi (tiga titik di sudut kanan atas layar), lalu klik tombol Cetak. Cara yang lebih cepat adalah dengan menekan Ctrl + P.
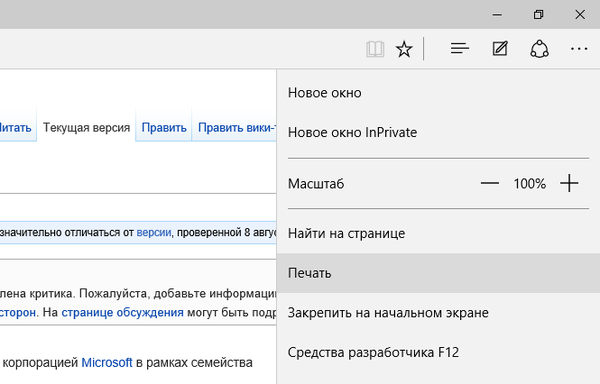
Ini akan membuka jendela opsi cetak, yang memungkinkan Anda untuk mencetak dalam format PDF. Di sini Anda dapat mengkonfigurasi beberapa parameter, termasuk menentukan rentang halaman..
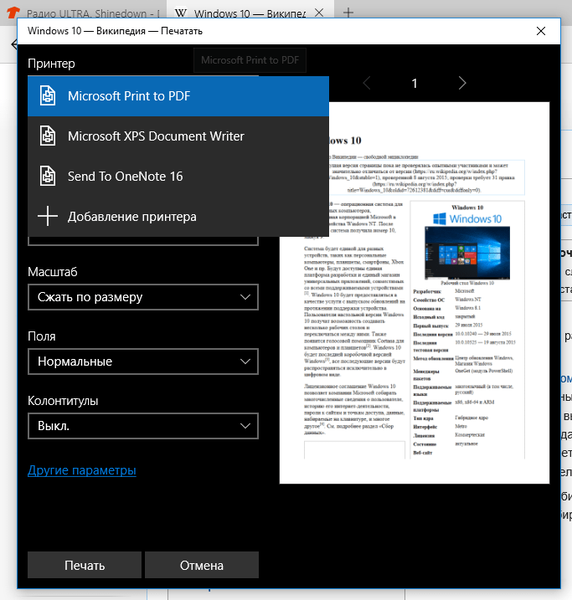
Setelah mengklik tombol "Cetak", halaman akan secara otomatis dikonversi ke file PDF, yang akan disimpan dalam folder "Dokumen".
Prosedur ini akan persis sama dengan semua jenis file lain yang dapat dicetak. Anda hanya perlu pergi ke menu "Cetak" dan pilih Microsoft Print to PDF.
Bagaimana jika saya tidak memiliki Microsoft Print to PDF?
Jika printer virtual tidak muncul dalam pengaturan cetak, Anda dapat menambahkannya secara manual dengan mengikuti langkah-langkah ini:
- Pergi ke Pilihan -> Perangkat -> Printer dan Pemindai.
- Klik Tambahkan Printer atau Pemindai..
- Kemudian klik "Printer yang diperlukan tidak terdaftar.".
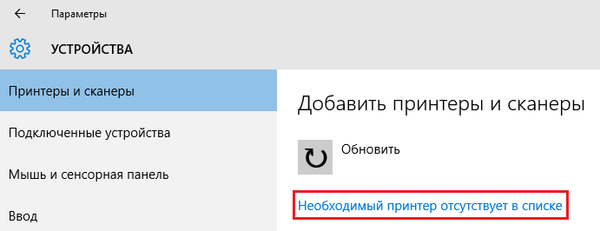
- Di jendela wizard instalasi printer, pilih opsi terakhir "Tambahkan printer lokal atau jaringan dengan parameter manual" dan klik "Next".
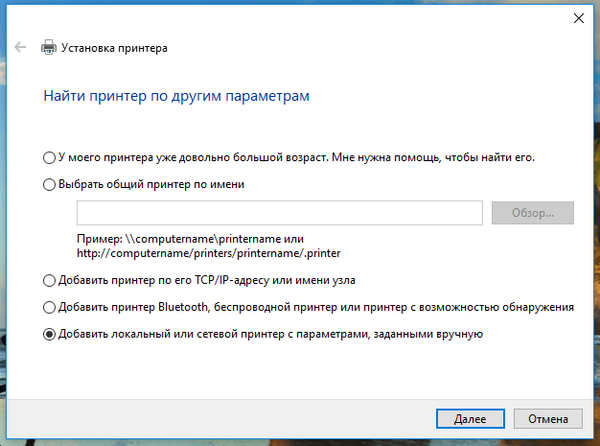
- Pada halaman berikutnya, Anda akan diminta untuk menentukan port printer. Pilih opsi "Gunakan port yang ada", dan di dalamnya pilih port "FILE: (Cetak ke file)".
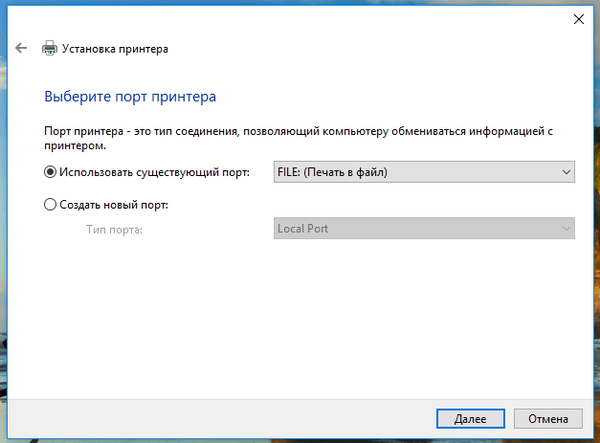
- Dalam daftar produsen printer, temukan Microsoft, dan di kolom di sebelah kanan, pilih Microsoft Print to PDF, dan klik Next..
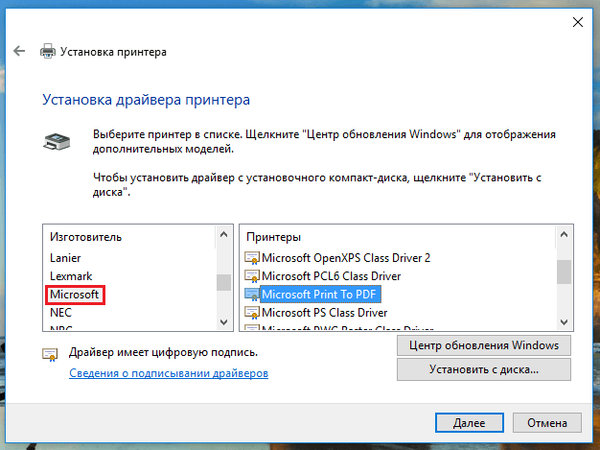
- Selanjutnya, disarankan untuk menyimpan driver saat ini dengan memilih opsi "Gunakan driver yang sudah diinstal".
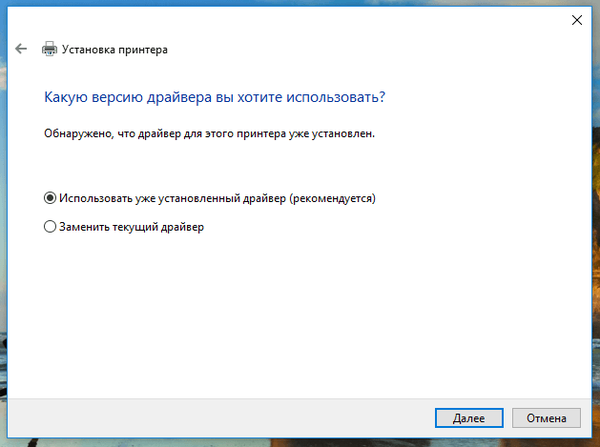
- Jadi kita selesai. Tetap memberi nama printer, klik tombol "Next" dan pilih apakah Anda ingin menjadi printer default.
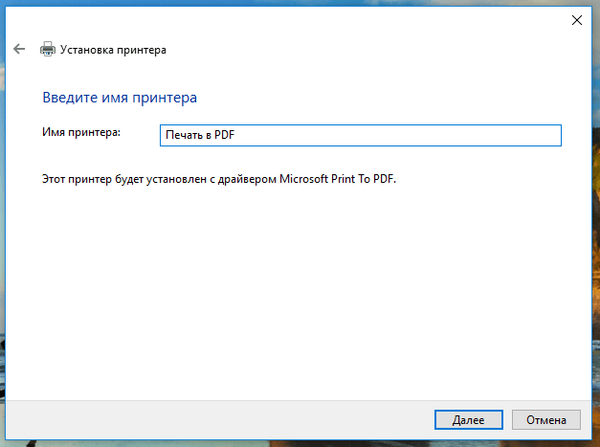
Untuk membuat PDF menggunakan printer yang dibuat, ikuti langkah-langkah yang sama yang saya jelaskan di bagian pertama panduan ini..
Semoga harimu menyenangkan!