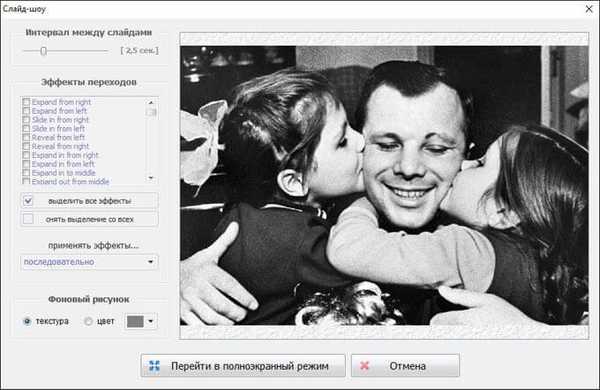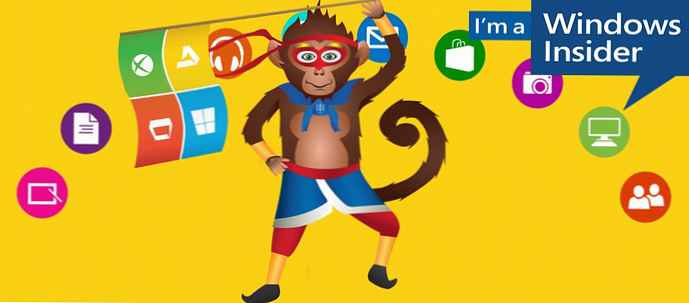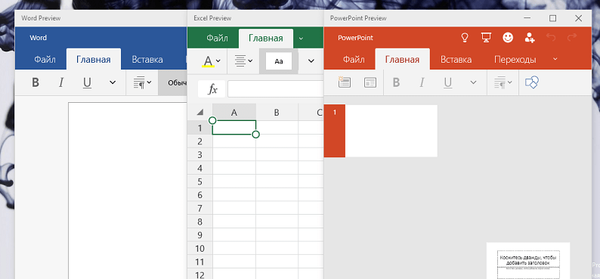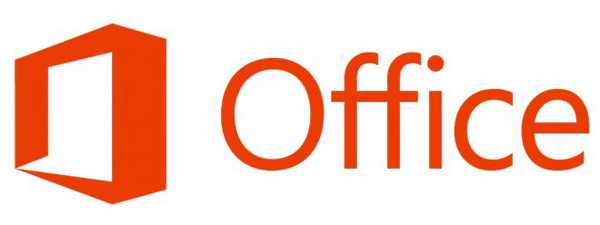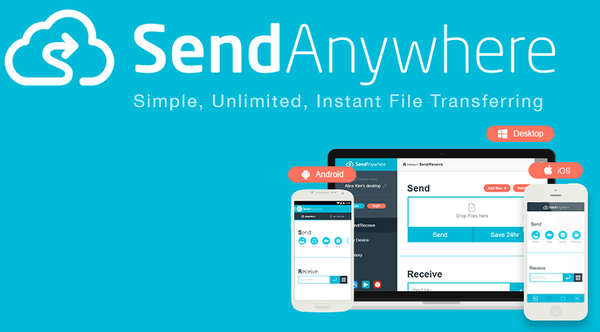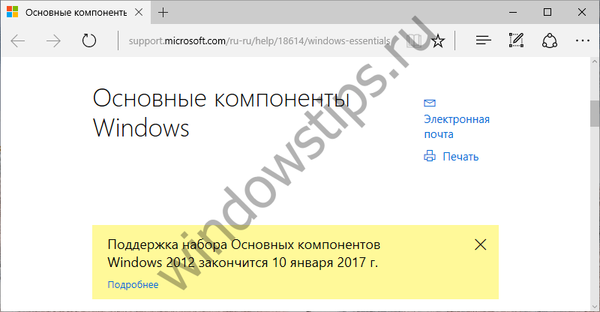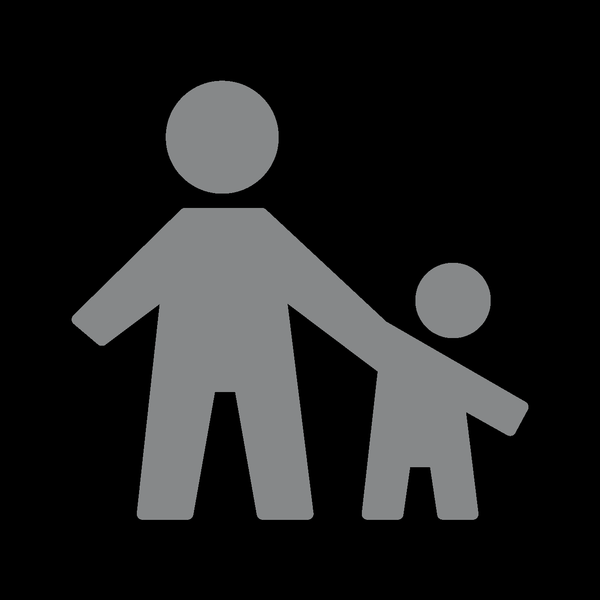
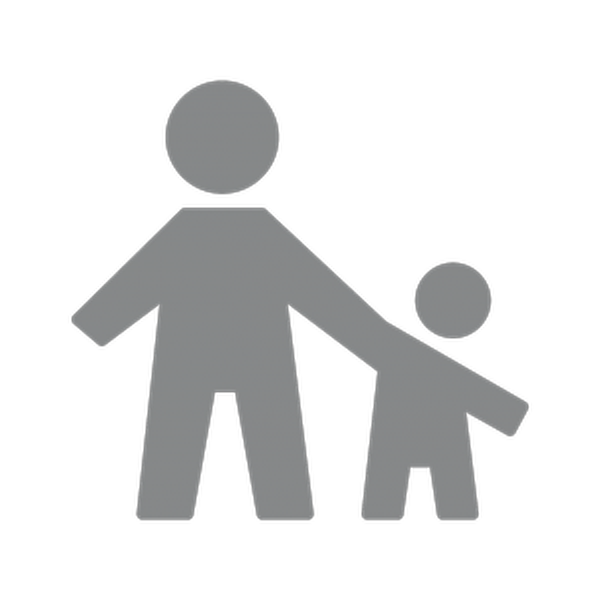
Versi 10 melanjutkan tradisi menghormati sistem operasi Windows untuk ruang virtual setiap pengguna dan menawarkan alat canggih tidak hanya secara visual, tetapi juga secara teknis untuk bekerja dengan beberapa orang dengan komputer. Membagi pengguna menjadi teman dan musuh, Windows 10 bersama dengan akun Microsoft menawarkan penggunanya - anggota keluarga - lebih banyak opsi. Lebih banyak tidak berarti lebih baik bagi sebagian orang, tetapi tentu saja lebih menguntungkan dan lebih nyaman bagi orang lain. Karena Windows 10 menyediakan untuk mengontrol fungsi kontrol orang tua di antarmuka web akun Microsoft, orang tua, tidak peduli seberapa jauh mereka dari anak-anak mereka, dapat dengan cepat mengubah kondisi yang ditetapkan sebelumnya - melemahkan atau memperkuat mereka, hingga memblokir akses ke sistem. Namun, tentang segala hal secara lebih terperinci: di bawah ini kami mempertimbangkan secara spesifik cara membuat akun keluarga dan mengelolanya, serta pekerjaan fungsi kontrol orang tua di Windows 10.
Konten:
- Akun Keluarga di Windows 10;
- Membuat akun anggota keluarga dewasa;
- Buat akun anak;
- Membuat akun anggota keluarga di antarmuka web akun Microsoft;
- Manajemen akun anggota keluarga;
- Kontrol Orang Tua di Windows 10.
1. Akun Keluarga di Windows 10
Di Windows 10, bagian dari pengaturan sistem dimigrasikan ke aplikasi Pengaturan, dan analognya di panel kontrol digandakan atau dihilangkan. Panel kontrol masih menyediakan fungsi untuk mengubah jenis, nama, dan penghapusan akun pengguna, tetapi Windows 10 memungkinkan membuatnya hanya di dalam aplikasi Pengaturan. Hanya di aplikasi Pengaturan terdapat peluang untuk membuat akun baru, beralih dari lokal ke akun dengan garter ke akun Microsoft, mengatur parameter sinkronisasi, mengubah kata sandi, mengatur kode PIN, menghubungkan ke sumber daya dari tempat kerja atau studi. Jadi, kami meluncurkan aplikasi "Parameter".
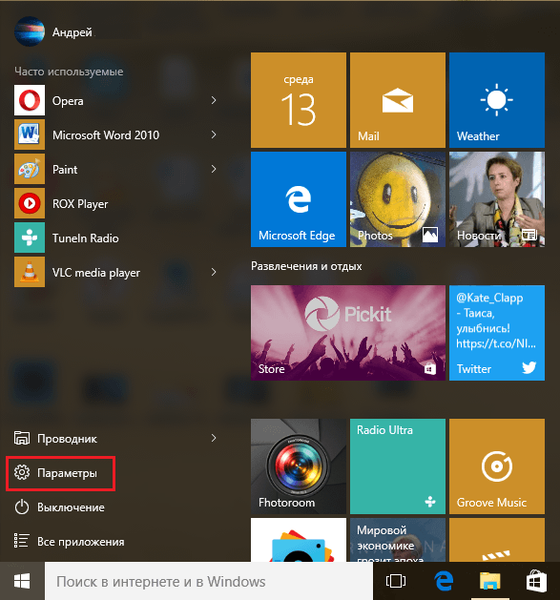
Dan pilih "Akun".
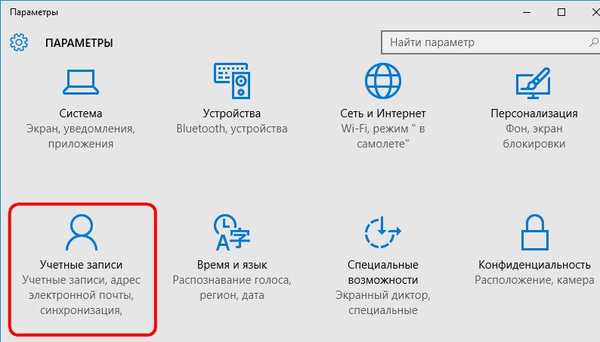
Selanjutnya, kita membutuhkan tab "Keluarga dan pengguna lain". Apa isi tab ini?
Kolom "Pengguna lain" hanyalah fungsi untuk menambahkan akun reguler - baik lokal maupun yang terhubung ke akun Microsoft Anda. Pengguna yang bukan keluarga dapat berupa pengguna standar atau administrator. Akun Windows 10 dibuat untuk anak-anak hanya sebagai bagian dari bekerja dengan akun keluarga.
Untuk membuat akun dari lingkaran keluarga, kolom pertama adalah "Keluarga Anda". Anda dapat bekerja dengan grafik ini asalkan akun Windows 10 saat ini, selain memiliki hak administrator, harus terhubung ke akun Microsoft, dan setiap anggota keluarga harus memilikinya. Karena di dalamnya adalah seluruh esensi dari rekening keluarga. Jika Anda mengonfigurasi pekerjaan dengan akun keluarga di satu komputer, data mereka akan disinkronkan di komputer lain. Dan untuk ini, Anda perlu menghubungkan akun Microsoft hanya dengan salah satu anggota keluarga. Satu-satunya syarat adalah bahwa semua komputer yang digunakan oleh keluarga harus menginstal Windows 10, dan bukan versi sistem yang lebih lama.
Akun keluarga dibagi menjadi akun dewasa dan anak. Setiap anggota keluarga dewasa dapat mengakses pengaturan kontrol orang tua di antarmuka web akun Microsoft mereka. Anak-anak dapat menggunakan kesetaraan orang tua ini dalam proses pendidikan untuk tujuan mereka sendiri - sesuatu yang, misalnya, ayah tidak izinkan, dapat diizinkan oleh ibu jika anak berhasil menempatkan situasi dalam cahaya yang tepat atau menekan belas kasihan.
2. Buat akun anggota keluarga dewasa
Untuk membuat akun anggota keluarga, di kolom "Keluarga Anda" klik "Tambahkan anggota keluarga".
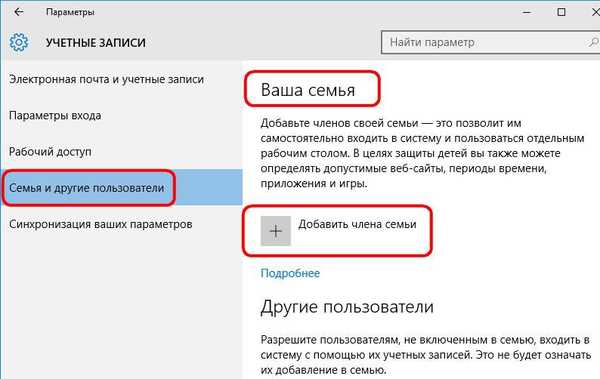
Dalam hal ini, kami memilih orang dewasa, memasukkan alamat emailnya di bidang formulir, ia adalah nama pengguna akun Microsoft-nya dan klik "Berikutnya".
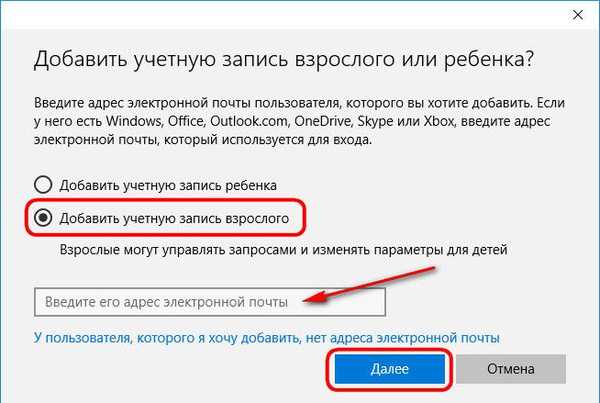
Klik "Konfirmasi".
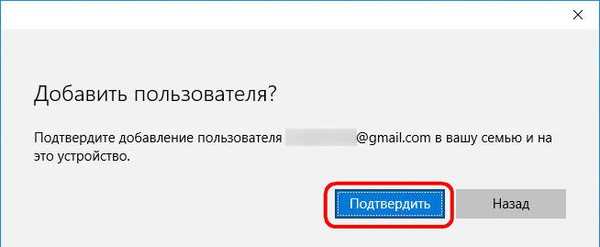
Kami akan melihat pemberitahuan bahwa pengguna ini dikirimi undangan untuk bergabung dengan keluarga melalui email.
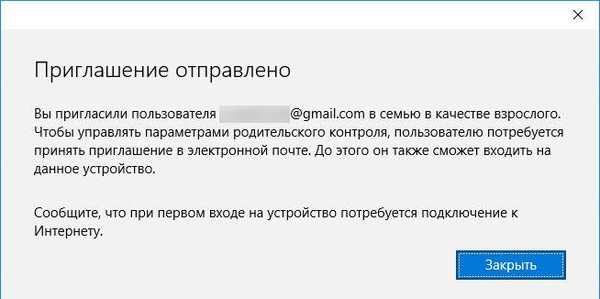
Untuk menyelesaikan proses ini, pengguna ini harus pergi ke surat, buka surat dari Microsoft Family dan klik tombol "Terima undangan" yang berisi itu.
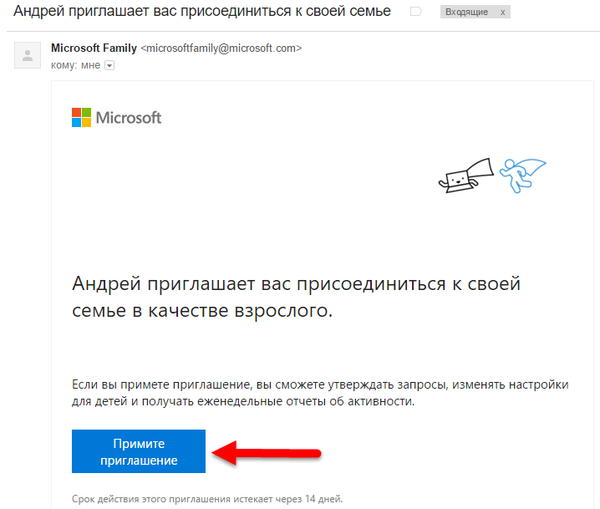
Tombol pada tautan tersebut akan mengarah ke antarmuka web akun Microsoft-nya, di mana Anda perlu mengonfirmasi sekali lagi keinginan untuk bergabung dengan keluarga dengan mengeklik masuk "Masuk dan bergabung".
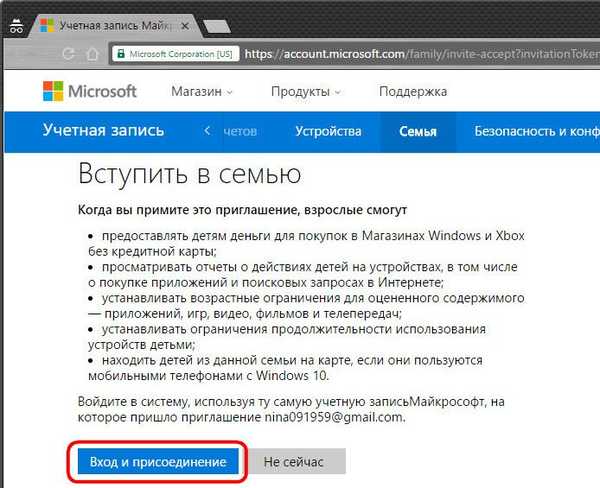
3. Buat akun anak
Seperti dalam kasus sebelumnya, untuk menambah akun anak, di kolom "Keluarga Anda" kami menekan tombol untuk menambahkan anggota keluarga baru. Di jendela yang terbuka lebih jauh, pilih anak dan masukkan alamat emailnya di bidang formulir. Klik "Selanjutnya".
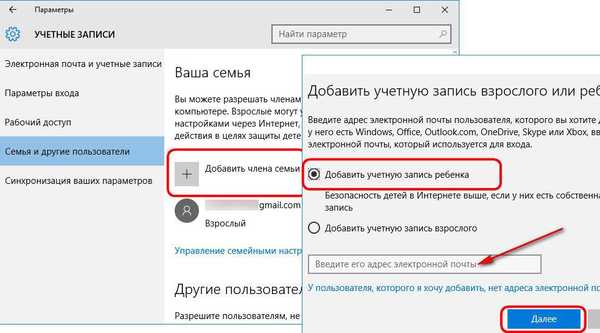
Konfirmasikan penambahan pengguna.
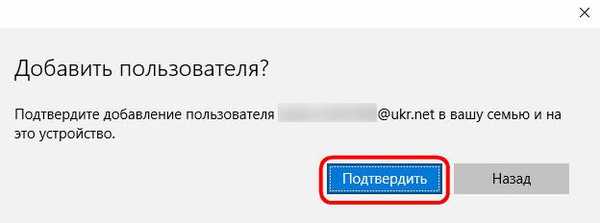
Kami sedang menunggu undangan melalui pos anak.
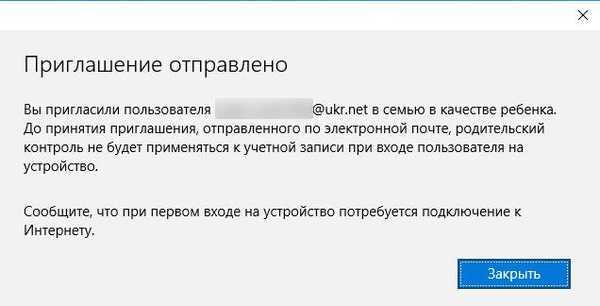
Undangan akan dikirim ke surat anak, seperti dalam hal membuat akun anggota keluarga dewasa, dari Microsoft Family, yang harus diterima.
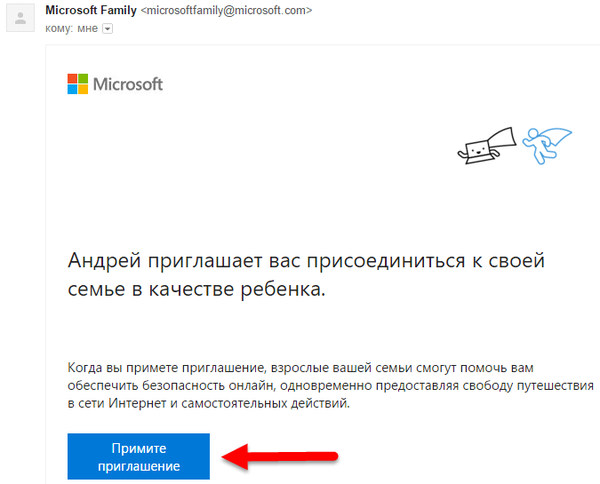
4. Membuat akun anggota keluarga di antarmuka web akun Microsoft
Keuntungan lain dari fungsi akun keluarga di Windows 10 adalah kemampuan untuk menambahkannya ke antarmuka web akun Microsoft Anda. Dengan memasukkan satu di jendela browser, setiap anggota keluarga dewasa dapat menambahkan anggota lain - dewasa atau anak. Selain itu, orang dewasa dapat menambahkan anggota keluarga baru, terlepas dari akun Microsoft mana yang terhubung ke komputer yang digunakan dengan Windows 10. Di bagian "Keluarga", tekan "Tambah orang dewasa" atau "Tambahkan anak".
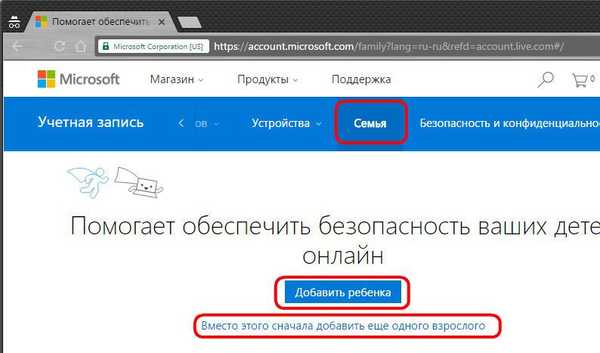
Selanjutnya, di bidang formulir, masukkan alamat email orang dewasa atau anak dan klik "Kirim Undangan".
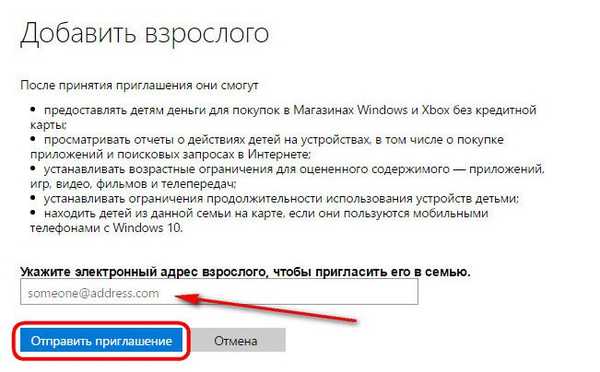
Orang dewasa atau anak yang akunnya baru saja ditambahkan harus masuk ke kotak masuk mereka dan menerima undangan dalam surat dari Microsoft Family. Kemudian, di semua komputer yang disinkronkan dengan Windows 10, akun dewasa atau anak baru akan muncul. Tapi masuk ke dalamnya akan dilarang. Izinkan akses hanya ke administrator setiap komputer yang digunakan dalam keluarga. Untuk melakukan ini, administrator harus pergi ke bagian akun, buka tab "Keluarga dan pengguna lain" dan klik tombol "Izinkan" di sebelah akun anggota keluarga yang ditambahkan..
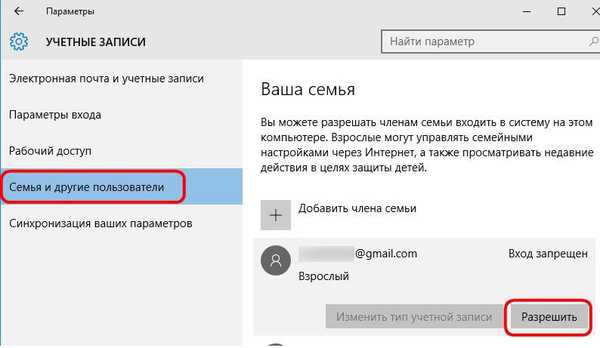
Izin juga dikonfirmasi dengan hak administrator.

5. Manajemen Akun Keluarga
Beberapa tindakan dengan akun keluarga, serta dengan akun biasa, tersedia di panel kontrol Windows 10. Anda dapat menghapus akun dan mengubah jenis dari administrator ke pengguna standar dan sebaliknya. Satu-satunya keuntungan dari panel kontrol dalam hal ini adalah fungsi penghapusan akun, karena ini tidak dapat dilakukan dalam aplikasi Pengaturan.
Menggunakan Panel Kontrol Windows, hapus akun anak atau dewasa. Tekan tombol 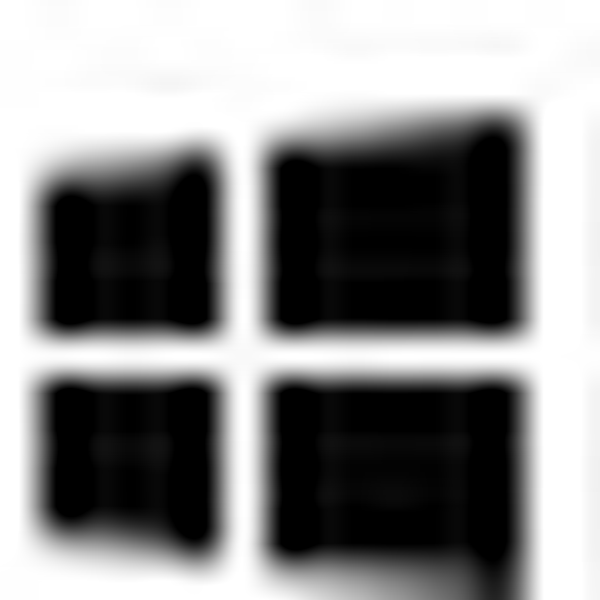 +X, pilih "Control Panel", pergi ke bagian "Akun Pengguna".
+X, pilih "Control Panel", pergi ke bagian "Akun Pengguna".
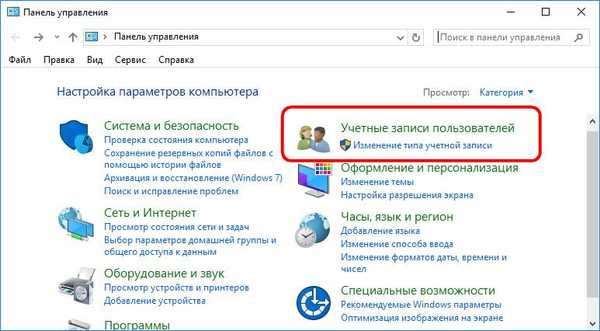
Pilih "Hapus akun pengguna".
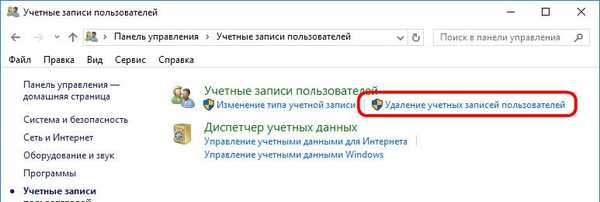
Dari daftar akun yang ada, klik yang akan dihapus, dan, pada kenyataannya, hapus ...
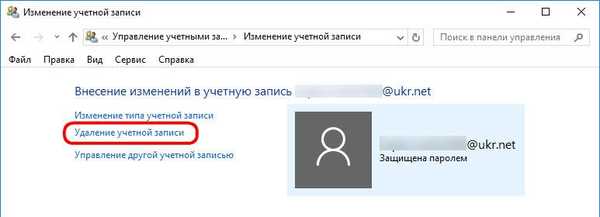
secara penuh atau dengan menyimpan data folder profil pengguna.
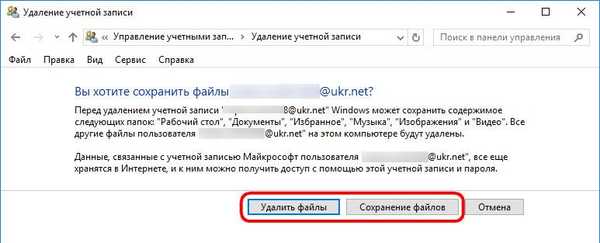
Menghapus akun keluarga dalam aplikasi Pengaturan tidak disediakan, karena fungsi ini dikirim ke antarmuka web akun Microsoft setiap anggota keluarga. Kami akan kembali ke titik ini, tetapi untuk sekarang mari kita lihat kemampuan tab Keluarga dan Pengguna Lainnya.
Seperti pada panel kontrol, di sini Anda dapat mengubah jenis akun dari administrator menjadi pengguna standar dan sebaliknya.
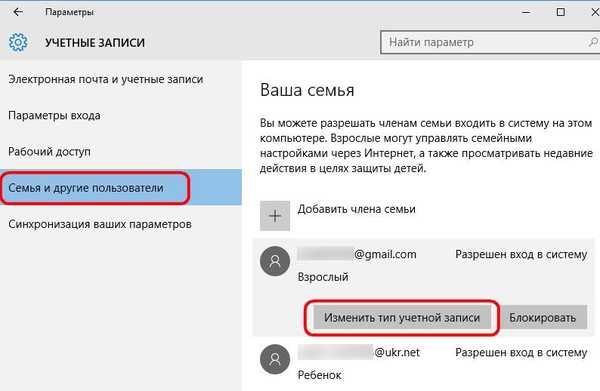
Alih-alih menghapus akun dari lingkaran keluarga, administrator dapat memblokir sementara (atau secara permanen) - yaitu mencegah orang dewasa atau anak-anak dari masuk ke komputer Windows 10 saat ini.
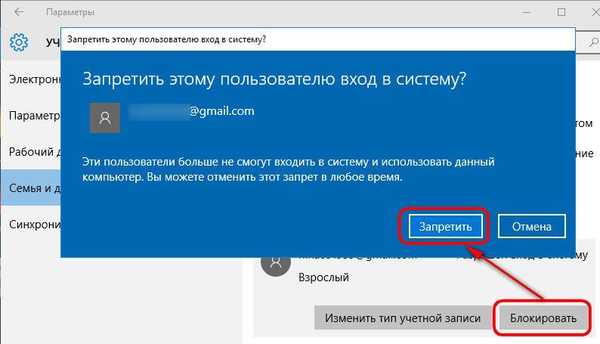
Kapan saja, administrator yang sama dapat menghapus larangan memasuki sistem dan memungkinkan orang dewasa atau anak-anak menggunakan komputer.
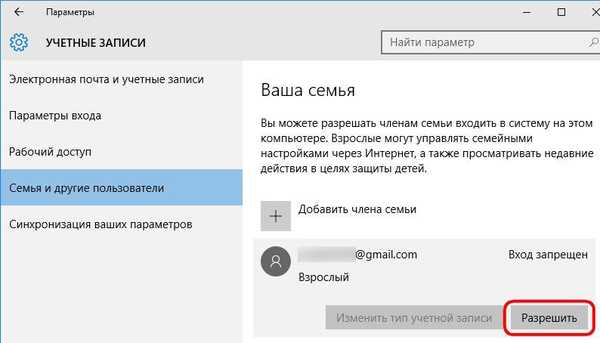
Kami akan mendapatkan kontrol lebih besar atas akun keluarga di antarmuka web akun Microsoft, di bagian "Keluarga". Administrator komputer dapat masuk ke bagian ini dengan tautan langsung di bagian bawah tab "Keluarga dan pengguna lain".
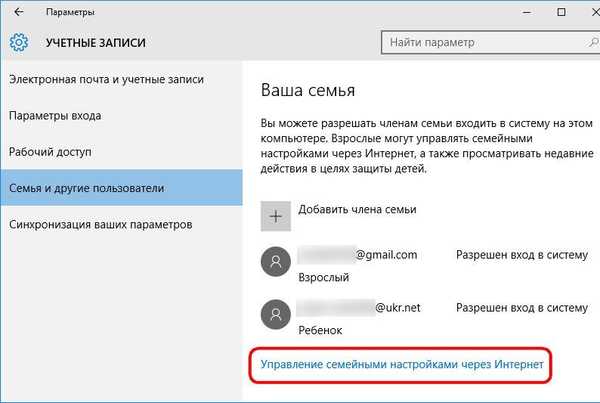
Anggota keluarga, jika dia tidak lagi seperti itu atau tidak datang ke pengadilan, dapat dihapus dengan mengklik opsi “Menghapus dari keluarga”.
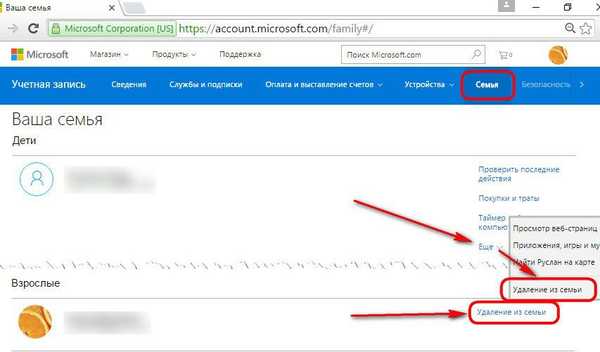
Setelah itu, akun dewasa atau anak akan dihapus pada semua komputer Windows 10 yang disinkronkan dengan keluarga.
Untuk orang dewasa, peluang akun keluarga berakhir di sana. Tetapi bagi anak-anak, sebenarnya, baru saja dimulai. Bagaimanapun, fitur utama dari kesatuan keluarga ini adalah kontrol orangtua terhadap anak-anak.
6. Kontrol orangtua di Windows 10
Keuntungan dari kontrol orangtua di Windows 10 adalah bahwa orang tua akan memiliki akses ke mana saja di dunia di mana ada akses Internet. Dalam hal ini, Anda tidak perlu menginstal komponen tambahan seperti Windows Live di sistem, seperti pada masa kejayaan Windows 7. Pada saat yang sama, fungsi kontrol orang tua tanpa adanya Internet akan sama sekali tidak berguna. Secara lokal, orang tua hanya dapat membatasi akun anak dengan prinsip umum, mengubah jenis administrator menjadi pengguna standar.
Dengan internet, segalanya akan lebih baik. Di bagian "Keluarga" dari antarmuka web akun Microsoft mereka, setiap orangtua akan dapat melihat akun semua anak yang ditambahkan, agar masing-masing dari mereka melihat data dan membuat pengaturan dalam pekerjaan mereka dengan komputer.
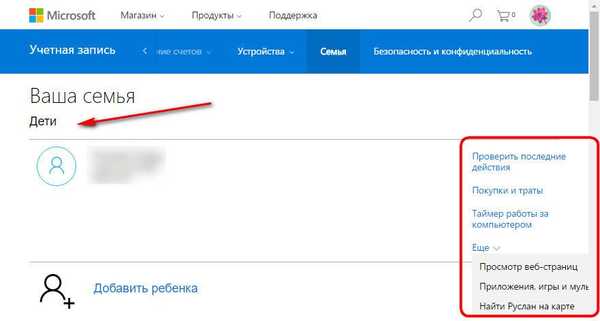
"Kegiatan terbaru" - di bagian ini tombol pada laporan kegiatan diaktifkan, sehingga orang tua dapat secara berkala melihat situs mana yang dikunjungi anak mereka. Anak tidak dapat menggunakan mode privasi browser.
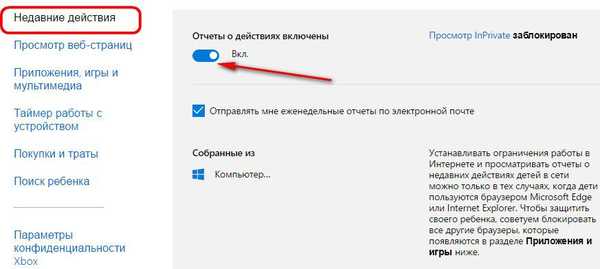
Bagian Penjelajahan Web adalah filter situs. Selain fakta bahwa akun anak sudah menyediakan pemfilteran dengan pemblokiran sumber daya web untuk orang dewasa, orang tua dapat memblokir situs tertentu yang tidak menyenangkan. Dengan memasukkan alamat web mereka di tabel "Selalu blokir ini", orang dewasa akan mencegah anak mengakses situs terpisah tersebut. Kontrol yang lebih ketat dapat diatur menggunakan tabel "Selalu izinkan ini." Situs yang dimasukkan dalam tabel ini akan diizinkan untuk dilihat, tetapi semua situs lain akan diblokir..
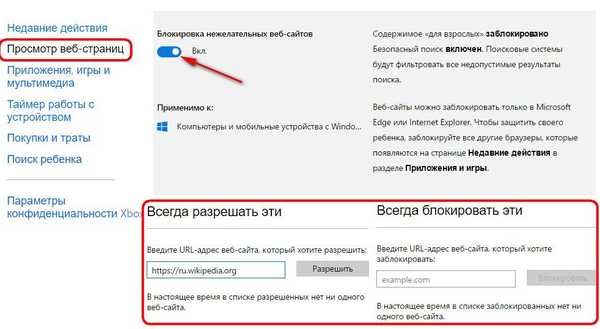
Satu-satunya peringatan adalah bahwa pelacakan aktivitas anak dan sistem pemblokiran situs dirancang hanya untuk dua browser Windows 10 standar Microsoft Edge dan Internet Explorer. Semua browser pihak ketiga harus diblokir bersama dengan program dan permainan yang tidak diinginkan. Dan untuk tujuan ini, bagian "Aplikasi, Game, Multimedia" hanya dimaksudkan, yang menyediakan pemblokiran program dan permainan yang dilarang untuk seorang anak. Di bagian ini Anda juga dapat mengatur usia anak, dan ia harus puas dengan konten dari toko Windows sesuai dengan sistem peringkat usia.
"Device Timer" adalah bagian di mana orang tua dapat membatasi pekerjaan anak mereka dengan komputer. Untuk setiap hari dalam seminggu, sejumlah jam ditetapkan yang dapat digunakan anak pada waktu yang nyaman baginya, tetapi, misalnya, tidak lebih awal dan tidak lebih dari waktu tertentu. Sebagai hukuman, komputer dapat dikunci sepanjang hari..
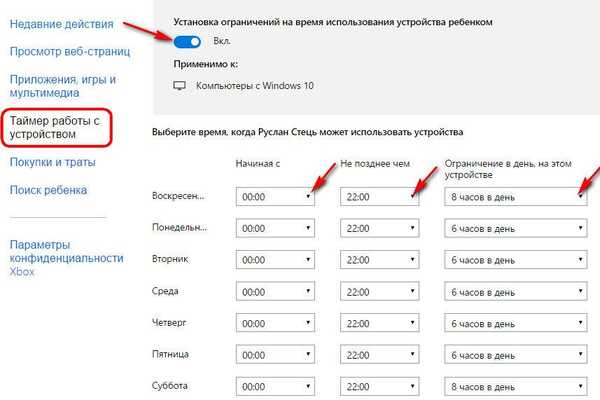
Microsoft telah menyediakan mekanisme untuk menjauh dari aturan. Anak-anak dapat meminta waktu tambahan kepada orang tua mereka untuk bekerja dengan komputer. Segera setelah mereka melihat pemberitahuan di layar bahwa waktu mereka telah habis, dalam pemberitahuan yang sama mereka dapat menggunakan tombol "Dapatkan waktu tambahan".
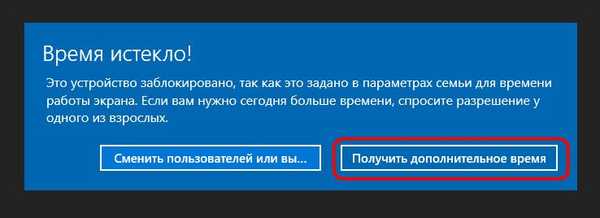
Orang dewasa akan menerima surat dari Microsoft Family melalui pos dengan pesan bahwa anak meminta lebih banyak waktu untuk bekerja dengan komputer. Surat ini juga akan menawarkan opsi yang sudah jadi dengan waktu perpanjangan sesi..
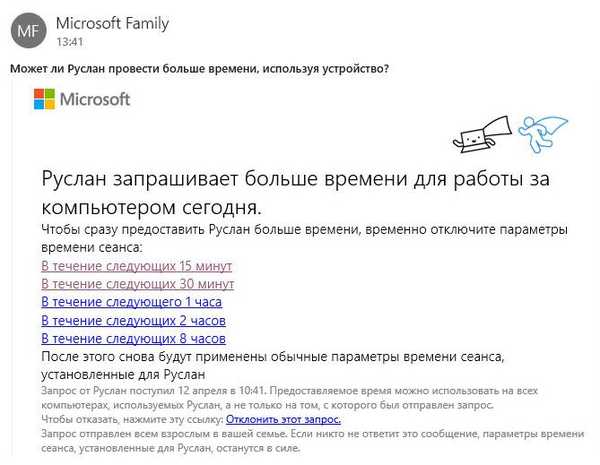
Mengikuti tautan dengan opsi yang dipilih, orang tua akan pergi ke akun Microsoft-nya, di mana ia akan dapat memperoleh izin untuk memperpanjang sesi kerja anak dengan komputer.
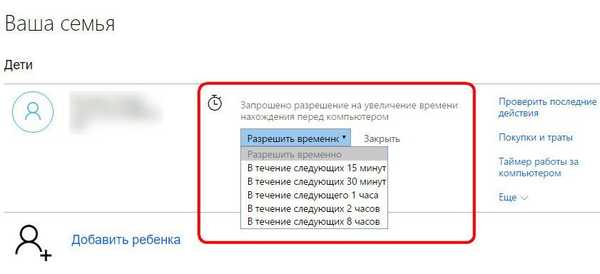
Di antara fitur lain kontrol orangtua di antarmuka web akun Microsoft adalah bagian "Jurnal Belanja" untuk melacak pembelian di toko Windows yang dibuat anak dan fungsi "Temukan Bayi". Fungsi pencarian anak berfungsi bersama dengan perangkat seluler berbasis Windows 10 Mobile. Jika mereka masuk menggunakan akun Microsoft anak yang sama, orang tua akan dapat mengontrol gerakannya di peta atau menentukan di mana ia meninggalkan teleponnya..
Seperti yang Anda lihat, Microsoft menawarkan serangkaian fitur yang sangat baik untuk kontrol orangtua. Peluang seperti itu sudah bisa menekan program bayaran pihak ketiga untuk kontrol orangtua, jika bukan karena satu "tetapi". Microsoft masih berupaya meningkatkan fungsionalitas kontrol orang tua, dan pada saat menulis artikel ini, hanya fungsi timer untuk bekerja dengan seorang anak yang ternyata berfungsi penuh. Baiklah, mari kita tunggu format terakhir dari upaya Microsoft.
Semoga harimu menyenangkan!