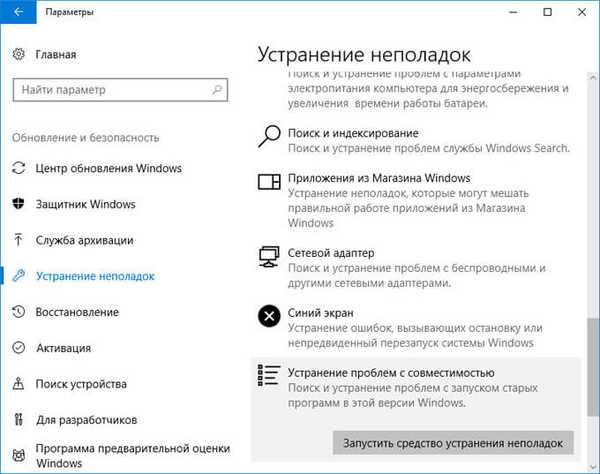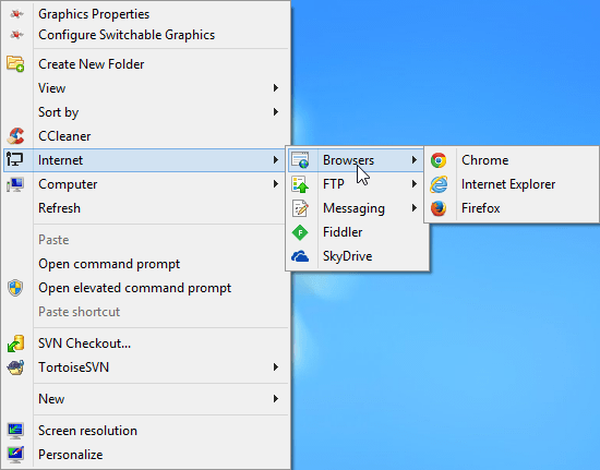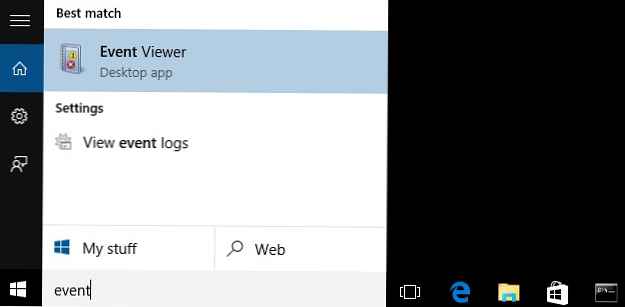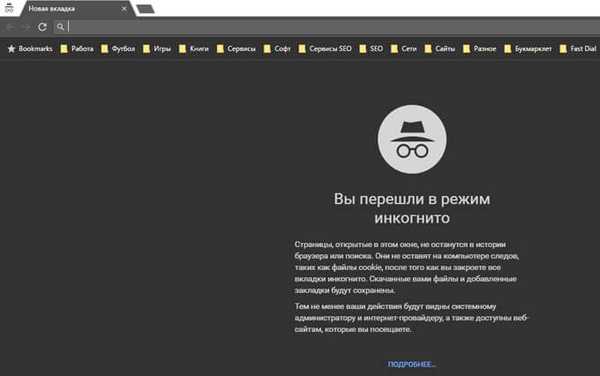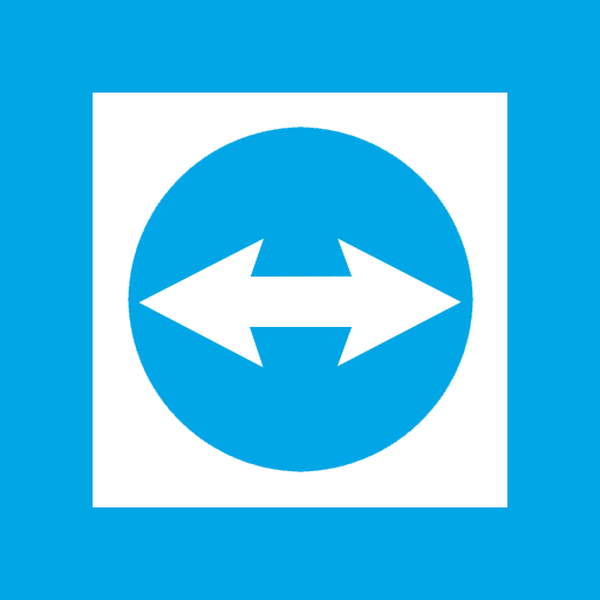
 Di antara kelebihan program untuk remote control komputer TeamViewer adalah: antarmuka yang sederhana dan nyaman, penggunaan fungsionalitas dasar yang bebas untuk keperluan non-komersial, alat komunikasi teks, audio dan video dengan pengguna PC jarak jauh dan kemungkinan transfer file dua arah. Transfer file menggunakan TeamViewer dapat dilakukan selama remote control dan sebagai proses terpisah tanpa menampilkan layar mesin jarak jauh. Di bawah ini kami akan mempertimbangkan proses transfer file terpisah ini di TeamViewer..
Di antara kelebihan program untuk remote control komputer TeamViewer adalah: antarmuka yang sederhana dan nyaman, penggunaan fungsionalitas dasar yang bebas untuk keperluan non-komersial, alat komunikasi teks, audio dan video dengan pengguna PC jarak jauh dan kemungkinan transfer file dua arah. Transfer file menggunakan TeamViewer dapat dilakukan selama remote control dan sebagai proses terpisah tanpa menampilkan layar mesin jarak jauh. Di bawah ini kami akan mempertimbangkan proses transfer file terpisah ini di TeamViewer..
Mode Transfer File TeamViewer
Transfer file adalah mode lembut menggunakan sumber daya dari kedua komputer (baik lokal maupun jarak jauh). Dalam mode ini, TeamViewer bekerja untuk mentransfer file pada perangkat bahkan dengan kinerja rata-rata hampir tidak terlihat.
Untuk hanya menggunakan mode transfer file, di jendela koneksi TeamViewer, di kolom kontrol komputer jarak jauh, masukkan pengenal (ID), masing-masing, dari perangkat jarak jauh. Hapus pemeriksaan preset dari remote control dengan memilih opsi "Transfer File". Kemudian klik tombol "Hubungkan ke Mitra".

Masukkan kata sandi komputer jarak jauh yang sebelumnya diminta bersama dengan pengenal penggunanya.

Untuk mentransfer file, TeamViewer menyediakan manajer file minimalis dengan isi komputer jarak jauh, termasuk elemen tersembunyi. Berkat ini, pengguna komputer lokal yang mentransfer file dapat langsung menempatkannya di folder yang diinginkan pada komputer jarak jauh.

Ini dapat berupa, misalnya, folder profil pengguna Windows, dipertajam untuk bekerja dengan aplikasi tertentu, dapat berupa folder sistem AppData yang berisi pengaturan dan cache banyak program Windows, dapat berupa folder lain dari drive sistem dengan akses publik atau folder drive non-sistem dari remote. sebuah komputer. Mode transfer file hanya dibatasi oleh ketidakmampuan untuk menempatkan data dalam folder sistem yang terletak di root drive sistem (Windows, Program Files, dll.).
Untuk mentransfer file, Anda harus membuka jalurnya di sisi kiri pengelola file TeamViewer (ini adalah ruang disk komputer lokal). Jalur terakhir file harus dipilih di sisi kanan manajer file, (ini adalah ruang disk dari komputer jarak jauh). Sambil menahan tombol Ctrl, di komputer lokal, Anda dapat memilih beberapa folder atau file untuk ditransfer. Proses transfer data itu sendiri dimulai dengan drag dan drop yang biasa dari satu jendela ke jendela lain atau dengan menekan tombol "Kirim".

Proses mentransfer file dapat dipantau dalam jendela informasi kecil yang akan muncul segera setelah dimulainya pengiriman file. Secara khusus, jendela ini akan menampilkan kecepatan transfer data dan perkiraan waktu sampai operasi selesai.

Mode transfer file juga menyediakan beberapa opsi untuk mengelola folder dan file di komputer jarak jauh. Dengan menggunakan manajer file, Anda dapat menghapus file dan folder yang ada, serta membuat folder baru.
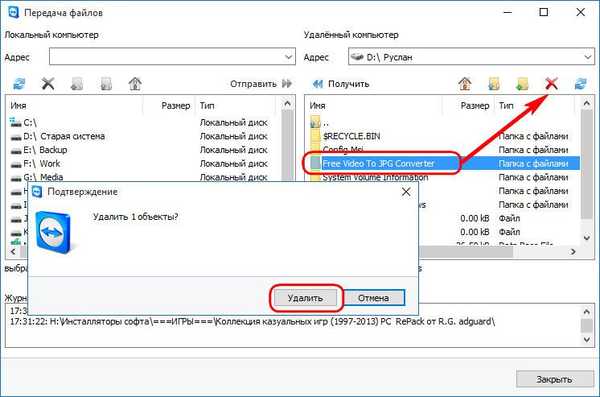

Jendela informasi akan ditampilkan pada komputer jarak jauh dengan fiksasi semua tindakan yang dilakukan sebagai bagian dari akses jarak jauh. Jendela ini menyediakan untuk menghentikan transfer file dengan tombol terpisah, ketika diklik, pengguna komputer jarak jauh dapat menolak file yang ditransfer kepadanya kapan saja.

Mode transfer file adalah dua arah. File apa pun di komputer jarak jauh dapat disalin ke komputer lokal. File ditransfer ke komputer lokal dengan menyeretnya atau menggunakan tombol "Kirim".

Transfer file selama kendali jarak jauh
Untuk mentransfer file sebagai bagian dari proses remote control, Anda harus membuat koneksi yang sesuai.

Di pita menu di bagian atas jendela yang menampilkan layar komputer jarak jauh, pilih "Transfer File". Manajer file yang sama akan muncul bahwa Anda dapat bekerja dengan cara yang persis sama seperti ketika mentransfer file dalam mode operasi TeamViewer yang terpisah.

Dalam mode kendali jarak jauh, file yang ditransfer dapat diseret langsung ke jendela TeamViewer dan ditempatkan di folder yang diinginkan menggunakan Windows Explorer atau pengelola file pihak ketiga pada PC jarak jauh. Namun, proses ini dapat memakan waktu lama jika setidaknya salah satu komputer memiliki sumber daya sistem yang lemah. Untuk perangkat komputer yang lemah, implementasi atau penyediaan akses jarak jauh dapat menjadi kemewahan yang luar biasa, menghabiskan sebagian besar sumber daya yang sudah langka dan meninggalkan produktivitas minimum untuk tindakan pengguna. Dalam hal ini, akses ke konten hard disk komputer jarak jauh dari komputer lokal lebih mudah diperoleh melalui pengelola file TeamViewer. Namun, Anda tidak dapat melakukannya tanpa remote control ketika menempatkan file di folder yang disebutkan di atas pada drive sistem.
Semoga harimu menyenangkan!