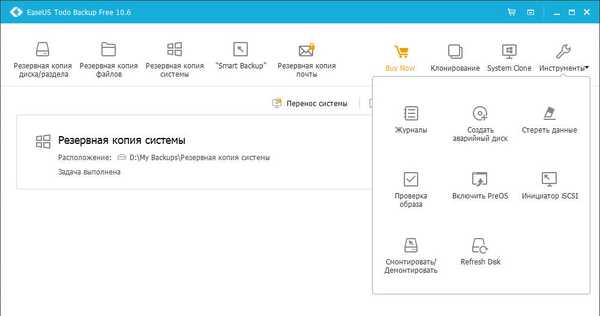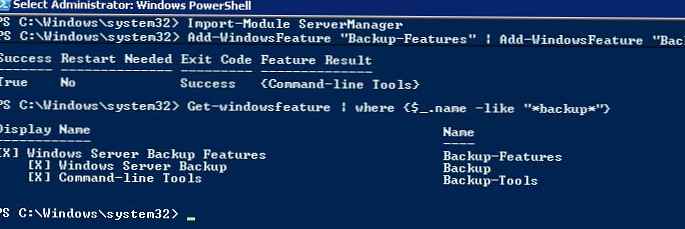Fungsi reguler mengembalikan Windows ke kehidupan dalam situasi kritis, jika sistem crash, atau bahkan tidak memuat sama sekali, tidak terlalu populer. Microsoft sendiri secara tidak sengaja berkontribusi pada fakta bahwa pengguna biasa tidak menemukan alat ini di belantara pengaturan sistem. Bahkan di versi Windows 10, di mana pengaturan sistem yang penting dibuat dalam aplikasi Pengaturan, di bagian Pembaruan dan Keamanan Anda hanya akan melihat kemampuan untuk mengembalikan komputer ke keadaan semula dan mode dengan opsi boot khusus yang memungkinkan Anda untuk mengembalikan Windows dari gambar sistem, pada kenyataannya dari cadangan. Tetapi fungsi menciptakan citra sistem ini harus dicari di dalam panel kontrol, dan lebih disukai di bawah panduan instruksi langkah-demi-langkah. Ini akan diberikan di bawah ini. Pada artikel ini, kita akan melihat cara membuat cadangan Windows 10 dengan fungsionalitas penuh waktu dan bagaimana proses pemulihan sistem terjadi..
1. Fungsi standar cadangan Windows 10
Fungsi cadangan standar diwarisi oleh Windows 10 dari Windows Vista. Seperti program cadangan pihak ketiga, pemulihan cadangan Windows yang dibuat menggunakan fungsionalitas bawaan adalah snapshot dari sistem dengan semua pengaturannya, sektor boot, program yang diinstal, dan file pengguna yang disimpan di disk sistem.
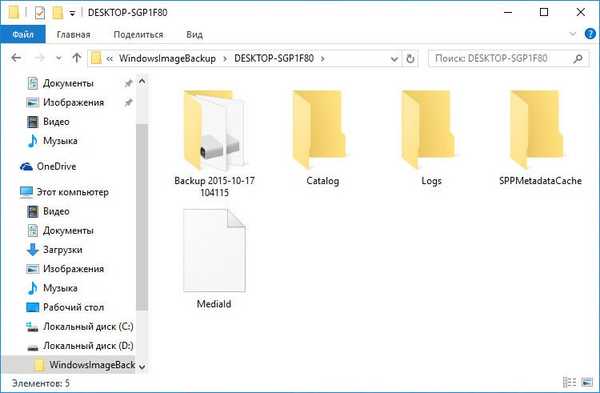
Semua ini dapat dipulihkan dari cadangan jika Windows gagal. Bahkan jika sistem berhenti memuat, Anda dapat mengembalikannya ke kapasitas kerja dari lingkungan pemulihan yang disebut dengan tombol F8 saat komputer melakukan booting. Dalam lingkungan ini, Anda dapat memulai proses memulihkan sistem ke status dari cadangan. Anda dapat masuk ke lingkungan pemulihan Windows 10 yang tidak dapat di-boot jika tidak dengan menekan tombol F8, lalu dengan dua cara lain. Lingkungan pemulihan Windows 10 disertakan dengan disk instalasi sistem. Untuk kasus-kasus kritis, Anda dapat secara khusus menyiapkan disk pemulihan Windows, ini disediakan oleh fungsionalitas sistem standar.
Dalam hal opsi untuk menjalankan lingkungan pemulihan untuk Windows yang tidak dapat di-boot, fungsionalitas standar sebagai alat cadangan mengungguli program cadangan pihak ketiga. Tapi ini satu-satunya momen kemenangannya. Dalam semua hal lain, fungsi asli, sayangnya, masih jauh dari sempurna.
Misalnya, program Acronis True Image - timer lama di pasar untuk perangkat lunak untuk mencadangkan dan memulihkan data komputer - membuat cadangan Windows jauh lebih cepat daripada fungsi biasa. Untuk menyimpan cadangan sistem yang dibuat menggunakan fungsionalitas bawaan, dibutuhkan kira-kira dua kali lebih banyak ruang disk daripada yang diperlukan untuk cadangan Acronis True Image.
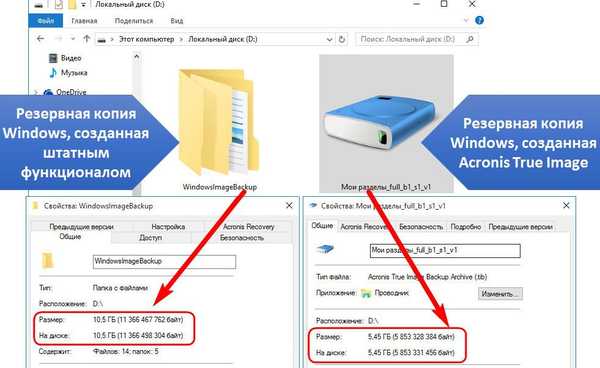
Dalam proses membuat salinan cadangan sistem dengan fungsionalitas standar, Anda tidak akan mendapatkan kesempatan untuk mengonfigurasi proses ini secara otomatis pada jadwal atau selama pemadaman komputer, seperti yang dapat ditawarkan oleh program Acronis True Image. Di Windows, ini hanya dapat dicapai menggunakan Penjadwal Tugas.
Namun demikian, membuat cadangan Windows dan mengembalikannya menggunakan fungsi standar adalah dasar bagi mereka yang ingin memanfaatkan potensi sistem operasi Microsoft.
2. Membuat gambar sistem
Di Windows itu sendiri, istilah "cadangan", seperti dalam program cadangan pihak ketiga, tidak digunakan, tetapi konsep "citra sistem" digunakan. Untuk fungsi membuat gambar ini, mari kita pergi ke panel kontrol. Untuk melakukan ini, gunakan menu konteks pada tombol "Start".

Di bagian panel "Sistem dan Keamanan", kita memerlukan sub-bagian "Cadangkan dan Kembalikan Windows 7".

Anda juga dapat langsung masuk ke sub-bagian ini - menggunakan pencarian sistem.

Klik "Buat gambar sistem".
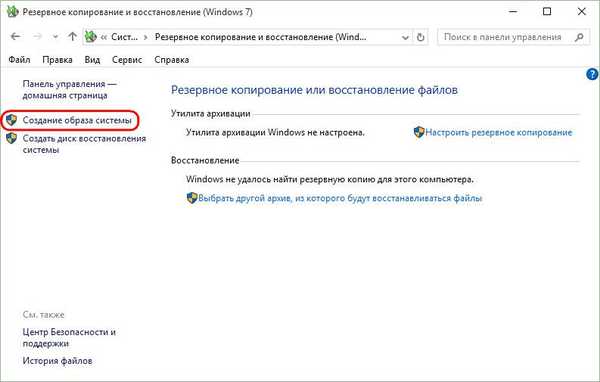
Maka jendela untuk memilih lokasi penyimpanan gambar akan mengikuti. Ini mungkin partisi non-sistem, hard disk lain (internal atau eksternal), serta sumber daya jaringan. Bahkan ada kemungkinan menyimpan gambar sistem di beberapa DVD. Dalam kasus kami, partisi pada hard drive yang terhubung kedua dipilih. Ini adalah opsi yang baik untuk memilih tempat menyimpan data penting, seperti cadangan sistem operasi. Di masa depan, Windows akan dapat pulih bahkan jika hard drive utama gagal meng-host partisi sistem. Klik "Selanjutnya".

Fungsionalitas reguler menyediakan tidak hanya menyalin partisi sistem dengan Windows, salinan partisi non-sistem disk yang ada dapat dimasukkan dalam gambar. Mencadangkan data non-sistem menggunakan fungsionalitas Windows asli bukan cara terbaik untuk memastikan data ini aman karena kesalahan alokasi ruang disk. Namun demikian, untuk membuat cadangan data pengguna, lebih baik menggunakan perangkat lunak pihak ketiga. Oleh karena itu, dalam kasus kami, komposisi gambar sistem akan mencakup konfigurasi yang telah ditentukan sebelumnya - partisi dengan Windows dan ruang yang disediakan oleh sistem. Klik "Selanjutnya".
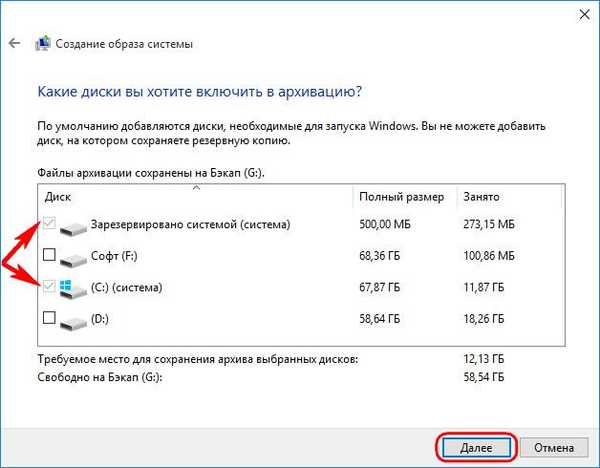
Di jendela konfirmasi untuk parameter pengarsipan, klik "Arsipkan".
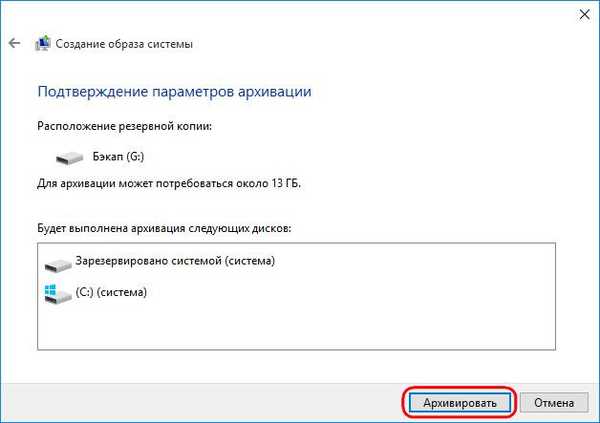
Ketika proses pembuatan gambar selesai, Windows 10 sendiri akan menawarkan untuk mempersiapkan disk pemulihan di masa depan.

Penawaran ini tidak boleh ditolak jika kita berurusan dengan perangkat komputer dengan drive CD / DVD. Dan, tentu saja, jika ada CD atau DVD kosong yang tersedia. Jika masalah serius muncul dengan sistem, akan lebih mudah untuk boot dari disk pemulihan daripada menggunakan tombol F8 saat komputer melakukan booting. Waktu respons tombol ini sulit ditangkap karena berkurangnya waktu startup Windows 10. Fitur ini diwarisi oleh versi 10 dari versi 8.
Setelah memasukkan CD / DVD-ROM kosong ke dalam drive, klik "Buat disk".

Anda dapat kembali ke proses membuat disk pemulihan Windows di waktu lain. Di jendela panel kontrol, dari mana kami memulai proses membuat gambar sistem, ada tombol "Buat disk pemulihan sistem".
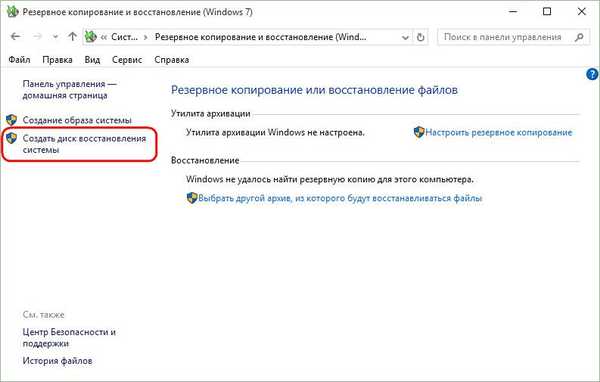
Tutup jendela untuk membuat gambar sistem.
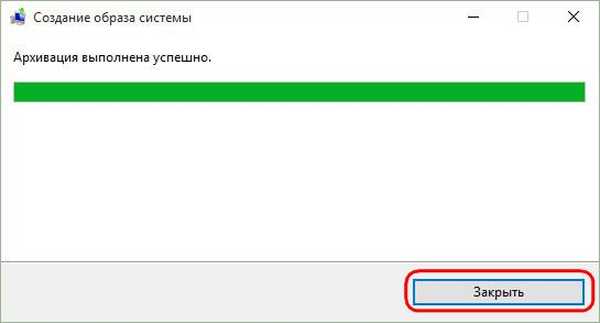
Itu saja - sekarang gambar sistem akan disimpan dengan aman untuk dirinya sendiri sampai saat itu, ketika tidak perlu resusitasi Windows 10.
Jika ada masalah dengan sistem, hal pertama yang perlu Anda lakukan untuk mendapatkan lingkungan pemulihannya. Dalam lingkungan inilah kesempatan untuk menerapkan gambar yang baru saja dibuat akan muncul.
3. Jalan Menuju Lingkungan Pemulihan Windows
Sistem kerja
Jika Anda mengalami masalah dengan Windows 10, tetapi mereka tidak mempengaruhi kemampuannya untuk boot, Anda bisa masuk ke lingkungan pemulihan menggunakan aplikasi Pengaturan. Dalam "Opsi" pilih "Perbarui dan keamanan".
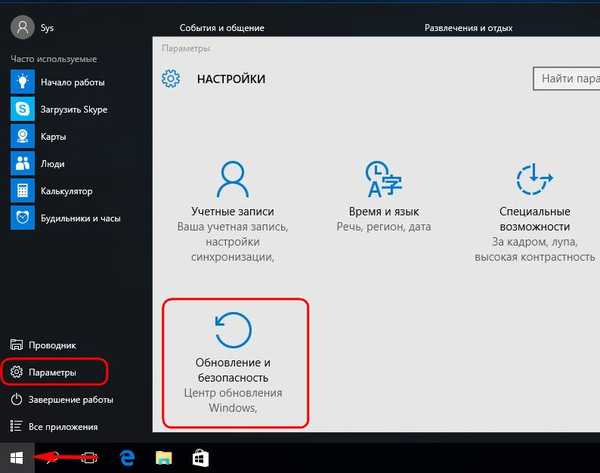
Selanjutnya, beralihlah ke bagian "Pemulihan". Di kolom "Opsi boot khusus" klik "Restart sekarang".
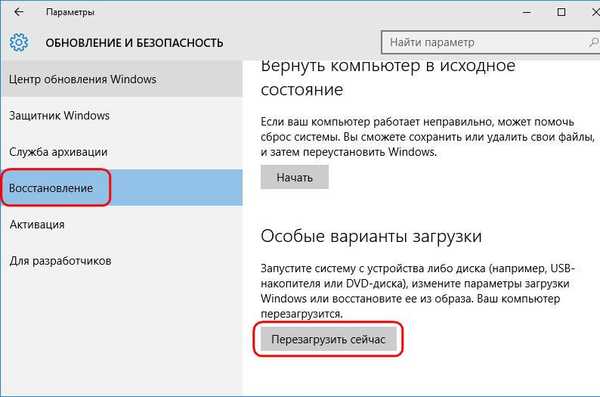
Tombol F8
Jika Windows tidak bisa boot, Anda dapat mencoba masuk ke lingkungan pemulihan seperti dijelaskan di atas menggunakan tombol F8. Kunci harus ditekan sebelum logo Windows muncul.
Disk Instalasi Windows 10
Lingkungan pemulihan sistem saat ini disediakan sebagai bagian dari disk instalasinya. Secara alami, kita berbicara tentang disk instalasi Windows resmi 10. Disk instalasi dengan rakitan Windows "buatan sendiri" hanya dapat dimaksudkan untuk instalasi bersih dari sistem baru dan tidak mengandung fungsionalitas pemulihan sistem saat ini. Setelah mem-boot dari USB flash drive atau DVD dengan distribusi Windows 10, kita pergi melalui jendela selamat datang.
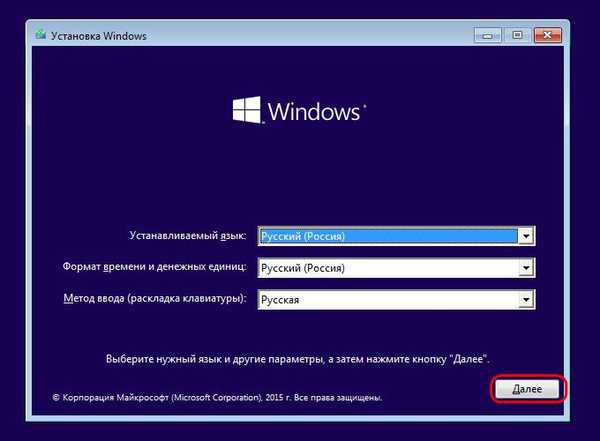
Selanjutnya, tanpa menekan tombol instalasi sistem, pilih "Pemulihan Sistem".
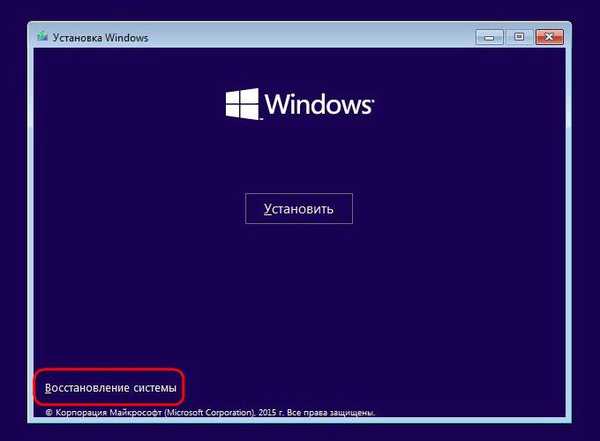
Disk pemulihan
Kegagalan boot Windows 10 adalah kasus menggunakan disk pemulihan yang disebutkan di atas. Kami boot darinya dan tekan tombol apa saja untuk melanjutkan booting dari CD / DVD-ROM.
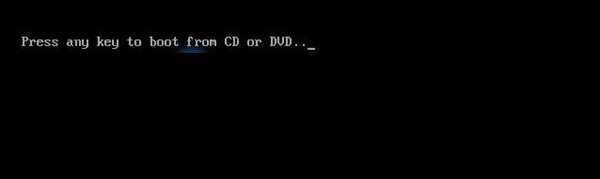
Memilih tata letak keyboard

4. Pemulihan Windows
Dengan salah satu metode di atas, kita akan sampai ke menu pemilihan tindakan. Di menu ini, pilih bagian "Diagnostik", dan di dalamnya - "Pengaturan Lanjut".

Langkah selanjutnya adalah "Kembalikan gambar sistem." Ini adalah alat pemulihan standar untuk Windows 10 dari cadangan.
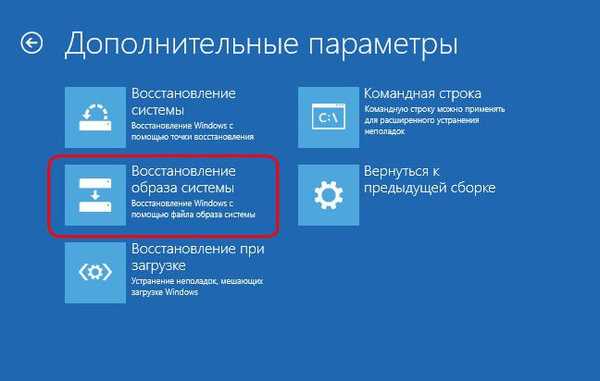
Sistem sedang mempersiapkan proses pemulihan..

Selanjutnya, pilih satu akun, jika bukan salah satu di komputer, masuklah dengan memasukkan kata sandi, jika ya, dan klik "Lanjutkan".
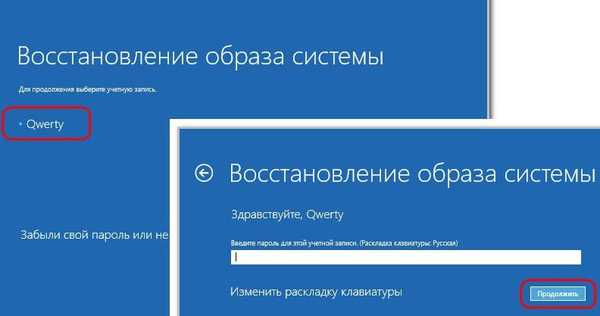
Ini akan memulai panduan langkah demi langkah untuk memulihkan Windows dari gambar sistem. Secara default, gambar terakhir yang dibuat akan dipilih. Tetapi jika sistem perlu dipulihkan dari gambar sebelumnya, Anda harus secara manual menentukan lintasan ke sana. Klik "Selanjutnya".
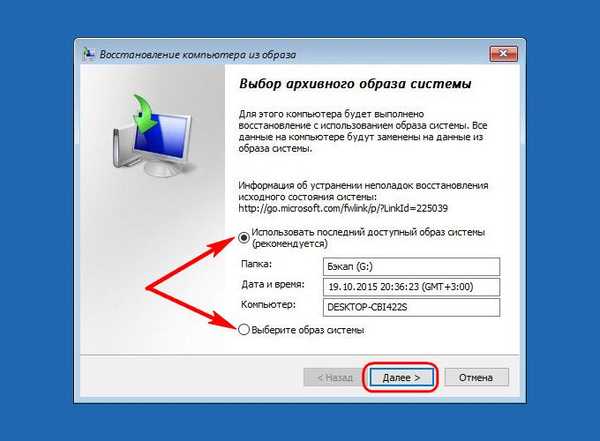
Lagi "Selanjutnya".

Sekarang klik Selesai.

Kami mengkonfirmasi dimulainya proses pemulihan Windows dan menunggu penyelesaiannya.
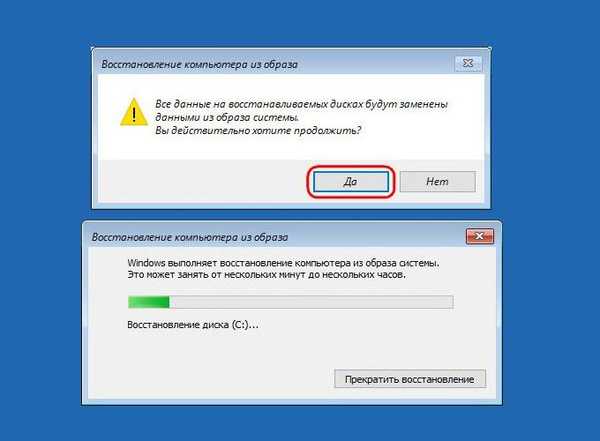
Setelah berhasil menyelesaikan, hidupkan ulang komputer.
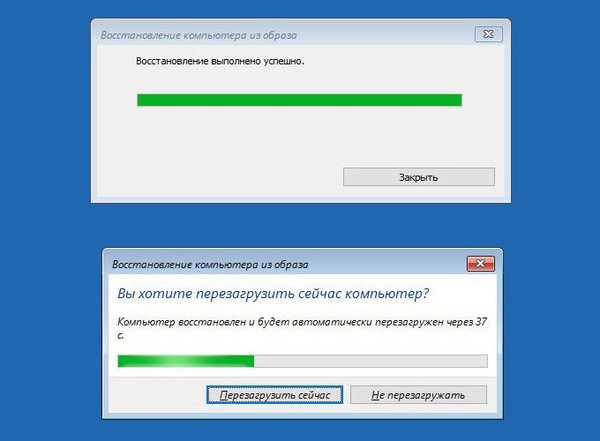
Semuanya - Windows 10 akan kembali ke keadaan semula saat membuat gambar. Sistem akan memiliki pengaturan yang sama, program yang diinstal sama, file pengguna yang sama pada drive C.
Semoga harimu menyenangkan!