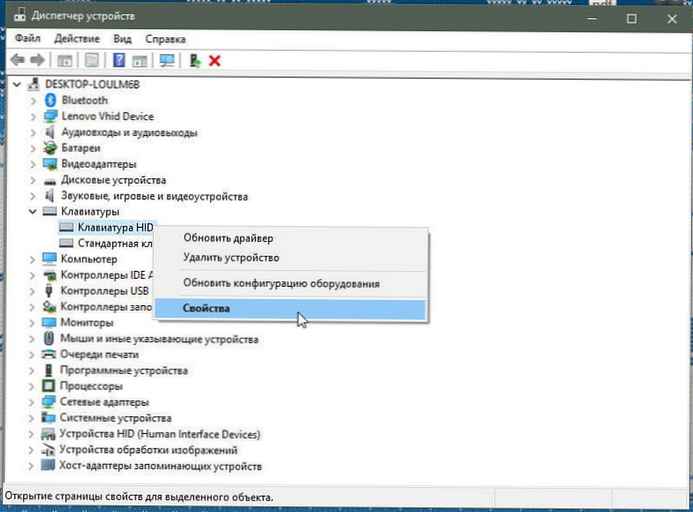Kami melanjutkan serangkaian artikel yang ditujukan untuk pengaturan sistem sederhana. Pada artikel ini, kami akan menjawab pertanyaan tentang cara membagi hard disk menjadi partisi di Windows 10, menghapus, menggabungkan atau menyembunyikan partisi. Utilitas standar "Manajemen Disk" akan membantu kami dalam hal ini..

Dasar-dasarnya
Kami sudah menulis sebelumnya tentang "Cara menggunakan Acronis Disk Director 12" dan "AOMEI Partition Assistant" untuk tujuan ini. Pada artikel ini, kami menjelaskan fungsionalitas standar Windows 10 saat menangani disk logis dan fisik..
Disk fisik (hard drive, hard, hard, dll.) - media fisik tempat semua informasi disimpan.
Drive logis adalah area yang ditandai dari drive untuk menyimpan informasi. Itu bisa sebagai area HDD, flash drive, DVD, dll..
Bagian - area (jangan dikelirukan dengan volume) untuk menyimpan informasi, dibuat untuk kenyamanan sistem dan pengguna. Volume - drive letter (fisik, logis, atau virtual).
Misalnya, ada sistem dengan 1 HDD dan gambar ISO yang terhubung. Dalam hal ini akan ada 1 disk (fisik), 2 partisi dan 3 volume. (lihat gambar).
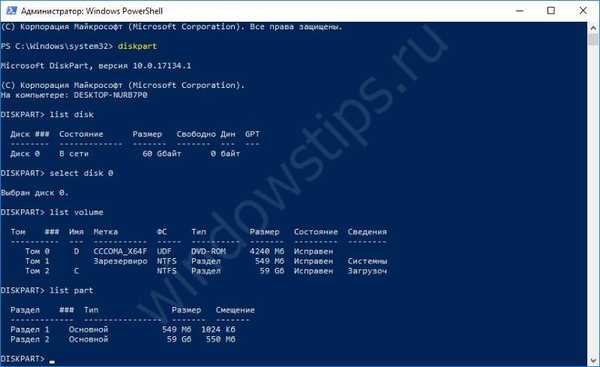
Bekerja dengan Partisi pada Hard Drive Windows 10 - Menghapus Partisi
Ketika bekerja dengan drive logis, yaitu ekspansi, pengurangan volume atau pembagian ke dalam partisi yang berbeda, kita perlu menghapusnya. Sayangnya, ini adalah fungsi standar Windows.
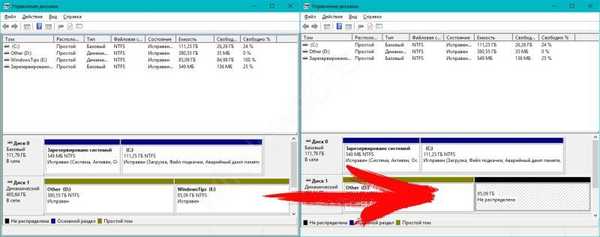
Ketika suatu bagian dihapus dengan cara standar, markup yang disebut dihapus, tetapi bukan informasi. Program pihak ketiga (misalnya, Pemulihan Partisi Hetman) dapat memulihkan informasi dari area "tidak terisi", tetapi sayangnya fungsi sistem standar, sayangnya, tidak dapat melakukan ini..
Alat utama bagi kita adalah aplikasi Manajemen Disk, terletak di Konsol Manajemen Microsoft (MMC atau Manajemen Komputer). Untuk memulai, masukkan perintah diskmgmt.msc keluar jendela Lari (Menangkan + R) atau klik RMB pada tombol Mulai dan pilih item yang sesuai.

Aplikasi yang kita butuhkan terbuka.

Penghapusan sangat sederhana - klik RMB pada bagian yang diinginkan dan pilih "Hapus volume", dan kemudian konfirmasikan penghapusan.
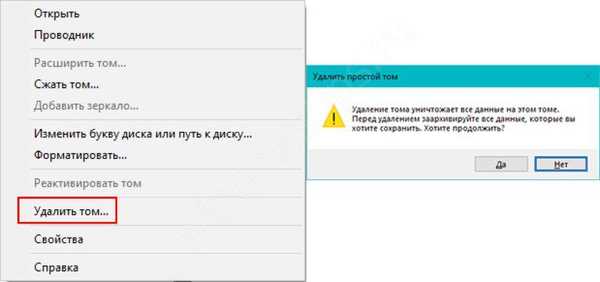
Sistem tidak melihat partisi hard drive Windows 10
Kadang-kadang setelah pembaruan sistem utama atau menginstal ulang Windows, suatu bagian mungkin tidak muncul di Explorer. Sistem sama sekali tidak melihat area ini tanpa volume (huruf) yang sesuai.
Agar sistem dapat "menemukan kerugian", Anda harus menentukan huruf untuk sistem. Untuk melakukan ini, klik volume dengan simbol PCM kosong dan pilih "Ubah huruf atau jalur ... ".

Kemudian di jendela yang terbuka, klik "Tambah" dan tentukan huruf yang diinginkan.

Jika Anda memiliki pertanyaan, bagaimana cara menyembunyikan bagian dari hard drive Windows 10, maka jawabannya sederhana - hapus surat itu. Di jendela yang sama, klik "Hapus" dan konfirmasi.
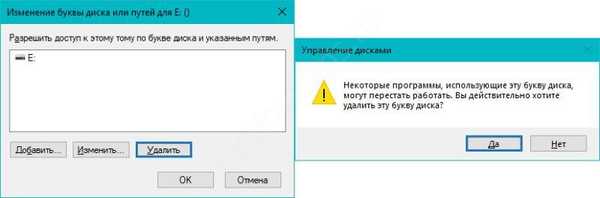
Mempartisi hard drive Anda menjadi partisi Windows 10
Untuk membagi disk menjadi beberapa partisi, pilih volume yang diinginkan, klik RMB dan pilih "Kompres Volume".
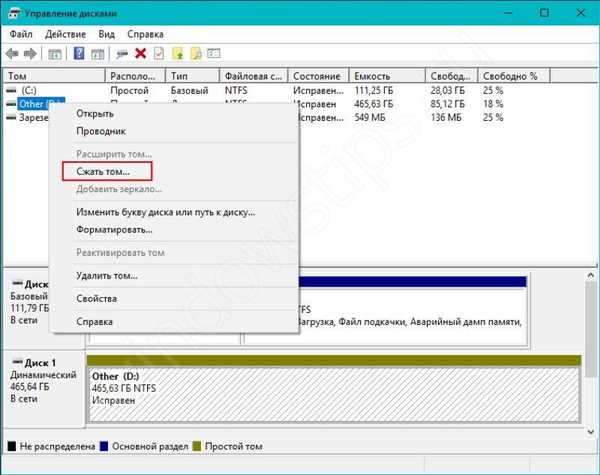
Maka sistem akan secara otomatis memilih tempat yang dapat dialokasikan untuk dipertaruhkan. Untuk menambah ruang yang dimungkinkan - pra-defragmentasi.
Misalnya, sistem ini memungkinkan Anda untuk mengompres hingga 87 128 MB, yang kemudian dapat digunakan.

Klik "Peras"dan tunggu sistem menyelesaikan tindakan yang diperlukan.

Kemudian ruang terkompresi akan dibentuk menjadi ruang yang tidak terisi. Untuk membuat disk baru, klik kanan pada ruang yang tidak terisi dan pilih "Buat volume sederhana ... ".
Atur volume yang diperlukan (maksimum ditentukan secara default), pilih huruf dan beri nama ke partisi, setelah itu drive logis baru akan muncul di Explorer.

Cara menghubungkan partisi hard drive Windows 10

Untuk menggabungkan partisi hard drive Windows 10, Anda harus melakukan langkah-langkah dari metode sebelumnya, tetapi dalam urutan terbalik.
Asumsikan bahwa partisi yang dibuat perlu disambungkan kembali ke yang asli. Untuk melakukan ini, bagian terlampir harus dihapus (informasi darinya akan hilang). Klik RMB di bagian dan klik "Hapus volume", setelah itu lagi akan menjadi area yang tidak berlabel.
Peringatan! Utilitas standar tidak dapat menggabungkan partisi dengan menyimpan informasi. Informasi dari salah satu dari mereka akan hilang. Tetapi Asisten Partisi AOMEI dapat melakukan ini..
Klik kanan pada bagian yang ingin Anda kembangkan dan pilih "Luaskan tom". Pada jendela yang terbuka, pilih kapasitas yang diperlukan, dengan seberapa banyak Anda ingin memperluas drive logis dan menyelesaikan ekspansi.
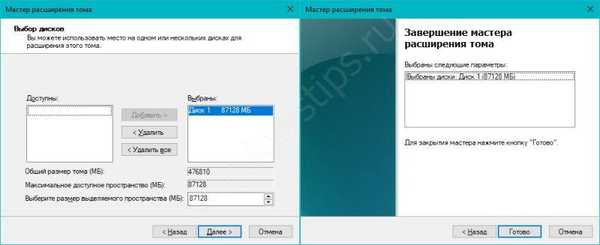
Ini adalah bagaimana Anda dapat mengubah ukuran partisi pada hard drive Windows 10. Kurangi - dengan mengompresi volume dan meningkatkan - dengan memperluas volume.
Semoga harimu menyenangkan!