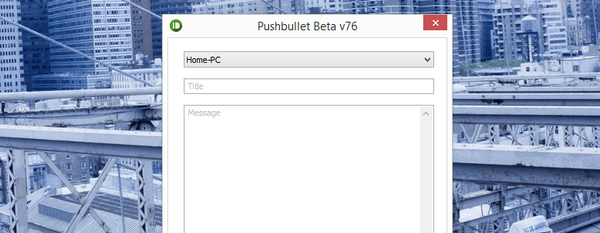Bilah tugas Windows transparan adalah elemen antarmuka yang dapat disesuaikan dari sistem operasi yang mengubah tingkat transparansi atas permintaan pengguna. Sebagian besar pengguna terbiasa dengan taskbar yang buram, satu warna, dan digunakan secara default di Windows.
Beberapa pengguna mencari jawaban untuk pertanyaan tentang bagaimana membuat Taskbar Windows transparan, untuk menerapkan efek yang diinginkan pada layar, penampilan cantik. Tergantung pada pengaturannya, elemen antarmuka sistem operasi ini mungkin buram, tembus cahaya, atau sepenuhnya transparan..
Konten:- Cara membuat bilah tugas transparan Windows 10
- Taskbar yang sepenuhnya transparan di Classic Shell
- Cara membuat bilah tugas sepenuhnya transparan di TranslucentTB
- Bilah tugas transparan di Alat Bilah Tugas
- Kesimpulan artikel
Sebagian pengguna, termasuk saya, acuh tak acuh terhadap efek visual yang digunakan dalam sistem operasi Windows. Penting bagi pengguna lain untuk memiliki tampilan sistem yang dapat disesuaikan..
Salah satu elemen dari penampilan khusus adalah Taskbar transparan Windows 10. Kami akan mencoba menyelesaikan masalah transparansi dengan beberapa cara: menggunakan alat sistem dan aplikasi pihak ketiga.
Dalam artikel ini Anda akan menemukan petunjuk tentang cara mengaktifkan efek transparansi di Windows 10 menggunakan alat sistem, untuk membuat taskbar sepenuhnya transparan menggunakan program gratis: Classic Shell, TranslucentTB, Taskbar Tools.
Cara membuat bilah tugas transparan Windows 10
Pertama, kita akan melihat bagaimana membuat taskbar transparan dengan alat sistem di sistem operasi Windows 10. Tidak mungkin untuk mencapai transparansi penuh dengan alat sistem, lihat saja apa yang dapat dilakukan untuk meningkatkan persepsi visual.
- Buka menu Mulai, buka aplikasi Pengaturan.
- Klik opsi "Personalisasi", buka bagian "Warna".
- Pada opsi Pengaturan Lainnya, dalam pengaturan "Efek Transparansi", pindahkan sakelar ke posisi "Aktif". Centang kotak di sebelah "Pada menu Mulai, pada bilah tugas dan di pusat notifikasi." Jika perlu, centang "Header dan batas jendela" windows ".
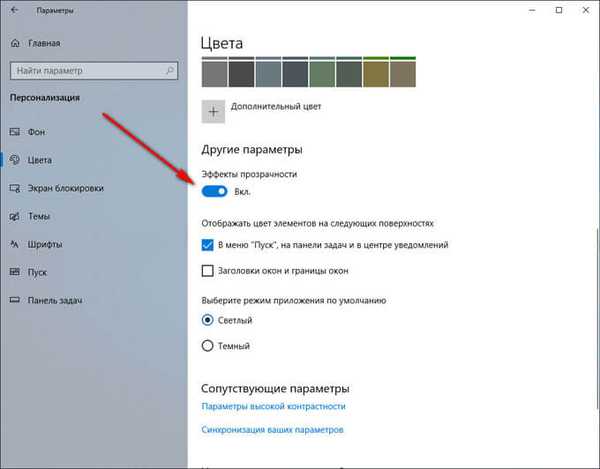
Selain itu, terapkan perubahan dalam registri, yang akan sedikit meningkatkan transparansi di Taskbar.
- Luncurkan Penyunting Registri.
- Ikuti jalannya:
HKEY_LOCAL_MACHINE \ Software \ Microsoft \ Windows \ CurrentVersion \ Explorer \ Advanced
- Klik kanan pada "Advanced", pilih "Buat" pertama, lalu "Parameter DWORD (32 bit)"
- Beri nama parameter: "UseOLEDTaskbarTransparency" (tanpa tanda kutip).
- Sorot parameter yang dibuat, klik tombol mouse kanan, pilih "Ubah ..." di menu konteks.
- Di jendela untuk mengubah parameter, di bidang "Nilai", masukkan "1" (tanpa tanda kutip). Simpan pengaturan ini.

- Nyalakan kembali komputer Anda.
Setelah itu, taskbar Windows akan menjadi sedikit lebih transparan..
Taskbar yang sepenuhnya transparan di Classic Shell
Program gratis Classic Shell dirancang untuk menghadirkan tampilan menu Start di sistem operasi Windows 10, Windows 8.1, dan Windows 8, dalam bentuk klasik, dalam gaya Windows 7 atau Windows XP.
Program ini memiliki sejumlah besar pengaturan, dengan bantuannya antarmuka sistem diubah, termasuk pada taskbar. Di situs saya ada artikel terperinci tentang program Classic Shell, baca.
Unduh Shell KlasikInstal program di komputer Anda, dan kemudian buka jendela program Classic Shell untuk mengkonfigurasi aplikasi. Program ini bekerja dalam bahasa Rusia.
Di jendela "Opsi Menu Start Klasik" pada bilah menu, pilih kotak centang "Tampilkan semua opsi".
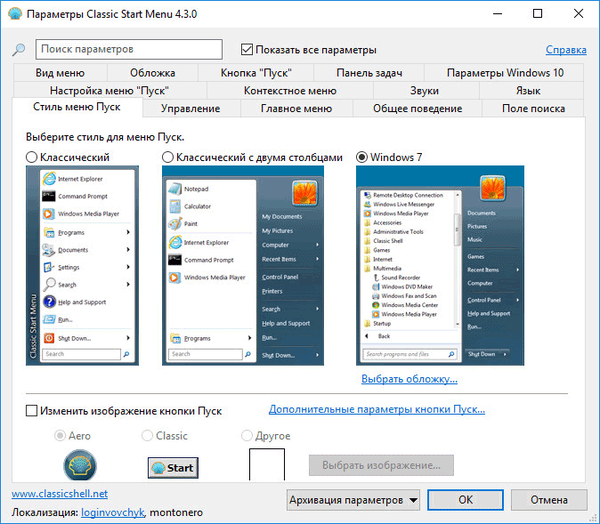
Klik tab Taskbar. Pilih pengaturan: Transparan, dan kemudian ubah angka pada item “Transparansi bilah tugas”. Atur transparansi menjadi: "0", klik tombol "OK".
Dengan mengubah angka transparansi bilah tugas sesuai keinginan, pengguna akan mencapai efek yang diinginkan. Ubah pengaturan warna bilah tugas jika Anda tidak memerlukan panel yang sepenuhnya transparan, tetapi pilihan pengguna yang transparan.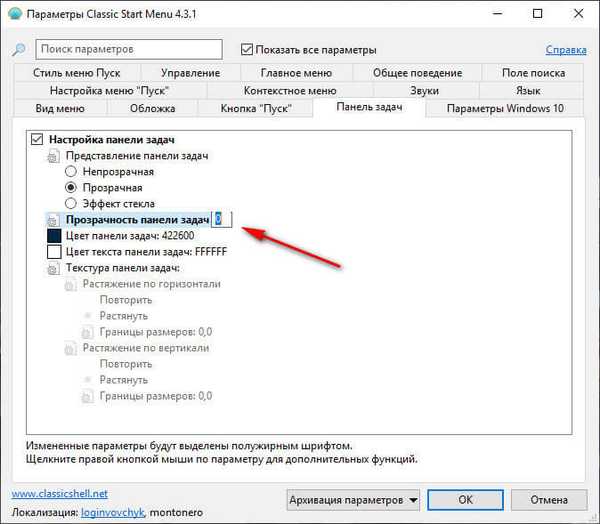
Sebagai hasil menerapkan pengaturan, Taskbar Windows 10 benar-benar transparan muncul di komputer.

Cara membuat bilah tugas sepenuhnya transparan di TranslucentTB
Menggunakan program TranslucentTB gratis, Anda dapat menyesuaikan transparansi bilah tugas. TranslucentTB dapat diinstal pada komputer langsung dari Microsoft Store (Microsoft Store), atau diunduh dari GitHub dari halaman pengembang.
Di Windows Store, masukkan nama "TranslucentTB" dan kemudian instal aplikasi pada PC Anda. Ada versi portabel dari TranslucentTB, tetapi belum lama diperbarui.
Segera setelah instalasi, program TranslucentTB akan membuat Taskbar sepenuhnya transparan jika pengaturan sistem untuk efek transparansi sebelumnya diaktifkan di bagian "Warna".
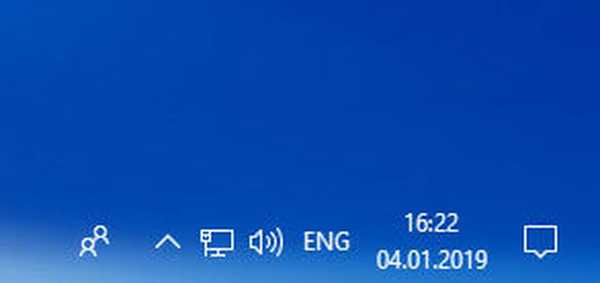
Program TranslucentTB bekerja dalam bahasa Inggris. Aplikasi ini memiliki banyak pengaturan untuk menerapkan berbagai efek. Ikon program ada di area notifikasi. Klik kanan pada ikon TranslucentTB, pilih parameter yang diinginkan.
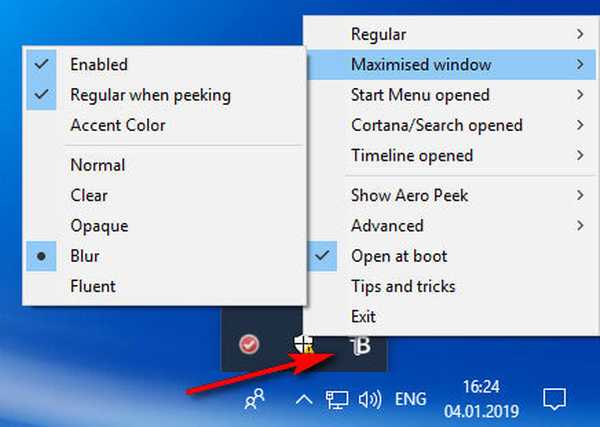
Jika Anda kesulitan menerjemahkan pengaturan, gunakan bantuan penerjemah online atau Penerjemah Layar.
Bilah tugas transparan di Alat Bilah Tugas
Program Alat Bilah Tugas gratis tidak memerlukan instalasi di komputer. Aplikasi diluncurkan dari folder, memiliki antarmuka bahasa Inggris. Unduh program ke PC Anda dari GitHub di tautan ini.
Jalankan program Taskbar Tools di komputer. Di jendela aplikasi, klik "Opsi". Untuk memulai program secara otomatis dengan sistem operasi, aktifkan item "Mulai Dengan Windows".
Anda mungkin juga tertarik dengan:- Bagaimana menghapus ikon dari desktop Windows - 3 cara
- Cara mengembalikan komputer saya ke desktop di Windows
Di jendela program Taskbar Toolsy, Anda perlu memilih parameter untuk status aplikasi tertentu:
- ACCENT DISABLED - matikan transparansi, latar belakang buram.
- ACCENT ENABLE GRADIENT - warna khusus.
- GRADIEN TRANSPARAN AKSEN - warna acak transparan.
- ACCENT ENABLE BLURBEHIND - warna kustom dengan blur di bagian belakang.
- ACCENT INVALID STATE - Negara Tidak Sah.
Secara empiris, saya mendapatkan transparansi paling banyak ketika memilih opsi "ACCENT ENABLE BLURBEHIND" dan menonaktifkan item "Colorize".
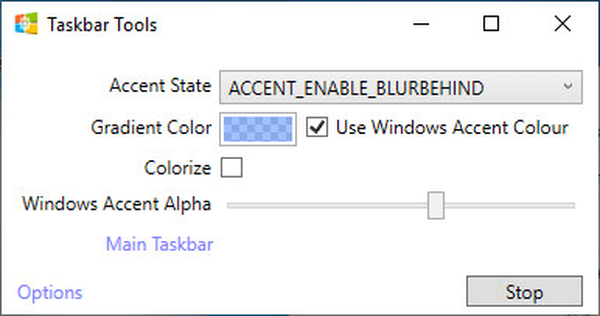
Anda dapat melakukan percobaan dengan opsi program sendiri untuk memberikan jenis bilah tugas yang diinginkan.
Kesimpulan artikel
Untuk mengaktifkan transparansi Windows Taskbar, pengaturan sistem digunakan..
Publikasi terkait:- Cara menonaktifkan verifikasi tanda tangan digital driver di Windows: semua metode
- Cara menghapus avatar di Windows 10, ubah atau setel ulang ke default
- Cara mengaktifkan atau menonaktifkan Mode Pengembang Windows 10
- Penjadwal Tugas: Menjadwalkan Tugas Pemeliharaan Sistem
- PIN Windows 10: Cara Membuat, Mengubah, atau Menghapus