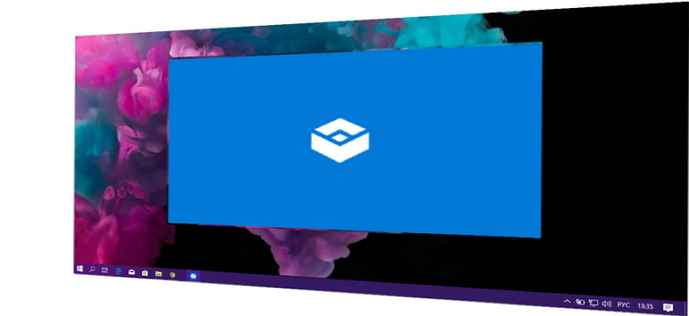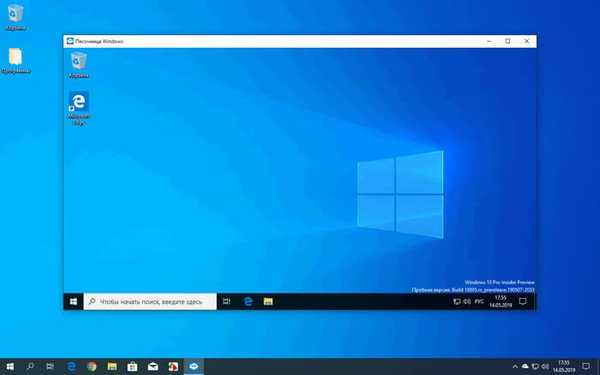
Windows Sandbox adalah lingkungan sistem operasi virtual aman yang berjalan di sistem utama untuk menjalankan dan menguji program, aplikasi, dan file yang asal tidak diketahui atau berpotensi berbahaya. Dimulai dengan Windows 10 versi 1903, Windows Sandbox (Windows Sandbox) menjadi tersedia untuk pengguna yang bekerja pada komputer yang menjalankan versi OS yang lebih lama di edisi Professional (Windows 10 Pro), Corporate (Windows 10 Enterprise) dan Education (Windows 10 Education) sistem..
Cukup sering, pengguna harus menginstal atau menjalankan berbagai program, termasuk program yang sebelumnya tidak dikenal, di komputer. Dalam beberapa kasus, tidak mungkin untuk memprediksi konsekuensi sebelumnya karena apa yang dapat dilakukan aplikasi yang diluncurkan: mengubah pengaturan sistem, menginfeksi dengan virus, dll..
Konten:- Sandbox untuk Windows 10
- Persyaratan Sistem Sandbox Windows
- Cara mengaktifkan Sandbox di Windows 10 - 1 cara
- Cara mengaktifkan Windows Sandbox di Windows 10 - 2 cara
- Mengaktifkan Windows 10 Sandbox di baris perintah - 3 cara
- Cara menonaktifkan Windows Sandbox
- Cara menginstal Sandbox di Windows 10 Home (Windows 10 Home)
- Cara menjalankan Windows Sandbox
- Menggunakan Kotak Pasir Windows
- Kesimpulan artikel
- Cara mengaktifkan Sandbox di Windows 10 (video)
Anda perlu melindungi PC Anda dari masalah seperti itu: letakkan penghalang pada perangkat lunak berbahaya dan berpotensi berbahaya. Pengguna dapat menggunakan beberapa cara untuk membantu mengisolasi program atau mengembalikan status sistem:
- mesin virtual
- program untuk peluncuran terisolasi aplikasi lain;
- program untuk "membekukan" sistem.
Menggunakan program khusus, mesin virtual dibuat di mana OS tamu diinstal, terisolasi dari sistem host (utama). Di dalam mesin virtual, Anda dapat dengan aman menjalankan berbagai file dan program.
Sandboxie membuat kotak pasir (kotak pasir) di komputer tempat Anda dapat menginstal atau menguji program tanpa mempengaruhi Windows.
Program untuk membekukan Windows, seperti Toolwiz Time Freeze, menyimpan status sistem pada saat OS dimulai. Setelah menyelesaikan pekerjaan pada PC, sistem kembali ke keadaan semula, semua perubahan dibatalkan.
Anda mungkin juga tertarik dengan:- Mesin Virtual VMware Workstation
- Instal VirtualBox dan Paket Ekstensi
- Buat dan konfigurasikan mesin virtual di VirtualBox
- Instal Windows pada mesin virtual VirtualBox
Windows 10, Windows 8.1, Windows 8 memiliki mesin virtual bawaan Hyper-V - hypervisor untuk memasang sistem operasi tamu tempat Anda dapat menguji perangkat lunak yang tidak dikenal.
Windows 10 memperkenalkan komponen sistem baru - Sandbox, yang akan saya bahas dalam instruksi dalam artikel ini..
Sandbox untuk Windows 10
Sandbox Windows 10 memungkinkan Anda untuk menjalankan aplikasi dalam lingkungan aman sementara, terisolasi dari sistem operasi utama. Di komputer, di jendela terpisah, versi "bersih" Windows 10. diluncurkan. Setelah menjalankan file yang mencurigakan atau program asing di "kotak pasir", komputer Anda tidak akan menjadi virus berbahaya, tidak akan mengubah pengaturan sistem.
Berjalan di Windows Sandbox berlangsung dalam semacam wadah yang diisolasi dari sistem operasi utama. Semua perubahan yang dibuat di dalam Windows Sandbox tidak memengaruhi sistem host dengan cara apa pun, bersifat sementara dan dihapus secara permanen, setelah aplikasi ditutup..Pada dasarnya, Windows Sandbox adalah mesin virtual ringan yang mengisolasi lingkungan kerja dari sandbox, memberikan keamanan lengkap untuk sistem utama..
Fitur utama dari Windows Sandbox bawaan:
- Mulai sistem dari rubah bersih - di dalam Sandbox, OS Windows "bersih" diluncurkan, dalam status sistem yang terjadi segera setelah instalasi.
- Penghancuran jejak - setelah menutup Sandbox, semua file dan aplikasi yang diinstal di dalam Windows Sandbox dihapus.
- Keamanan - kernel OS terpisah digunakan untuk memulai Windows di dalam Sandbox, terisolasi dari sistem utama.
OS virtual dihasilkan secara dinamis berdasarkan Windows nyata, hanya membutuhkan sedikit ruang pada disk komputer.
Harap dicatat bahwa ketika menggunakan Windows Sandbox dan Hyper-V, mesin virtual VMware tidak akan mulai, karena pengaturan pengaturan keamanan akun Windows. Memulai mesin virtual pihak ketiga hanya dimungkinkan setelah melepaskan dan melepaskan komponen sistem ini.Kami sudah tahu apa itu Windows Sandbox, sekarang pertanyaannya adalah bagaimana menjalankan komponen sistem ini di komputer.
Persyaratan Sistem Sandbox Windows
Untuk penggunaan Windows Sandbox yang nyaman di Windows 10, komputer harus memenuhi persyaratan sistem tertentu:
- OS Windows 10 Pro, Windows 10 Enterprise, Windows 10 Education, mulai dari versi 1903 dan yang lebih baru.
- Dukungan prosesor 64-bit.
- Virtualisasi harus diaktifkan di BIOS atau UEFI.
- Setidaknya 4 GB RAM (disarankan 8 GB).
- Setidaknya 1 GB ruang disk kosong (disarankan untuk menggunakan drive SSD).
- Dual core processor (Quad core dengan dukungan Hyper-threading disarankan).
Dimungkinkan untuk menjalankan Windows Sandbox dari mesin virtual. Aktifkan virtualisasi prosesor dalam pengaturan mesin virtual yang dibuat di VMware atau di VirtualBox. Untuk mengaktifkan virtualisasi di Hyper-V, jalankan perintah di Windows PowerShell dari mesin virtual:
Set-VMProcessor -VMName VMName -ExposeVirtualizationExtensions $ true
Pada PC fisik, periksa apakah virtualisasi diaktifkan pada perangkat ini:
- Klik kanan pada Taskbar, pilih "Task Manager" di menu konteks.
- Di jendela Task Manager, klik tab Performance.
- Dalam parameter prosesor pusat (CPU), lihat opsi "Virtualisasi".
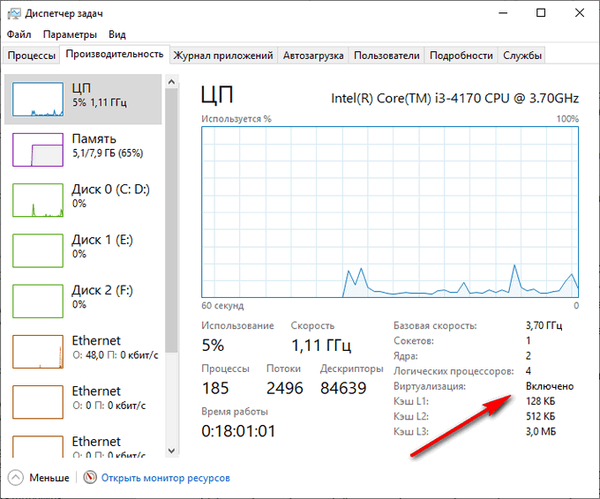
Jika virtualisasi dinonaktifkan, buka pengaturan BIOS atau UEFI untuk mengaktifkan opsi ini.
Cara mengaktifkan Sandbox di Windows 10 - 1 cara
Sekarang kita perlu mencari tahu cara mengaktifkan Windows Sandbox di Windows 10. Windows 10 Sandbox gratis termasuk dalam komponen sistem operasi.
Anda harus masuk ke Komponen Windows, untuk melakukan ini, ikuti langkah-langkah ini:
- Tekan tombol "Menang" + "R".
- Di kotak dialog Jalankan, masukkan perintah fitur opsional (tanpa tanda kutip), tekan Enter.
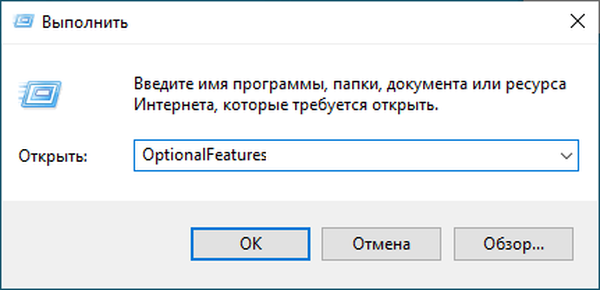
- Di jendela "Aktifkan atau nonaktifkan komponen Windows", centang kotak di sebelah "Windows Sandbox".
- Klik pada tombol OK.

- Pencarian untuk file yang diperlukan akan dimulai, dan kemudian perubahan akan diterapkan..
- Nyalakan kembali komputer Anda untuk menyelesaikan pemasangan komponen.
Cara mengaktifkan Windows Sandbox di Windows 10 - 2 cara
Anda dapat mengaktifkan Windows Sandbox menggunakan Windows PowerShell:
- Klik kanan pada menu "Start", klik pada "Windows PowerShell (administrator)".
- Di jendela "Windows PowerShell", ketikkan perintah, lalu tekan tombol "Enter":
Aktifkan-WindowsOptionalFeature -FeatureName "Containers-DisposableClientVM" -All -Online

- Setelah menyelesaikan perintah, tekan tombol "Y", lalu tombol "Enter", setelah itu sistem akan reboot.
Mengaktifkan Windows 10 Sandbox di baris perintah - 3 cara
Kami sekarang akan mengaktifkan komponen Windows Sandbox dari baris perintah.
- Jalankan baris perintah sebagai administrator.
- Di jendela juru bahasa baris perintah, masukkan perintah, lalu tekan tombol "Enter":
Dism / online / Enable-Feature / FeatureName: "Containers-DisposableClientVM" -Semua

- Akhirnya, sebuah pesan muncul yang menyatakan bahwa operasi telah selesai dengan sukses, tekan tombol "Y" untuk me-restart PC.
Cara menonaktifkan Windows Sandbox
Jika perlu, pengguna dapat menonaktifkan Windows Sandbox di komponen sistem..
1 cara:
- Masuk ke Komponen Windows.
- Hapus centang pada kotak di sebelah "Windows Sandbox".
- Nyalakan kembali komputer Anda.
2 cara:
- Jalankan Windows PowerShell sebagai administrator.
- Jalankan perintah:
Disable-WindowsOptionalFeature -FeatureName "Containers-DisposableClientVM" -Online

- Tunggu hingga penutupan fungsi selesai, dalam dialog "Apakah Anda ingin me-restart komputer sekarang untuk menyelesaikan operasi ini?" tekan tombol "Y" dan "Enter" satu per satu, restart PC.
3 cara:
- Jalankan baris perintah sebagai administrator.
- Jalankan perintah:
Dism / online / Disable-Feature / FeatureName: "Containers-DisposableClientVM"

- Setelah penghapusan komponen selesai, tekan tombol "Y" untuk memulai restart komputer.
Cara menginstal Sandbox di Windows 10 Home (Windows 10 Home)
Pengguna Windows 10 Home Edition dicabut haknya, karena Microsoft menganggap bahwa fungsi seperti itu tidak diperlukan oleh pengguna biasa.
Ada kemungkinan menginstal Windows 10 Sandbox di sistem operasi Windows 10 Home (Windows 10 Home) 1903 dan lebih tinggi. PC Anda harus memenuhi persyaratan sistem yang diperlukan agar aplikasi dapat berfungsi..
Ikuti langkah-langkah ini:
- Unduh arsip sandbox-installer.zip ke komputer Anda.
- Buka kemasan arsip menggunakan alat sistem atau menggunakan pengarsip pihak ketiga.
- Jalankan file "Sandbox Installer.bat".
- Jendela prompt perintah terbuka untuk menginstal fitur Windows Sandbox pada PC yang menjalankan Windows 10.
- Setelah proses instalasi selesai, tekan tombol "Y" sebagai jawaban atas permintaan, dan kemudian tekan tombol "Enter" untuk me-restart komputer untuk menerapkan pengaturan.
Windows Sandbox akan muncul di Komponen Windows, yang dapat diaktifkan di versi rumah sistem. Windows Sandbox akan didasarkan pada versi Windows Home.
Jika kotak pasir tidak lagi diperlukan, nonaktifkan komponen dalam pengaturan sistem operasi. Meskipun sudah diinstal, komponen ini mungkin tidak berfungsi di Windows versi rumah.
Microsoft menerbitkan pembaruan Windows 10 "besar", "besar" setiap enam bulan.Bahkan, ini adalah sistem instal ulang dengan memperbarui. Akibatnya, fitur Windows Sandbox di Windows 10 Home akan dinonaktifkan di komputer. Karena itu, Anda harus mengulangi prosedur pemasangan Sandbox lagi.
Cara menjalankan Windows Sandbox
Komponen sistem diinstal pada PC, sekarang saya akan berbicara tentang cara menjalankan Windows Sandbox di Windows 10.
- Pergi ke menu mulai.
- Dalam daftar program, cari "Windows Sandbox".
- Klik kanan pada aplikasi, pertama pilih "Advanced" dan kemudian "Run as administrator".
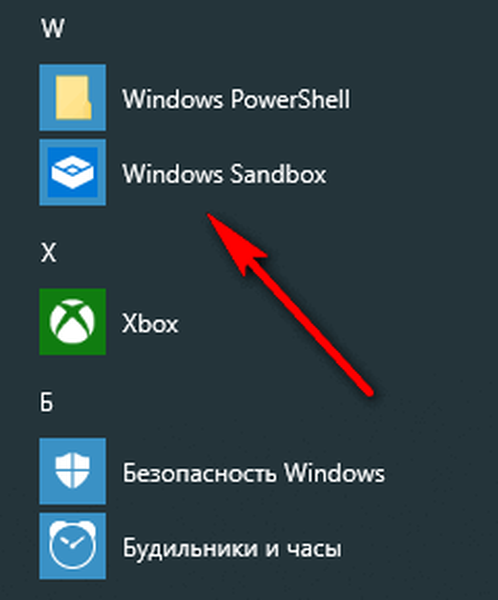
Logo aplikasi muncul di desktop komputer, dan kemudian jendela Windows Sandbox terbuka.
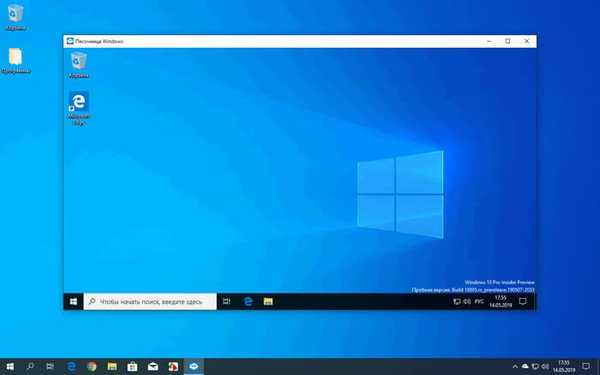
Menggunakan Kotak Pasir Windows
Windows 10 yang bersih berjalan di desktop Anda di dalam OS Anda. Versi sistem yang berjalan di lingkungan virtual selalu cocok dengan Windows yang diinstal pada komputer. Secara default, aplikasi yang disertakan dengan sistem operasi dipasang di Sandbox.
Sekarang, untuk pengujian, Anda dapat menginstal program yang diinginkan dengan mengunduh aplikasi dari Internet di "kotak pasir" itu sendiri, menggunakan sistem virtual, atau menyalin file dari PC dan kemudian menempelkannya ke Windows Sandbox dari sistem host (OS utama). Hanya satu salinan Windows Sandbox yang berfungsi di PC.
Aplikasi Windows Sandbox dapat diperluas ke layar penuh. Di jendela yang diperluas, di bagian atas terdapat panel untuk mengelola lingkungan yang terisolasi.
Setelah menutup Windows Sandbox, semua konten akan hilang. Sebuah jendela akan terbuka di layar dengan peringatan tentang penghapusan semua data tanpa kemungkinan pemulihan.
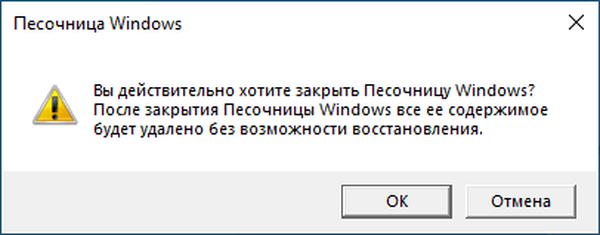
Untuk membuat file konfigurasi (WSB) dari Windows Sandbox, program gratis Windows Sandbox Editor dibuat, di mana Anda dapat mengonfigurasi komponen agar berfungsi di lingkungan yang aman.
Kesimpulan artikel
Di Windows 10, dimulai dengan versi 1903, komponen sistem terintegrasi - Windows Sandbox, yang dirancang untuk menjalankan file di lingkungan yang aman dari lingkungan virtual yang terisolasi dari sistem utama yang diinstal pada komputer. Setelah menghidupkan komponen, pengguna akan dapat menjalankan file dan program dengan aman, tanpa risiko terhadap komputernya. Setelah selesai, semua data di dalam Sandbox dihancurkan, tanpa kemungkinan pemulihan.
Cara mengaktifkan Sandbox di Windows 10 (video)
https://www.youtube.com/watch?v=teu05n9qDFkPublikasi yang serupa:- Peluncuran Baru - Windows 10 Auto Clean Install
- Instal ulang Windows 7 tanpa disk, flash drive, dan BIOS
- Bagaimana menghapus ikon dari desktop Windows - 3 cara
- Cara meluncurkan Control Panel di Windows 10 - 9 cara
- Izin dari TrustedInstaller: Mengubah kepemilikan dan hak akses folder atau file