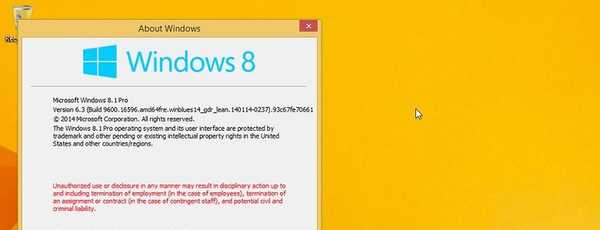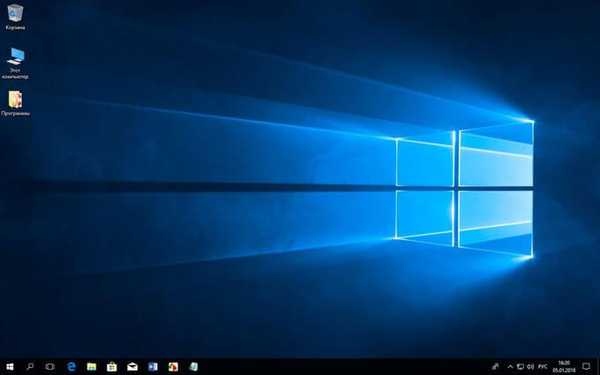
Anda dapat menggunakan Media Creation Tool gratis untuk meningkatkan sistem operasi Windows 10 Anda. Sistem operasi Windows 10 terus berkembang, pembaruan "besar" dirilis setiap tahun, setelah menerapkannya, fungsi diperbarui, banyak parameter sistem diubah.
Pada dasarnya, ada instalasi ulang Windows, dengan pelestarian pengaturan, parameter, program, dan data pribadi. Sebagai hasil dari pembaruan, versi Windows 10 baru, terbaru, saat ini muncul di komputer.
Konten:- Cara memutakhirkan Windows 10
- Cara Menginstal Pembaruan Windows 10 Terbaru Menggunakan Media Creation Tool
- Kesimpulan artikel
Cara memutakhirkan Windows 10
Pembaruan sistem dilakukan dengan menggunakan beberapa metode:
- Secara otomatis melalui Pembaruan Windows.
- Menggunakan program khusus - Windows 10 Upgrade Advisor.
- Menggunakan Alat Pembuatan Media.
- Anda dapat menginstal ulang Windows 10 di atas sistem yang sebelumnya diinstal.
Beberapa cara berbeda untuk mendapatkan dan menginstal versi terbaru Windows 10 akan bermanfaat dalam beberapa kasus..
Setelah rilis final, pembaruan secara bertahap mulai dikirim ke komputer pengguna di seluruh dunia. Secara alami, versi baru dari sistem operasi tidak akan langsung menjangkau banyak pengguna, tetapi setelah periode waktu tertentu. Dalam hal ini, pengguna yang tidak sabar dapat menggunakan saluran yang berbeda untuk mendapatkan pembangunan sistem yang diperbarui..
Ada kalanya pembaruan gagal, karena alasan internal. Setelah itu, Windows 10 secara otomatis memutar kembali sistem ke versi OS sebelumnya.
Tetapi bagaimana jika menginstal versi Windows 10 yang dirilis masih diinginkan? Jalan keluar dari situasi ini adalah menggunakan metode lain untuk mendapatkan dan menginstal pembaruan sistem..
Pada artikel ini, kita akan melihat menggunakan Media Creation Tool untuk memutakhirkan dari Windows 10 ke versi terbaru..
Media Creation Tool adalah utilitas yang dikembangkan oleh perusahaan. Aplikasi tidak perlu diinstal di komputer, ini berfungsi dalam bahasa Rusia. Untuk menjalankan alat ini, cukup klik dua kali tombol kiri mouse pada file yang dapat dieksekusi.
Pertama, Anda perlu mengunduh Media Creation Tool dari situs pengunduhan resmi Microsoft. Di situs web: https://www.microsoft.com/en-us/software-download/windows10 di bawah pertanyaan "Apakah Anda ingin menginstal Windows 10 di komputer Anda?", Klik tombol "Unduh alat sekarang".
Cara Menginstal Pembaruan Windows 10 Terbaru Menggunakan Media Creation Tool
Setelah mengunduh ke komputer Anda, Media Creation Tool siap digunakan. Sebelum meningkatkan, pastikan drive sistem komputer Anda memiliki cukup ruang kosong untuk mengunduh file versi Windows yang baru, dan untuk file sementara yang akan dibuat selama instalasi sistem operasi.
Program Media Creation Tool sempurna untuk dua tujuan: untuk mulai memperbarui Windows ke versi terbaru yang dirilis langsung dari aplikasi, dan untuk membuat flash drive Windows 10 yang dapat di-boot, untuk menginstal OS nanti, pada waktu yang tepat. Media Creation Tool memiliki kemampuan untuk mengunduh dan menyimpan gambar ISO dari sistem operasi di komputer.
Sebelum menginstal pembaruan "besar" pada Windows, disarankan untuk menonaktifkan atau menghapus antivirus dari komputer sehingga program antivirus tidak mengganggu proses pembaruan. Anda dapat mengaktifkan antivirus setelah pembaruan selesai, atau menginstalnya kembali di komputer Anda.
Selanjutnya, luncurkan instalasi pembaruan Windows 10 baru, ikuti langkah-langkah ini:
- Jalankan Media Creation Tool sebagai administrator di komputer Anda.
- Jendela penginstal Windows terbuka. Pertama, aplikasi menyiapkan (menentukan pengaturan sistem operasi). Alat menentukan versi dan edisi Windows yang diinstal pada komputer, memperhitungkan kapasitas bitnya (64 bit atau 32 bit).
- Di jendela berikutnya, terima ketentuan perjanjian lisensi, klik tombol "Terima".
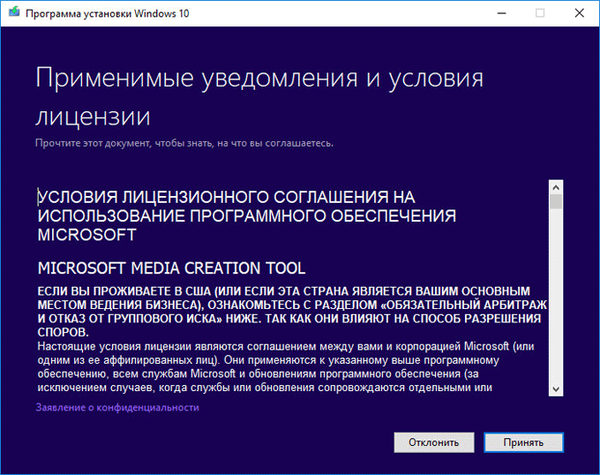
- Dalam "Apa yang ingin Anda lakukan?" Dua opsi diusulkan untuk tindakan lebih lanjut:
- Perbarui komputer ini sekarang.
- Buat media instalasi (USB flash drive, DVD, atau file ISO).
Kami memerlukan opsi pertama, karena kami hanya ingin memperbarui komputer kami. Jika Anda ingin membuat flash drive USB yang dapat di-boot, atau menyimpan gambar ISO sistem operasi di komputer Anda untuk dibakar ke disk DVD, atau untuk membuat flash drive USB yang dapat di-boot di aplikasi lain, pilih opsi kedua. Baca lebih lanjut tentang membuat USB flash drive yang dapat di-boot di Media Creation Tool, yang dengannya Anda dapat menginstal Windows di komputer Anda, baca di sini.
- Centang kotak "Perbarui komputer ini sekarang", klik tombol "Next".

- Proses mengunduh Windows 10 ke komputer dimulai, yang akan memakan waktu. File sistem akan diunduh ke komputer dari server jarak jauh. Pada saat ini, pengguna dapat terus menggunakan komputer untuk keperluannya sendiri..
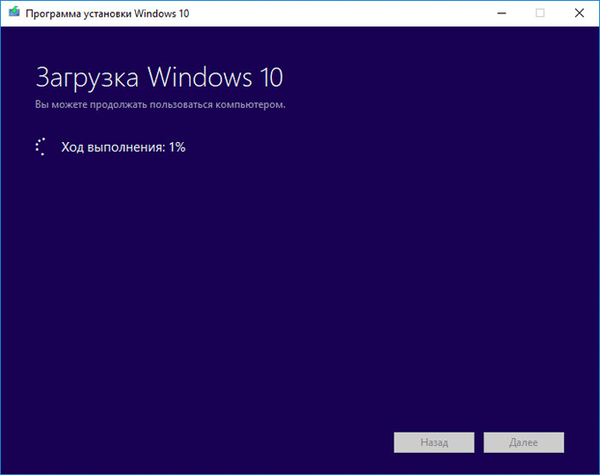
- Setelah menyelesaikan unduhan file yang diperlukan, proses verifikasi unduhan akan dimulai.
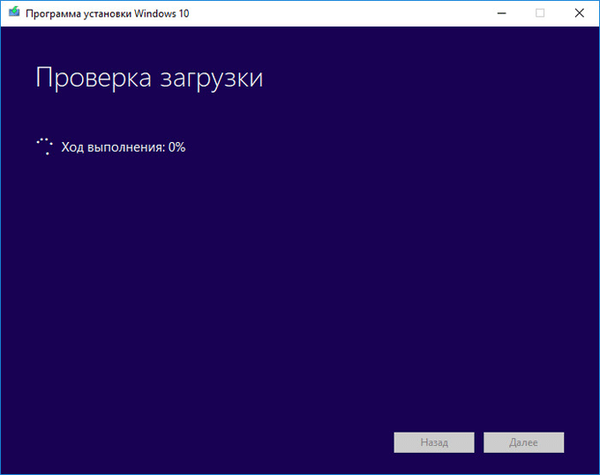
- Selanjutnya, sistem akan mulai membuat media Windows 10..
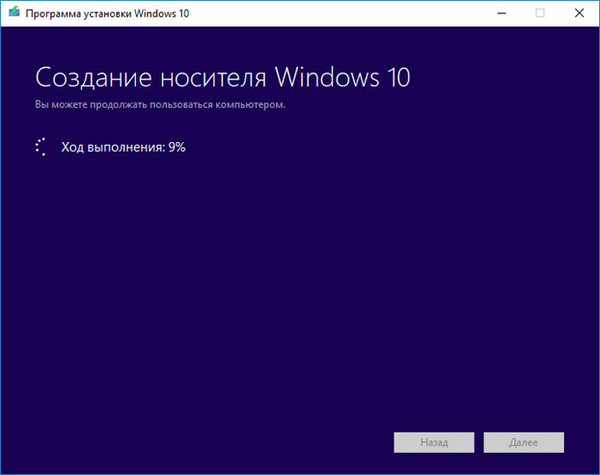
- Setelah pembuatan media selesai, program instalasi menghapus data yang tidak perlu, komputer Anda diperiksa lagi.
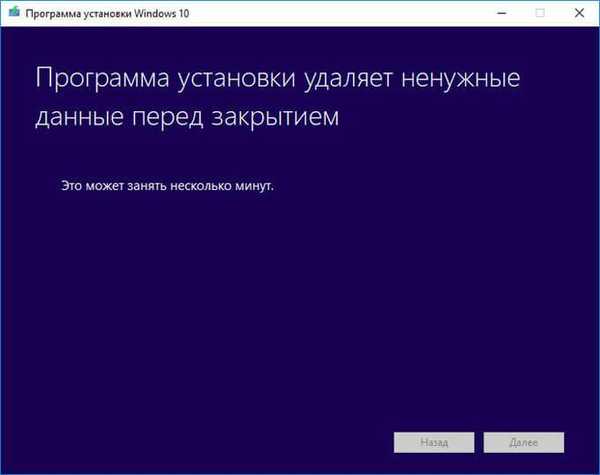
- Kemudian, setelah memulai ulang Alat Pembuatan Media, status proses pembaruan ditampilkan di beberapa jendela berturut-turut: persiapan dimulai, pembaruan diperiksa lagi, dan sistem sedang dipersiapkan. Saat ini, pengguna hanya menonton apa yang terjadi di layar monitor.
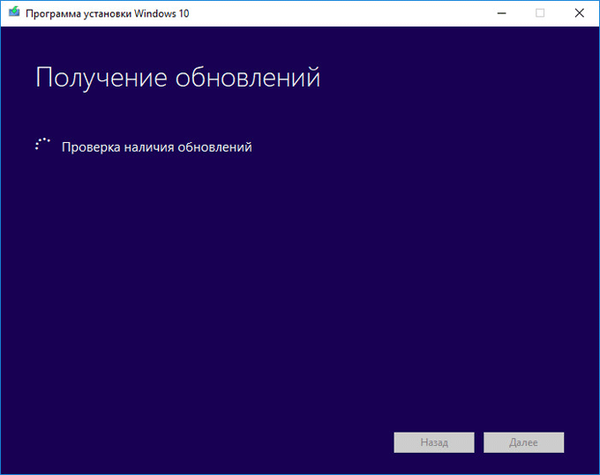
- Selanjutnya, Anda harus menerima ketentuan lisensi, klik tombol "Terima".
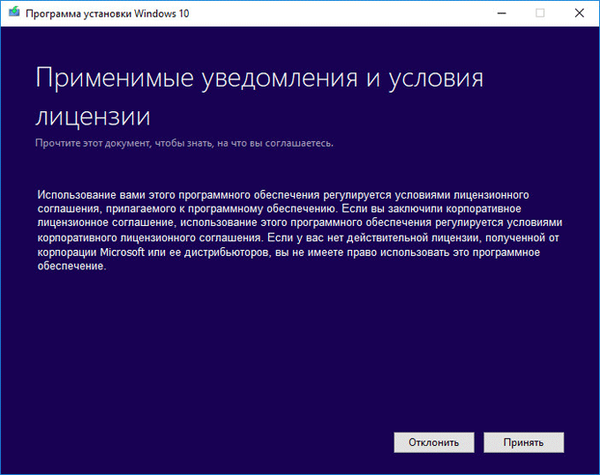
- Setelah memeriksa pembaruan, memeriksa ruang kosong yang cukup di komputer.
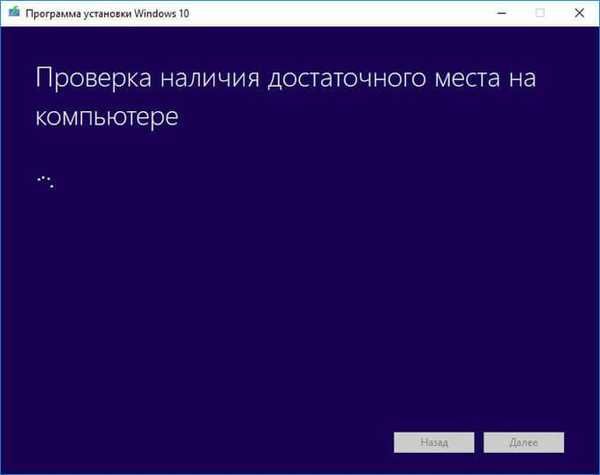
- Di jendela Ready to Install, Anda diberitahu bahwa instalasi Windows akan segera dimulai. Karena itu, Anda tidak dapat lagi menggunakan komputer. Matikan, tutup aplikasi dan file.
Di jendela ini, Anda harus memilih opsi untuk menginstal Windows. Secara default, disarankan untuk memilih opsi dengan menyimpan data dan program pribadi:
- Instal Windows 10 Pro (edisi sistem dalam kasus saya).
- Simpan file dan aplikasi pribadi.
Pengguna dapat secara independen mengubah parameter instalasi sistem. Untuk melakukan ini, klik pada "Ubah parameter yang dipilih untuk menyimpan komponen".
Pilih opsi Anda:
- Simpan file dan aplikasi pribadi - data pribadi dan program yang diinstal akan tetap ada di komputer.
- Simpan hanya file pribadi saya - hanya pengaturan pribadi yang akan disimpan, semua program yang diinstal akan dihapus.
- Jangan simpan apa pun - semua program dan file pribadi akan dihapus dari komputer, sebagai akibatnya, setelah pembaruan, pengguna akan menerima "bersih" Windows.
- Setelah memilih komponen, klik tombol "Instal".
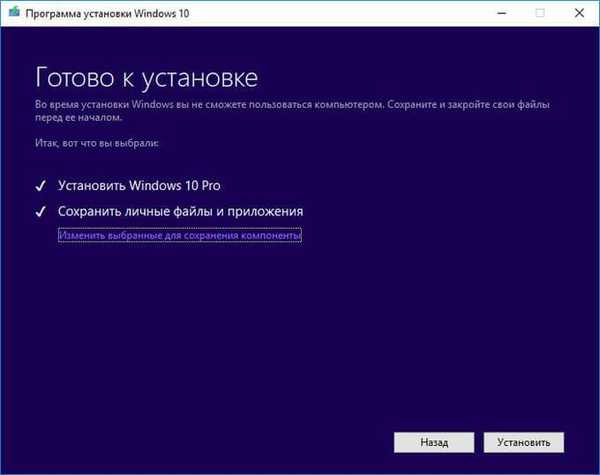
- Selanjutnya, proses instalasi Windows akan dimulai. Pada saat ini, komputer akan restart beberapa kali.
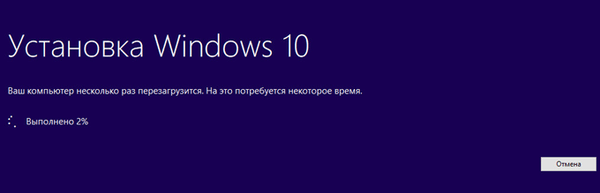
- Komputer bekerja dengan pembaruan. Anda tidak dapat mematikan komputer saat ini. Seluruh proses instalasi membutuhkan banyak waktu.

- Pada bagian terakhir, pengaturan parameter terakhir diterapkan..

- Versi terbaru dari sistem operasi Windows akan dimuat di komputer Anda.
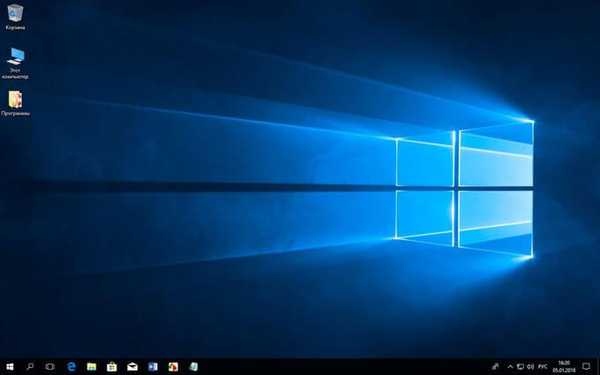
Kesimpulan artikel
Menggunakan Alat Pembuatan Media gratis, Anda dapat memutakhirkan Windows 10 ke versi baru sistem. Program akan melakukan semua operasi yang diperlukan, sebagai akibatnya, versi terbaru dari Windows 10 akan diinstal pada komputer. Dengan pengaturan default, semua data pengguna dan program yang diinstal akan disimpan dalam versi terbaru dari sistem..
Publikasi terkait:- Perbandingan versi Windows 10: tabel
- Cara menonaktifkan atau menghapus OneDrive di Windows 10
- Disk pemulihan Windows 10
- Cara menginstal Rusia di Windows 10 - 2 cara
- Indeks Kinerja Windows 10 - 5 Cara