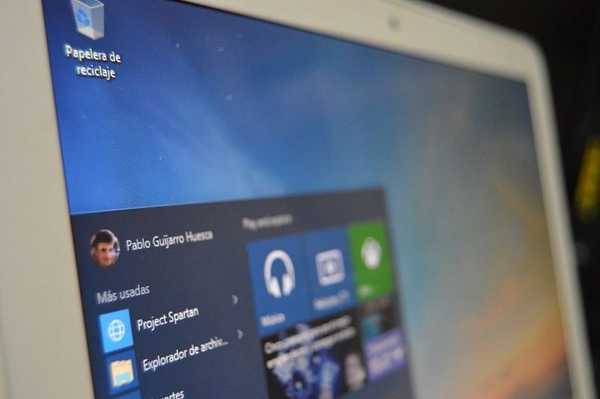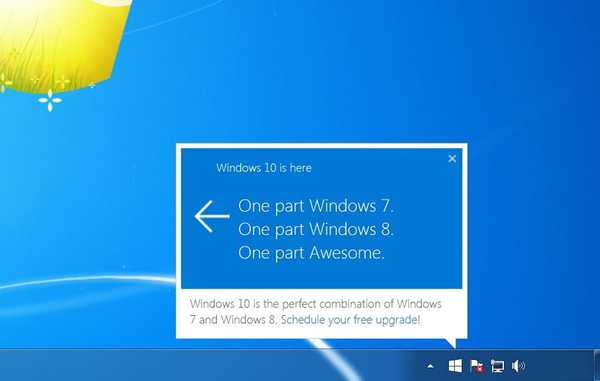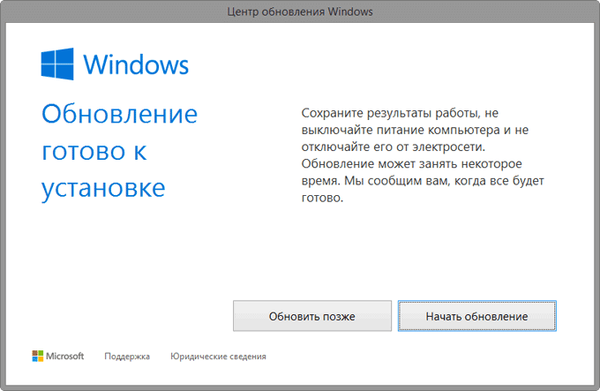
Saat ini, ada peningkatan besar-besaran gratis sistem operasi ke Windows 10, yang diluncurkan oleh Microsoft. Upgrade gratis sistem operasi mereka ke Windows 10, dapat pemilik salinan Windows 7 SP1 dan Windows 8.1 Pembaruan 1 berlisensi.
Pembaruan gratis untuk sistem operasi ini akan berlaku selama satu tahun: dari 29 Juli 2015 hingga 29 Juli 2016. Pemilik versi lain dari sistem operasi Windows tidak akan dapat memutakhirkan ke Windows 10 secara gratis.
Konten:- Persyaratan Sistem untuk Windows 10
- Apakah saya harus memutakhirkan komputer saya ke Windows 10
- Sistem operasi apa yang ditingkatkan ke Windows 10
- Apa yang harus dilakukan sebelum meningkatkan ke Windows 10
- Cara mendapatkan Windows 10
- Cara lain untuk mendapatkan Windows 10
- Proses peningkatan ke Windows 10
- Apakah mungkin untuk kembali ke sistem operasi sebelumnya
- Apakah mungkin untuk menginstal ulang Windows 10 setelah peningkatan
- Mengaktifkan Peningkatan ke Windows 10
- Bagaimana cara memeriksa lisensi Windows 10
- Upgrade gratis ke Windows 10 setelah 07.29.2016
- Kesimpulan artikel
Jika sistem operasi yang diinstal pada komputer Anda belum diperbarui ke persyaratan Microsoft, instal pembaruan berikut: Paket Layanan 1, atau Pembaruan 1 (pembaruan gratis) melalui Pembaruan Windows.
Harap dicatat bahwa versi perusahaan dari sistem operasi (Enterprise, Professional VL) akan diperbarui dengan cara lain, di luar cakupan pembaruan ini..
Pembaruan ini benar-benar gratis, tidak ada jebakan di sana, Anda tidak dapat khawatir tentang hal ini.
Persyaratan Sistem untuk Windows 10
Untuk memperbarui sistem, harus ada setidaknya 20 GB ruang kosong untuk sistem 64-bit, atau 16 GB untuk 32-bit, pada hard drive komputer Anda. Lebih baik jika ada ruang kosong sebanyak mungkin pada drive sistem..
Persyaratan sistem untuk Windows 10 memenuhi persyaratan sistem Windows 7 dan Windows 8.1. Jika sistem operasi seperti itu diinstal pada komputer Anda, ini berarti Anda dapat dengan mudah menginstal sistem operasi Windows 10 di komputer Anda.
CPU
Setidaknya 1 GHz atau SoCRAM:
1 GB (untuk sistem 32-bit) atau 2 GB (untuk sistem 64-bit)Ruang hard disk:
16 GB (untuk sistem 32-bit) atau 20 GB (untuk sistem 64-bit)Kartu Video:
DirectX versi 9 atau lebih tinggi dengan driver WDDM 1.0Tampilan:
800 x 600
Di masa depan, Microsoft agak memperketat persyaratan perangkat keras yang disarankan untuk komputer yang menjalankan Windows 10..
Apakah saya harus memutakhirkan komputer saya ke Windows 10
Anda tidak dapat memutakhirkan sistem operasi Anda ke Windows 10 jika Anda senang dengan versi sistem operasi sebelumnya. Komputer Anda akan berfungsi seperti biasa.
Pembaruan ini opsional, menawarkan pembaruan Windows gratis memiliki kerangka waktu: setahun penuh. Anda dapat meluangkan waktu untuk meningkatkan sistem operasi Anda.
Sistem operasi apa yang ditingkatkan ke Windows 10
Windows 10 akan diinstal pada komputer Anda, yang akan sesuai dengan sistem operasi yang diinstal pada komputer Anda. Edisi Windows berikut ini akan menerima pembaruan gratis:
- Windows 10 Home - Windows 7 Starter, Windows 7 Home Basic, Windows 7 Home Advanced, Windows 8.1 Akan Diperbarui.
- Windows 10 Pro - Windows 7 Professional, Windows 7 Ultimate, Windows 8.1 Professional, Windows 8.1 Professional untuk Siswa akan diperbarui.
Apa yang harus dilakukan sebelum meningkatkan ke Windows 10
Setelah memperbarui sistem, hampir semua program dan komponen akan melanjutkan operasi normal mereka di Windows 10. Beberapa aplikasi akan dihapus karena konfigurasi sistem baru (misalnya, Windows Media Center).
Sebelum menginstal pembaruan sistem ke Windows 10, hapus antivirus dari komputer Anda (dalam kebanyakan kasus, Anda masih harus menginstalnya kembali).
Untuk berjaga-jaga, saya sarankan membuat cadangan dari partisi sistem. Anda dapat membuat cadangan sistem menggunakan program khusus, misalnya Acronis True Image, Cadangan AOMEI, Ashampoo Backup Pro, dll..
Cara mendapatkan Windows 10
Microsoft telah merilis aplikasi khusus, "Transition to Windows 10" untuk pembaruan sistem operasi yang lebih nyaman. Dengan menggunakan aplikasi ini, Anda dapat memesan pembaruan Windows 10. Jika komputer Anda tidak memiliki aplikasi ini, Anda harus menginstal melalui "Pembaruan Windows" pembaruan terbaru untuk sistem operasi Anda.
Dalam aplikasi, Anda dapat memeriksa status sistem yang dipesan. Setelah pembaruan diunduh ke komputer Anda (di latar belakang), sebuah pesan akan muncul di desktop Anda yang menyatakan bahwa Windows 10 siap untuk pembaruan. Anda dapat segera memulai instalasi Windows 10, atau memilih waktu lain yang lebih cocok untuk memperbarui sistem.
Cara lain untuk mendapatkan Windows 10
Jika pembaruan gratis pada Windows 10 tidak datang, dan Anda tidak ingin menunggu lebih lama, maka Anda dapat memulai unduhan langsung secara mandiri untuk memperbarui sistem..
Untuk melakukan ini, Anda harus mengikuti jalur: C: \ Windows \ SoftwareDistribution \ Download, dan kemudian kosongkan folder "Unduh" (ini merupakan prasyarat).
Selanjutnya, Anda harus menjalankan baris perintah sebagai administrator, dan kemudian masukkan perintah berikut:
wuauclt.exe / updatenow
Setelah itu, buka Pembaruan Windows. Di sana Anda akan melihat bahwa sistem operasi Windows 10 sedang memuat di komputer Anda. Pertama, proses mengunduh distribusi sistem akan dimulai, dan kemudian Windows 10 akan disiapkan untuk instalasi di komputer. Proses ini akan memakan waktu..

Untuk mengunduh dan menginstal Windows 10, Anda dapat menggunakan alat berpemilik: Media Creation Tool. Dengan menggunakan Media Creation Tool, Anda dapat mengunduh Windows 10, memulai pembaruan, atau membuat media yang dapat di-boot (drive flash USB atau drive DVD) untuk pemasangan sistem selanjutnya di komputer Anda. Baca lebih lanjut tentang ini di artikel ini..
Proses peningkatan ke Windows 10
Setelah menyelesaikan persiapan pembaruan, sebuah jendela akan terbuka di mana Anda akan diminta untuk memilih waktu untuk memperbarui sistem: Anda dapat memperbarui sistem operasi nanti, atau segera memulai pembaruan.
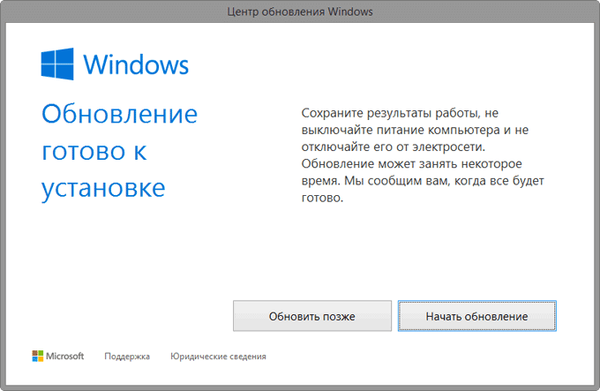
Menurut Microsoft, proses pemutakhiran pada perangkat keras modern akan memakan waktu sekitar satu jam. Pada perangkat keras lama, memperbarui sistem bisa memakan waktu cukup lama. Di komputer saya, yang dirakit pada 2008, pembaruannya memakan waktu beberapa jam (sangat lama), dan laptop modern diperbarui dalam waktu sekitar satu jam.
Setelah komputer dinyalakan kembali, pembaruan untuk Windows 10 akan dikonfigurasikan untuk sementara waktu, kemudian reboot akan mengikuti, setelah itu jendela "Pembaruan Windows" akan terbuka.
Memperbarui sistem operasi akan berlangsung dalam tiga tahap:
- menyalin file;
- pemasangan komponen dan driver;
- pengaturan parameter.
Selama waktu ini, komputer Anda akan restart beberapa kali. Pada tahap akhir pembaruan, Anda harus menyetujui untuk mengonfigurasi beberapa pengaturan untuk Windows 10. Setelah reboot, desktop Windows 10 akan terbuka di komputer Anda.
Apakah mungkin untuk kembali ke sistem operasi sebelumnya
Ada kesempatan seperti itu. Menurut Microsoft, dalam waktu sebulan setelah menginstal Windows 10, Anda dapat kembali ke sistem operasi sebelumnya.
Apakah mungkin untuk menginstal ulang Windows 10 setelah peningkatan
Untuk kejelasan lengkap, saya akan memberikan Microsoft jawaban kata demi kata untuk pertanyaan ini:
Ya Menggunakan penawaran gratis ini untuk meningkatkan ke Windows 10, pada perangkat tempat pembaruan diinstal, Anda dapat melakukan instalasi ulang, termasuk instalasi "bersih". Untuk mengaktifkan kembali sistem pada perangkat keras yang sama, kunci produk tidak diperlukan. Jika Anda telah membuat perubahan besar pada peralatan Anda, Anda mungkin perlu menghubungi layanan pelanggan untuk mengaktifkan sistem. Selain itu, Anda dapat membuat media instalasi sendiri, seperti USB flash drive atau DVD, dan menggunakannya untuk memperbarui atau menginstal ulang sistem operasi pada perangkat ini..
Mengaktifkan Peningkatan ke Windows 10
Setelah terhubung ke Internet, aktivasi sistem akan terjadi secara otomatis. Jika aktivasi belum terjadi, maka Anda dapat mengaktifkan sistem sendiri.
Anda mungkin juga tertarik dengan:- Perbandingan versi Windows 10: tabel
- Instal ulang Windows 10 tanpa disk, flash drive, dan BIOS
Buka "Pengaturan", lalu "Perbarui dan Keamanan", buka tab "Aktivasi". Klik pada tombol yang sesuai untuk mengaktifkan Windows 10. Karena beban berat pada server Microsoft, kesalahan dapat terjadi, jadi aktivasi mungkin tidak berfungsi pertama kali. Coba aktifkan sistem beberapa kali..

Untuk pembaruan sebesar itu, Microsoft telah menetapkan kunci aktivasi non-unik untuk komputer. Pada awalnya, banyak yang khawatir, karena kunci aktivasi bertepatan. Kemudian ternyata informasi unik tentang perangkat keras komputer dan versi Windows 10 untuk setiap komputer akan disimpan di server Microsoft. Menggunakan ID, Windows 10 akan diidentifikasi dan secara otomatis diaktifkan pada komputer yang berpartisipasi dalam peningkatan gratis dari Windows 7 atau Windows 8.1. Aktivasi otomatis hanya akan dilakukan pada komputer seperti itu.
Anda dapat, jika perlu, melakukan instalasi Windows 10 yang bersih (setelah peningkatan). Setelah menginstal ulang Windows 10, dengan Internet dihidupkan, sistem akan diaktifkan secara otomatis. Jika terjadi perubahan serius pada pengaturan perangkat keras komputer Anda (mengganti board sistem, prosesor, dll.), Anda harus menghubungi dukungan untuk mengaktifkan sistem operasi.
Bagaimana cara memeriksa lisensi Windows 10
Setelah menyelesaikan instalasi Windows 10, Anda dapat memeriksa lisensi dan kunci lainnya untuk sistem operasi yang diinstal pada komputer Anda. Untuk melakukan ini, jalankan baris perintah sebagai administrator, dan kemudian secara berurutan masukkan perintah berikut pada gilirannya:
slmgr / dli slmgr / dlv slmgr / xpr
Prosedurnya adalah sebagai berikut: salin atau masukkan perintah pertama di baris perintah, dan kemudian tekan tombol "Enter", sebuah jendela akan muncul di layar monitor dengan pesan tentang status lisensi. Selanjutnya, masukkan perintah berikut, dll. Akibatnya, di beberapa jendela Anda akan melihat informasi terperinci tentang status aktivasi komputer Anda.

Upgrade gratis ke Windows 10 setelah 07.29.2016
Microsoft meninggalkan celah untuk peningkatan gratis ke Windows 10 setelah 29 Juli 2016. Setelah masuk ke situs https://www.microsoft.com/en-us/accessibility/windows10upgrade, untuk peningkatan gratis ke Windows 10 untuk pengguna dengan disabilitas, Anda dapat menggunakan utilitas khusus untuk memutakhirkan Windows 7 atau Windows 8 ke Windows 10.
Setelah memulai utilitas Upgrade Windows 10, paket distribusi untuk sistem operasi Windows 10 akan diunduh ke komputer Anda, setelah itu sistem operasi akan diperbarui ke Windows 10. Prasyarat: Windows yang diperbarui harus diaktifkan dengan kunci lisensi.
Kesimpulan artikel
Jika Anda memiliki sistem operasi berlisensi Windows 7 atau Windows 8.1 yang diinstal pada komputer Anda, maka Anda dapat memutakhirkan ke Windows 10 secara gratis dalam edisi yang sesuai dengan sistem yang diinstal pada komputer Anda.
Publikasi terkait:- Upgrade gratis ke Windows 10 - 3 cara
- Instal Windows 10
- Instal Windows pada hard disk virtual (VHD)
- Cara kembali dari Windows 10 ke Windows 8.1 atau Windows 7
- Cara mengunduh gambar asli Windows 7, Windows 8.1, Windows 10