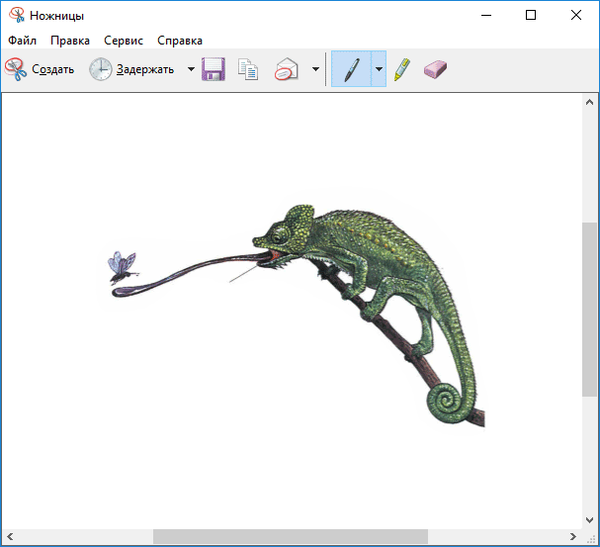
Scissors (Snipping Tool) - aplikasi yang merupakan bagian dari sistem operasi Windows, yang dirancang untuk menangkap layar komputer, memungkinkan Anda untuk mengambil tangkapan layar, dan kemudian menyimpannya ke komputer Anda. Program Gunting akan memungkinkan pengguna untuk melakukan operasi dasar untuk membuat tangkapan layar, tanpa bantuan program tambahan lainnya.
Tangkapan layar atau tangkapan layar - tangkap seluruh layar atau area terpisah pada layar monitor (jendela aplikasi terbuka, area sewenang-wenang, dll.). Banyak pengguna mengambil tangkapan layar dan kemudian menyimpan gambar yang mereka gunakan untuk bekerja di komputer untuk mendemonstrasikan gambar ke pengguna lain di Internet, dll. Dalam proses membuat tangkapan layar, Anda dapat menangkap objek apa pun dalam aplikasi terbuka di layar monitor..
Konten:- Pengaturan gunting
- Cuplikan layar dalam aplikasi Gunting
- Pengeditan tangkapan layar di Gunting
- Kesimpulan artikel
Program Gunting adalah bagian dari sistem operasi Windows 10, Windows 8.1, Windows 8, Windows 7, Windows Vista, sehingga pengguna dapat menggunakan alat ini secara gratis.
Aplikasi Gunting memiliki fitur-fitur berikut:
- Pilih opsi tangkapan layar.
- Menyimpan tangkapan layar dalam format grafik.
- Aplikasi ini memiliki alat pengeditan bawaan..
Di mana letak gunting? Gunting adalah aplikasi Windows, terletak di program Windows standar, yang dapat diakses dari menu Start. Cara lain untuk memanggil program: di bilah pencarian Windows, masukkan kata "scissors" (tanpa tanda kutip).
Untuk penggunaan yang lebih nyaman, program Gunting dapat diperbaiki pada bilah tugas atau pada layar mulai (dalam menu "Mulai").
Pengaturan gunting
Setelah memulai aplikasi, jendela program Gunting terbuka, dalam hal ini Jendela Gunting terbuka di sistem operasi Windows 10. Dalam versi Windows yang berbeda, fungsi program hampir sama.
Dalam sistem operasi Windows 10, pengaturan "Tunda" baru telah ditambahkan, yang memungkinkan Anda untuk menunda pemilihan area layar untuk beberapa waktu (dari 1 hingga 5 detik).
Di jendela "Gunting" ada tombol "Buat", "Tahan", "Batalkan" dan "Opsi".
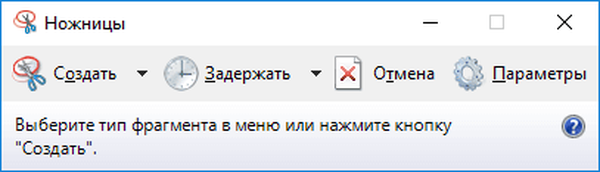
Untuk mengubah pengaturan aplikasi, buka "Pengaturan". Di sini Anda dapat mengubah warna tinta, membuat pengaturan lain yang diperlukan.

Cuplikan layar dalam aplikasi Gunting
Untuk memilih jenis tangkapan layar, klik panah di tombol "Buat". Program dapat memilih parameter berikut:
- Bentuk bebas - program akan menangkap area layar yang dipilih dengan kursor mouse.
- Persegi Panjang - aplikasi akan membuat tangkapan layar area persegi panjang layar.
- Jendela - jendela yang terbuka akan ditangkap di layar (aplikasi atau dialog).
- Layar penuh - tangkapan layar seluruh layar akan diambil.
Setelah memilih jenis tangkapan layar, klik tombol "Buat".
Dalam contoh ini, saya ingin memotong gambar dari e-book yang terbuka di layar monitor dalam program yang sesuai. Saya memilih pengaturan "Bentuk bebas", lalu "Buat", klik tombol kanan mouse, dan kemudian saya arahkan mouse ke objek yang diinginkan pada layar monitor.

Setelah saya melepaskan tombol mouse, tangkapan layar akan terbuka di jendela Gunting.
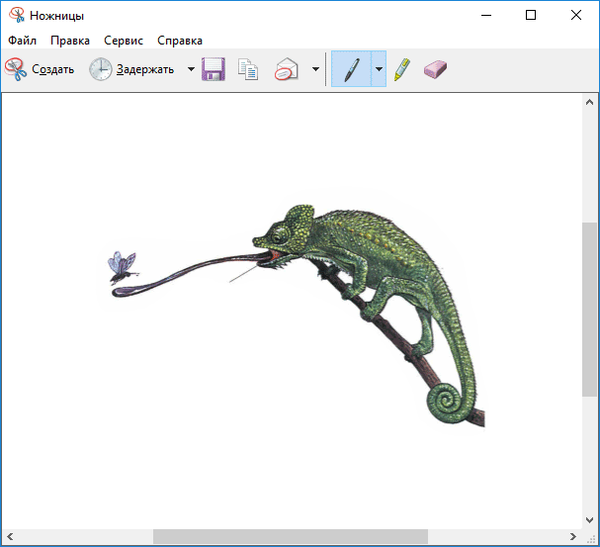
Cuplikan yang dihasilkan dapat disimpan dalam salah satu format yang didukung:
- png, GIF, jpeg, atau dalam file HTML yang terpisah (MHT).
Klik tombol "Simpan fragmen", pilih format yang diinginkan, simpan lokasi.
Untuk menyalin tangkapan layar, klik tombol "Salin", tangkapan layar akan disimpan ke clipboard. Masukkan gambar ke jendela program yang mendukung pembukaan file format ini (editor grafis, atau, misalnya, di Word atau aplikasi lain).
Jika perlu, tangkapan layar dapat dikirim melalui email. Menggunakan printer virtual, gambar akan disimpan di komputer dalam format "PDF".
Semua tindakan yang diperlukan untuk program ini juga dilakukan dari menu "File", "Edit", "Service".
Pengeditan tangkapan layar di Gunting
Aplikasi Gunting memiliki alat untuk mengedit gambar: "Pena", "Penanda", "Penghapus".
Anda mungkin juga tertarik dengan:- PicPick - ambil dan edit gambar
- ABBYY Screenshot Reader - tangkapan layar dan pengenalan teks
Tulis sesuatu, atau gambar karakter dengan pena, tandai dengan spidol area yang diinginkan pada gambar. Gunakan penghapus untuk menghapus teks yang tidak berhasil pada gambar..
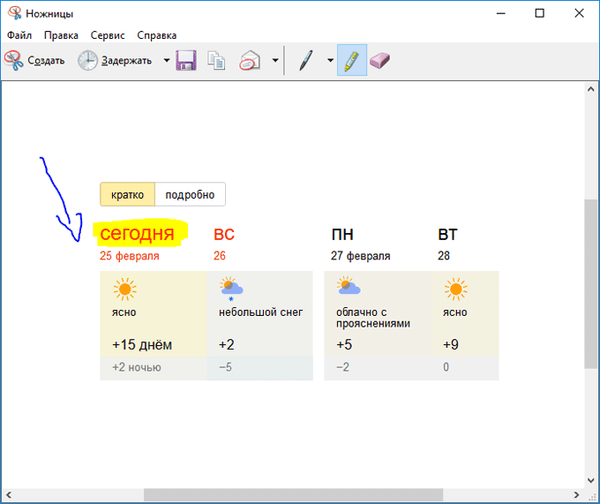
Klik panah pada tombol Pena untuk mengonfigurasi pena. Dalam pengaturan, pilih warna, ketebalan, jenis pena yang diinginkan.

Kesimpulan artikel
Program Gunting untuk Windows digunakan untuk menangkap layar, program membuat dan kemudian menyimpan tangkapan layar ke komputer. Sebelum menyimpan, tangkapan layar dapat diedit di Alat Snipping.
Publikasi terkait:- Sticky Notes untuk Windows - Desktop Notes
- Cara memformat USB flash drive di NTFS pada Windows
- Magnifier di Windows 10
- Hyper-V - mesin virtual dari
- Filter SmartScreen pada Windows 10






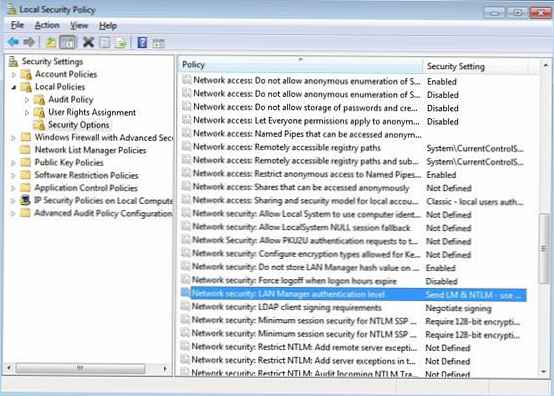
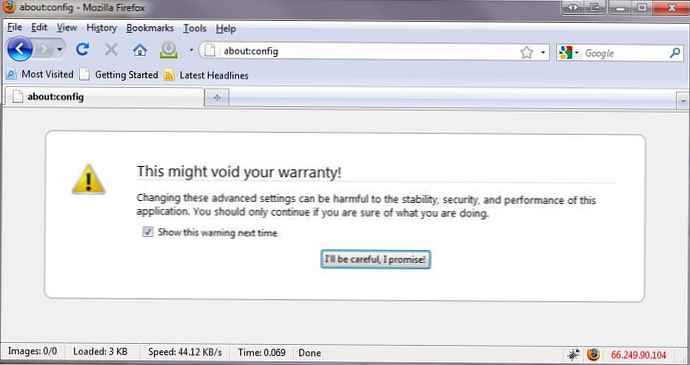
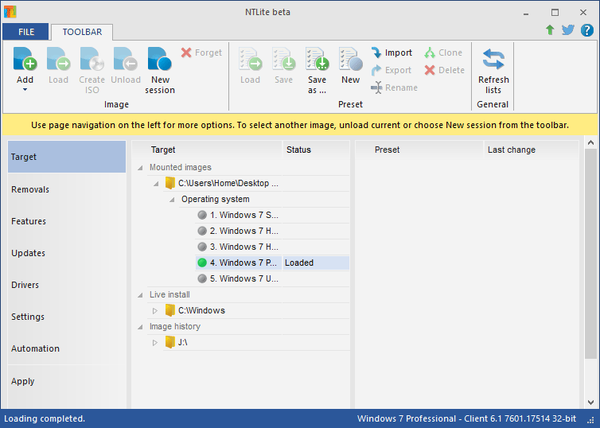
![[Berita diperbarui] Pembaruan kumulatif KB3200970 (14393.447) dirilis untuk Windows 10 dan versi 1607](http://telusuri.info/img/images/[novost-obnovlena]-dlya-windows-10-i-versii-1607-vishlo-nakopitelnoe-obnovlenie-kb3200970-14393447_2.png)

