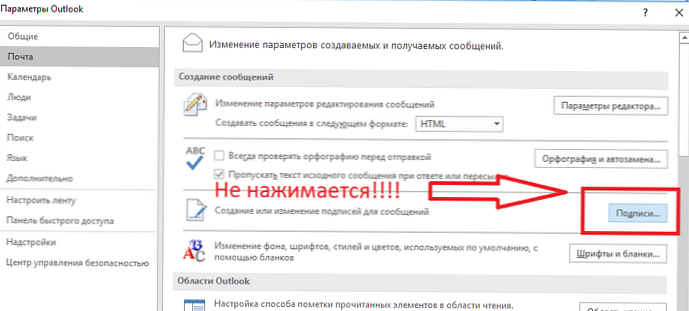Mikrofon windows 10 tidak berfungsi - kesalahan yang cukup populer, tidak hanya setelah memperbarui sistem, tetapi juga selama penggunaan normal sistem. Rekaman suara bukanlah fitur yang paling populer selama penggunaan komputer normal dan masalah dapat dideteksi pada saat yang paling tidak tepat. Pada artikel ini, kami akan memberi tahu Anda apa yang harus dilakukan jika mikrofon tidak bekerja pada PC windows 10.
Sebelum melanjutkan dengan solusi masalah, ada baiknya menganalisis sistem untuk alasan yang menyebabkan situasi ini..
Anda dapat membagi situasi ini ke dalam skenario tertentu:
- Setelah menginstal ulang sistem atau pembaruan utama ke Windows;
- Mikrofon atau perekam lain terhubung ke komputer;
- Mikrofon hanya berhenti bekerja (relevan ketika belum digunakan untuk waktu yang sangat lama).
Semua skenario ini disatukan oleh satu hal - solusi untuk masalah ini dapat dilakukan dengan menggunakan 5 metode.
Opsi pertama, yang akan dibahas nanti, akan membantu dalam situasi ketika mikrofon di komputer windows 10 tidak berfungsi, meskipun sebelumnya mereka bekerja dengan benar..
Pemecahan masalah
Apa yang terutama mencoba untuk memulai Windows ketika kesalahan terdeteksi? Pemecahan masalah (atau pemecah masalah) adalah alat bawaan untuk menyelesaikan masalah dengan sistem dan komponennya. Dengan setiap pembaruan baru, alat ini diperbaiki dan semakin membantu pengguna. Menurut Microsoft, alat pemecahan masalah bekerja menggunakan teknologi kecerdasan buatan. Ini berarti bahwa setiap laporan bug baru akan melatihnya dan melakukan yang lebih baik..
Jadi, untuk mengetahui mengapa mikrofon tidak berfungsi pada headphone atau perangkat windows 10 lainnya, ikuti langkah-langkah ini:
- Buka Opsi Windows (menggunakan pintasan Win + i atau melalui menu Start)
- Buka pengaturan "Pembaruan dan Keamanan"
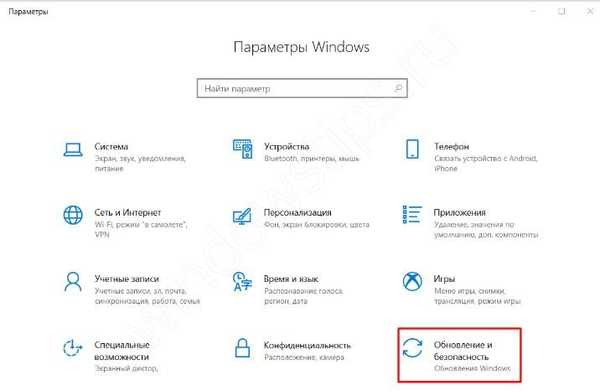
- Buka tab "Pemecahan Masalah"
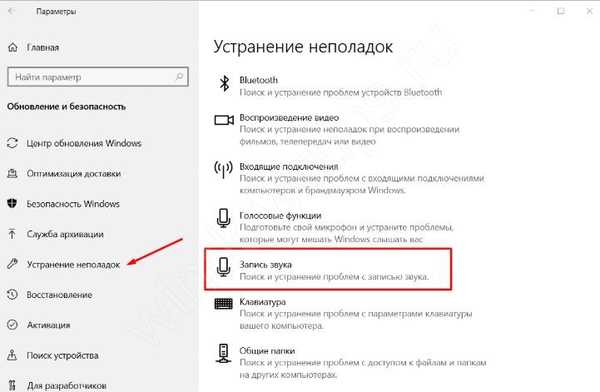
- Buka Pemecah Masalah "Rekaman Suara" dan ikuti instruksinya.
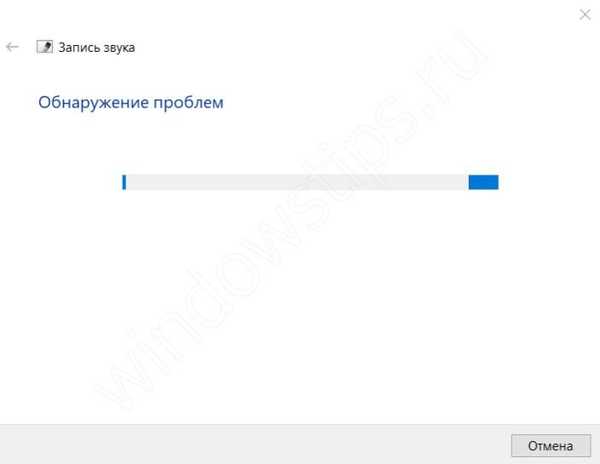
- Nyalakan kembali PC Anda setelah selesai.
Alat perangkat lunak ini memecahkan masalah perangkat lunak. Misalnya, kesalahan ketika mikrofon tidak terhubung ke komputer windows 10 karena masalah perangkat keras, secara alami tidak akan menyelesaikan.
Opsi suara
Metode selanjutnya adalah jawaban untuk masalah mengapa mikrofon tidak bekerja di Windows 10, itu akan memeriksa pengaturan suara. Jelas, jika sistem menentukan perangkat (ketika terhubung, suara yang sesuai direproduksi), maka kita harus terlebih dahulu melihat pengaturan sistem. Di Windows 10 setidaknya ada 2 tempat di mana Anda dapat memeriksa pengaturan suara - Pengaturan Windows dan Pengaturan Suara (dari Panel Kontrol klasik).
Opsi Windows
Untuk memeriksa apakah mikrofon berfungsi atau tidak bekerja pada PC laptop atau windows 10, ikuti langkah-langkah ini:
- Buka Opsi Windows (menggunakan pintasan Win + i atau melalui menu Start)
- Buka pengaturan "Sistem"
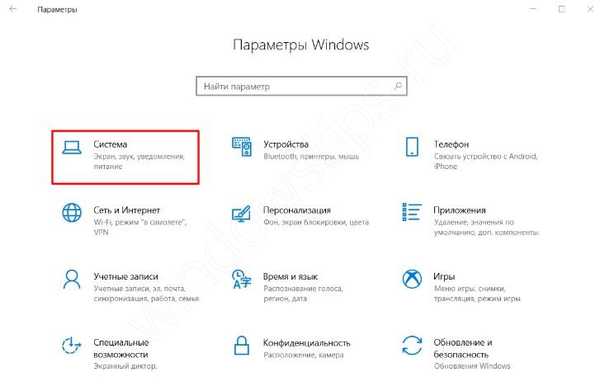
- Dan buka tab "Sound"
- Kami membutuhkan parameter Input yang bertanggung jawab untuk perekam. Dalam menu tarik-turun “Pilih perangkat input”, pastikan mikrofon yang berfungsi akan dipilih. Itu dapat diperiksa di sana - dengan mikrofon yang berfungsi - slider harus pindah ke ketukan suara atau suara.
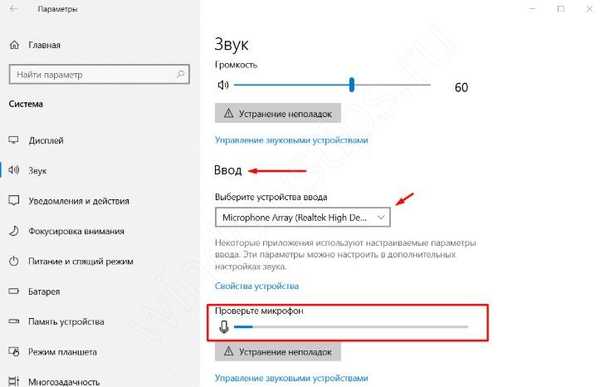
Kerugian utama dari pengaturan ini adalah bahwa mereka tidak mengandung semua informasi yang akan berguna untuk menyelesaikan masalah..
Opsi Suara
Pengguna Windows 7 ingat bahwa semua pengaturan sistem dapat ditemukan di Control Panel. Sekarang, di Windows 10, semua pengaturan dibagi antara dua bagian - Control Panel dan Windows Settings. Beberapa di antaranya dapat dengan mudah diduplikasi (di kedua pengaturan), dan menjadi unik untuk beberapa pengaturan, seperti Pusat Pembaruan untuk Pengaturan Windows dan Pengelola Perangkat untuk Panel Kontrol..
Tentang situasi yang sama dengan Parameter Suara - sebagian besar pengaturan tersedia untuk Panel Kontrol. Anda dapat menjalaninya dengan 2 cara:
- Klik kanan pada ikon suara di bilah tugas dan klik "Buka opsi suara"
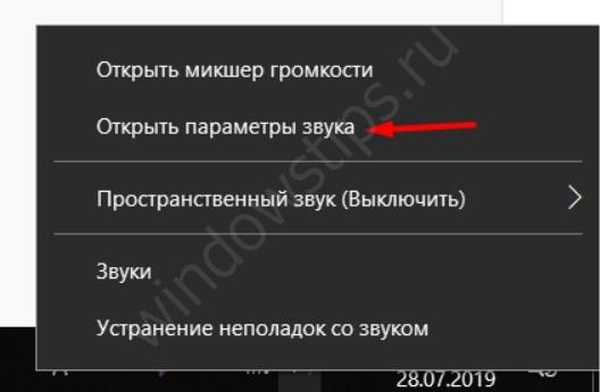
- Atau buka Control Panel (buka jendela "Run" dan masukkan perintah kontrol) dan jalankan pengaturan "Sound"
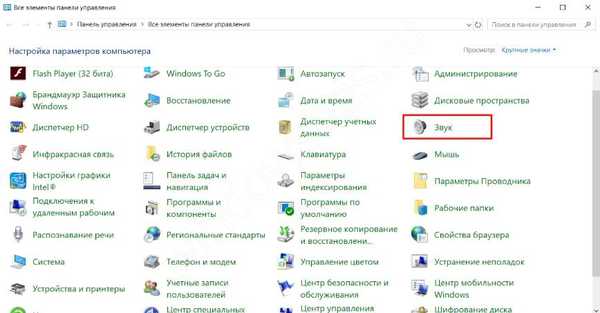
Dalam pengaturan ini, kita membutuhkan tab "Rekam". Ini menampilkan semua perangkat yang tersedia untuk merekam - baik dimatikan maupun dinonaktifkan. Klik kanan pada area bebas dan nyalakan tampilan semua perangkat - terputus dan terputus.
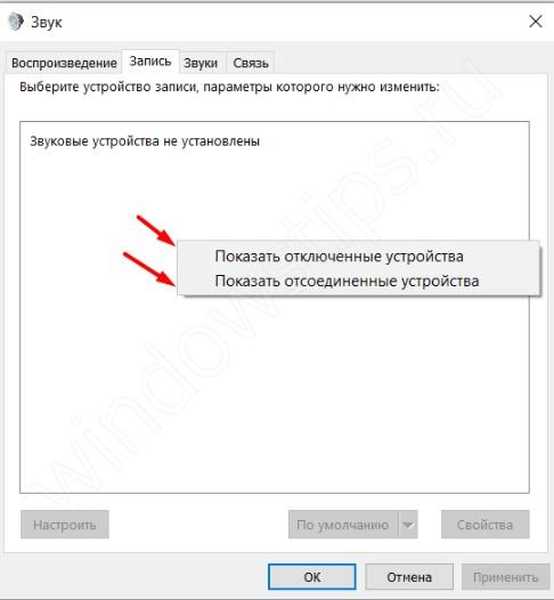
- Jika mikrofon muncul dengan pesan "windows 10 tidak terhubung", maka ada kemungkinan bahwa itu adalah perangkat yang sebelumnya digunakan atau, jika aktif, ia memiliki masalah dengan koneksi - coba sambungkan kembali.
- Perangkat dengan tulisan Dinonaktifkan - klik di atasnya dengan RMB dan pilih item Aktifkan. Setelah itu, periksa kinerjanya.
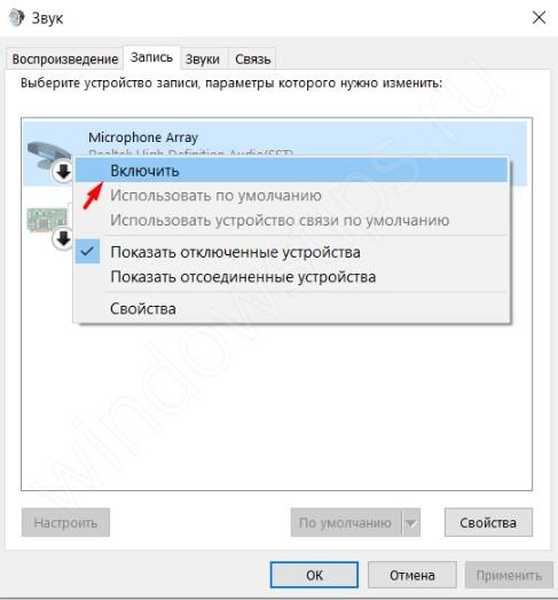
- Mikrofon terhubung, tetapi tidak berfungsi di windows 10. Klik padanya dengan PCM dan pilih sebagai perangkat default. Ada kemungkinan mikrofon utama dipilih bukan sebagai perangkat analog, tetapi sebagai digital.
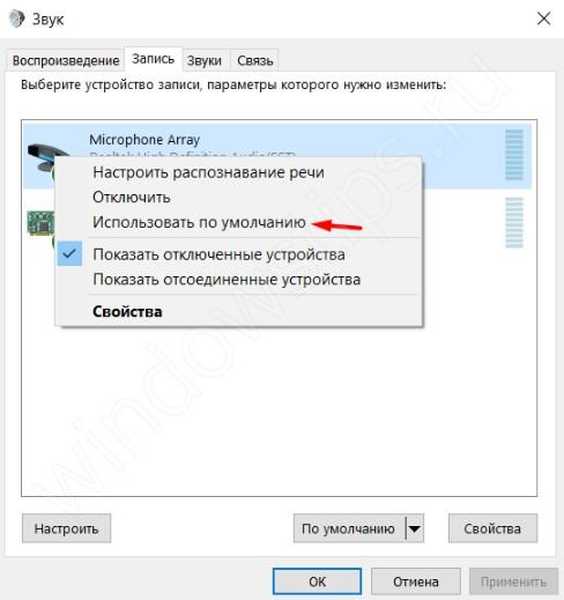
Pengaturan mikrofon
Selanjutnya, pertimbangkan pengaturan mikrofon itu sendiri, yang dapat diatur melalui parameter suara. Untuk melakukan ini, di tab "Rekaman", klik RMB pada perangkat yang diinginkan dan pilih Properties.
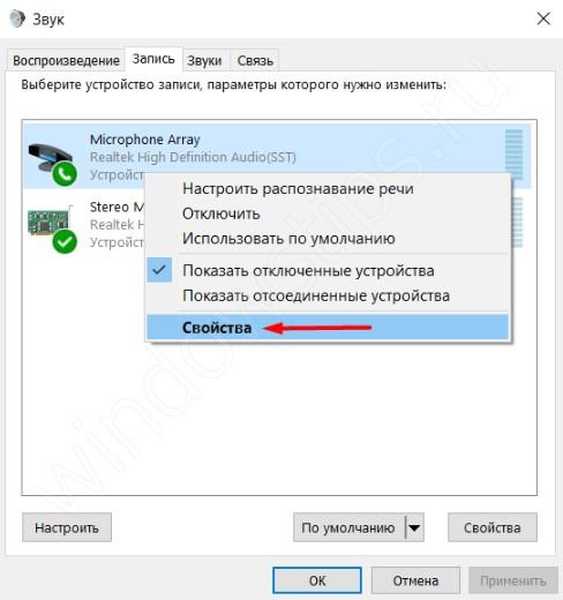
Buka tab "Perbaikan" dan centang kotak "Matikan semua efek suara".
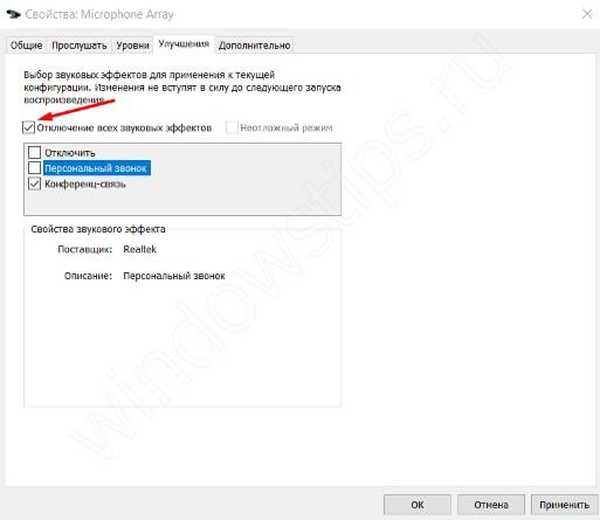
Di tab "Advanced", klik tombol "Default" untuk mengatur ulang pengaturan mikrofon lanjutan.
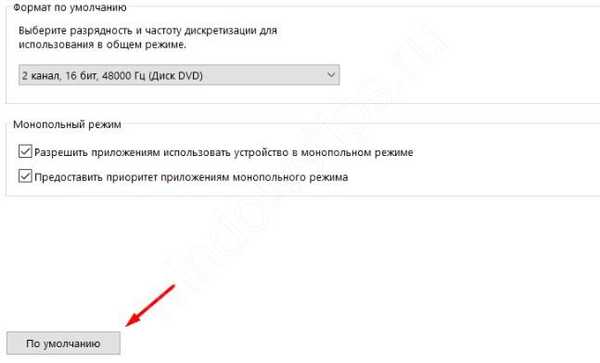
Ini adalah tips dasar mengenai pengaturan suara di Windows 10. Tetapi ada juga pengaturan privasi sistem yang dapat mencegah Anda dari mendengarkan mikrofon di komputer windows 10 Anda.
Pengaturan privasi
Pengaturan ini bertanggung jawab untuk menyediakan akses aplikasi ke fungsi sistem tertentu - kamera, lokasi, mikrofon, pemberitahuan, dan banyak lainnya. Pengaturan ini dapat mengganggu pengoperasian normal mikrofon. Apa yang perlu dilakukan:
- Buka Opsi Windows (menggunakan pintasan Win + i atau melalui menu Start)
- Buka opsi "Privasi"
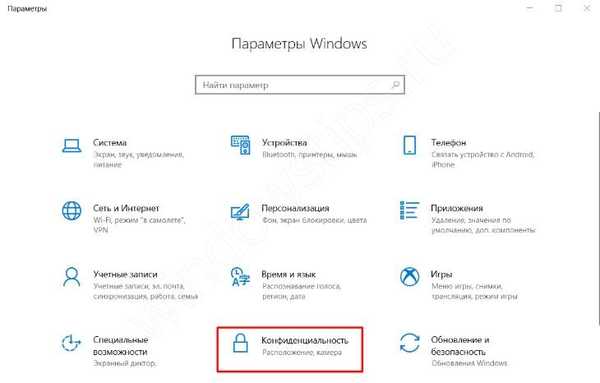
- Dan buka tab Mikrofon
- Pertama-tama, berikan akses ke mikrofon jika akses terbatas
- Berikan akses aplikasi
- Dan pilih aplikasi yang dapat diberikan akses ke mikrofon (jika perlu)
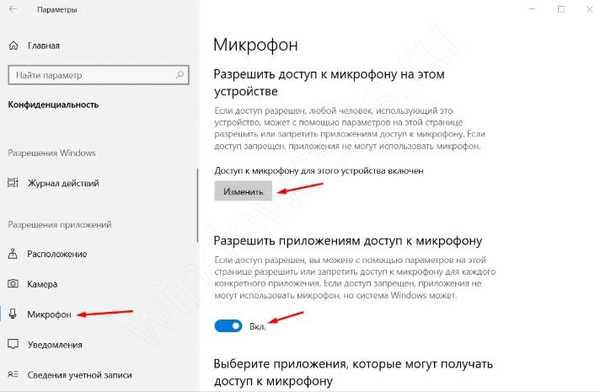
Jika opsi ini juga tidak membantu, maka pergi ke driver suara.
Pengelola perangkat
Situasi yang biasa adalah bahwa mikrofon tidak berfungsi setelah menginstal ulang windows 10. Tetapi mengapa ini terjadi?
Jawabannya sederhana - setelah menginstal ulang sistem, driver suara tidak diinstal. Pemutaran dapat bekerja pada driver sistem, tetapi tidak ada rekaman (semua kartu suara dan kompatibilitasnya). Situasi ini dapat diamati pada versi Windows, yang tidak diinstal ulang. Apa yang perlu Anda lakukan dalam kasus ini:
- Jalankan pemeriksaan pembaruan - melalui pusat pembaruan Windows, driver dapat diinstal agar rekaman suara berfungsi dengan benar;
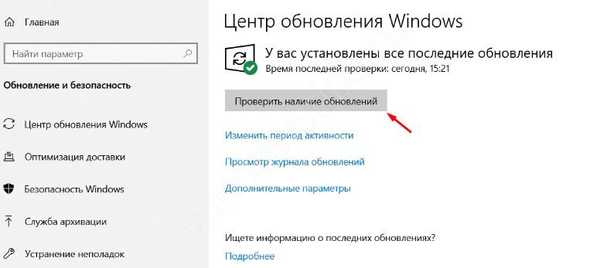
- Hapus driver suara melalui manajer perangkat dan jalankan pembaruan driver;
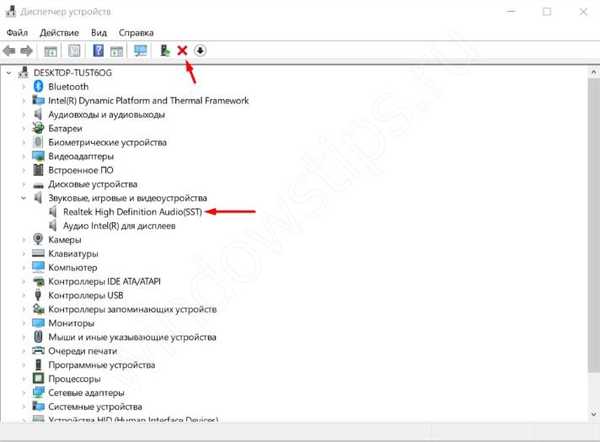
- Unduh driver dari situs resmi pabrikan atau gunakan program yang sesuai - Driver Booster, Driver Pack Solution, dll..
Terkadang, versi baru dari sistem mungkin tidak mendukung satu atau versi lain dari driver. Dalam hal ini, Anda dapat mencoba menginstal driver versi lama atau memutar kembali Windows ke versi sebelumnya.
Opsional
Jika opsi sebelumnya tidak membantu, coba pilihan kiat kami yang juga dapat membantu Anda..
Menghubungkan kembali dan memeriksa PC atau perangkat lain
Jika mikrofon terdeteksi, tetapi tidak berfungsi di windows 10, koneksi mungkin salah. Selalu ada kemungkinan bahwa kabel tidak sepenuhnya dimasukkan ke dalam jack mikrofon atau bahwa jack itu sendiri tidak lagi berfungsi.
Untuk memastikan mikrofon berfungsi dengan benar, periksa di perangkat lain apakah itu headset atau mikrofon terpisah (bukan bawaan). Demikian pula, uji konektor dilakukan..
Pembaruan Sistem Upgrade Inplace
Pada akhirnya, jika semua metode di atas tidak membantu - Anda dapat mencoba memperbarui sistem tanpa kehilangan data - ini disebut Inplace Upgrade.
Untuk melakukan Peningkatan Inplace, unduh utilitas Media Creation Tools (https://www.microsoft.com/en-us/software-download/windows10) dari situs web resmi dan jalankan.
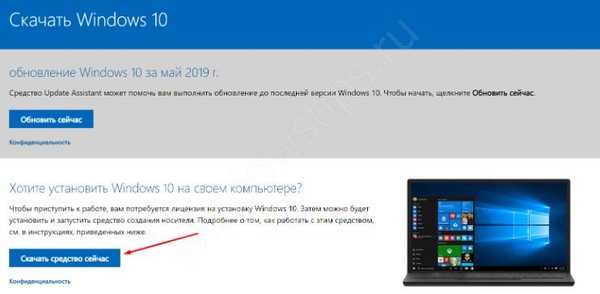
Setelah itu, pilih "Perbarui komputer ini sekarang" - setelah itu unduhan dan pembaruan komponen sistem selanjutnya akan dimulai. Proses ini memakan waktu dari 15 menit hingga beberapa jam, semuanya tergantung pada kinerja komputer.
Pada artikel singkat ini, kami mencoba membicarakan kemungkinan solusi untuk masalah ketika aplikasi atau sistem tidak melihat mikrofon di headset headphone atau windows 10. Kami berharap informasi ini bermanfaat bagi Anda.
Semoga harimu menyenangkan!