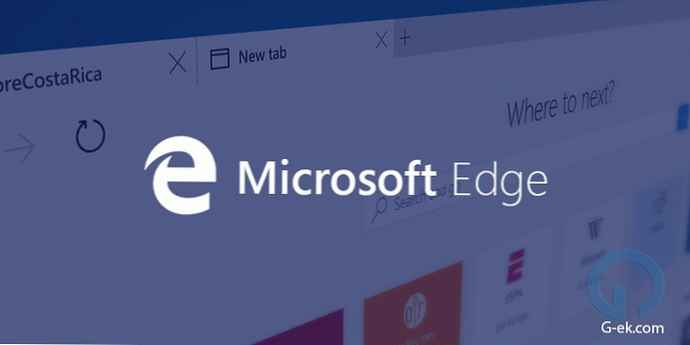Di sistem operasi Windows, Anda dapat terhubung ke folder bersama di jaringan rumah lokal untuk bertukar data antara komputer menggunakan folder bersama. Ini adalah cara yang sangat mudah dan cepat untuk mentransfer file menggunakan skema komputer-ke-komputer, tanpa menggunakan media eksternal (flash drive, hard drive eksternal, kartu memori, dll.).
Pada artikel ini, saya akan berbicara tentang membuat jaringan lokal menggunakan sistem operasi Windows 10. Sebagai contoh, membuat dan mengkonfigurasi jaringan lokal di Windows 8 dan Windows 7 serupa, instruksi ini bersifat universal.
Konten:- Periksa pengaturan kartu jaringan dan workgroup
- Pembuatan LAN
- Cara mengaktifkan berbagi folder
- Masuk ke jaringan rumah lokal Anda
- Memecahkan masalah beberapa jaringan
- Kesimpulan artikel
Opsi berikut untuk menggunakan folder bersama pada jaringan lokal dipertimbangkan dalam artikel: beberapa komputer yang terhubung melalui kabel dan jaringan nirkabel Wi-Fi yang terhubung ke jaringan rumah terhubung ke router. Folder bersama dibuat di setiap komputer, akses ke folder bersama tersedia untuk semua komputer di jaringan lokal ini.
Pada komputer yang terhubung ke LAN rumah, Windows 10, Windows 8, Windows 7 (sistem operasi yang berbeda, atau sistem operasi yang sama) dapat diinstal, terhubung ke router melalui Wi-Fi atau kabel.
Membuat dan mengonfigurasi jaringan lokal dilakukan dalam empat tahap:
- tahap pertama - memeriksa nama workgroup dan pengaturan kartu jaringan;
- tahap kedua adalah pembuatan dan konfigurasi parameter jaringan lokal;
- tahap ketiga adalah menghubungkan akses bersama ke folder di jaringan lokal;
- tahap keempat - pertukaran data melalui jaringan lokal.
Pertama, Anda perlu memeriksa pengaturan workgroup dan pengaturan kartu jaringan, dan kemudian membuat jaringan area lokal Windows.
Periksa pengaturan kartu jaringan dan workgroup
Pada desktop, klik kanan pada ikon "Komputer ini" ("Komputer saya", "Komputer"), pilih "Properti" dari menu konteks. Di jendela "Sistem", klik pada item "Pengaturan sistem lanjutan".
Di jendela "System Properties" yang terbuka, buka tab "Computer Name". Di sini Anda akan melihat nama workgroup. Secara default, di Windows 10, workgroup diberi nama "WORKGROUP".

Pada semua komputer yang terhubung ke LAN ini, nama workgroup harus sama. Jika workgroup memiliki nama berbeda di komputer yang terhubung ke jaringan, ubah nama dengan memilih nama yang sama untuk workgroup.
Untuk melakukan ini, klik tombol "Ubah ...", di jendela "Ubah komputer atau nama domain", berikan nama yang berbeda untuk workgroup (tulis nama baru dengan huruf besar, lebih disukai dalam bahasa Inggris).
Sekarang periksa pengaturan kartu jaringan Anda. Untuk melakukan ini, di area notifikasi, klik kanan pada ikon jaringan (akses Internet). Klik pada "Jaringan dan Pusat Berbagi". Di jendela "Jaringan dan Pusat Berbagi", klik tautan "Ubah pengaturan adaptor".
Di jendela Network Connections, pilih kartu jaringan, Ethernet, atau Wi-Fi, tergantung pada bagaimana komputer Anda terhubung ke Internet. Selanjutnya, klik kanan pada kartu jaringan, di menu konteks klik pada "Properties".
Di jendela properti kartu jaringan, di tab "Jaringan", pilih komponen "IP versi 4 (TCP / IPv4)", lalu klik tombol "Properti".

Di jendela yang terbuka, properti protokol Internet, di tab Umum, periksa alamat IP dan pengaturan layanan DNS. Dalam kebanyakan kasus, parameter ini ditetapkan secara otomatis. Jika parameter ini dimasukkan secara manual, periksa alamat yang sesuai dengan penyedia Internet Anda (alamat IP pada komputer yang terhubung ke jaringan harus berbeda).

Setelah memeriksa pengaturan, Anda dapat langsung membuat jaringan lokal di Windows.
Pembuatan LAN
Pertama, konfigurasikan pengaturan jaringan lokal di Windows. Buka "Jaringan dan Pusat Berbagi", klik item "Ubah opsi berbagi lanjutan".
Di jendela Pengaturan Berbagi Lanjut, Anda dapat mengubah pengaturan berbagi untuk berbagai profil jaringan. Sistem operasi Windows untuk setiap jaringan yang digunakan membuat profil jaringan yang terpisah dengan pengaturan khusus sendiri..
Ada tiga profil jaringan yang tersedia:
- Pribadi.
- Tamu atau publik.
- Semua jaringan.
Selanjutnya, Anda perlu mengkonfigurasi jaringan lokal di Windows.
Di profil jaringan pribadi, dalam opsi "Penemuan jaringan", pilih "Aktifkan penemuan jaringan".
Pada opsi "Berbagi file dan printer" aktifkan opsi "Aktifkan berbagi file dan printer".
Pada opsi "Sambungkan grup rumah", pilih "Izinkan Windows untuk mengelola koneksi grup rumah (disarankan)".

Selanjutnya, aktifkan penemuan jaringan dan berbagi file dan printer untuk profil jaringan tamu atau publik..
Setelah itu, buka profil jaringan "Semua Jaringan". Dalam opsi "Bagikan folder publik" pilih "Aktifkan berbagi sehingga pengguna jaringan dapat membaca dan menulis file di folder bersama".
Pada opsi "Sambungkan berbagi file" pilih opsi "Gunakan enkripsi 128-bit untuk melindungi koneksi bersama (disarankan)".
Pada opsi "Dibagikan dengan proteksi kata sandi" aktifkan item "Nonaktifkan berbagi dengan proteksi kata sandi".

Setelah menyelesaikan pengaturan, klik tombol "Simpan Perubahan".
Ulangi semua langkah ini di semua komputer yang Anda rencanakan untuk terhubung ke LAN rumah Anda:
- periksa nama workgroup (nama harus sama);
- periksa pengaturan kartu jaringan;
- dalam opsi berbagi memungkinkan penemuan jaringan, mengaktifkan berbagi file dan printer, menonaktifkan berbagi yang dilindungi kata sandi.
Cara mengaktifkan berbagi folder
Selanjutnya, beri akses ke folder bersama di komputer. Pilih atau buat folder bersama khusus di komputer Anda. Saya biasanya membuat folder baru di drive "D".
Dalam hal ini, saya membuat folder dengan nama "Umum". Klik kanan pada folder ini, di jendela properti folder buka tab "Access".
Kemudian klik tombol "Pengaturan Lanjut".

Di jendela "Pengaturan berbagi lanjutan", aktifkan opsi "Bagikan folder ini", lalu klik tombol "Izin".

Pilih izin untuk menggunakan data folder bersama dari komputer lain. Ada tiga pilihan:
- Akses penuh.
- Ubah.
- Membaca.

Untuk menyimpan pengaturan, klik tombol "OK".
Masukkan properti folder lagi, buka tab "Keamanan", dan kemudian klik tombol "Ubah ...".

Di jendela yang terbuka, masukkan nama "Semua" (tanpa tanda kutip) di bidang "Masukkan nama objek yang dapat dipilih", dan kemudian klik tombol "OK".

Di jendela properti folder, di tab "Keamanan", konfigurasikan izin yang sebelumnya Anda pilih untuk folder bersama.

Untuk mengubah izin untuk grup Semua Orang, klik tombol Lanjut. Di jendela "Pengaturan keamanan lanjutan untuk folder bersama", pilih grup "Semua Orang", lalu klik tombol "Edit" untuk mengubah izin.
Pengaturan LAN di Windows sekarang selesai. Dalam beberapa kasus, Anda mungkin perlu me-restart komputer Anda agar semua perubahan berlaku..
Masuk ke jaringan rumah lokal Anda
Buka Explorer, di bagian "Jaringan" Anda akan melihat semua komputer yang tersedia terhubung ke jaringan rumah lokal. Untuk masuk ke komputer lain, klik nama komputer, lalu klik nama folder bersama untuk mengakses file dan folder yang berada di folder bersama.

LAN pada Windows 10 dibuat dan dikonfigurasi.
Anda mungkin juga tertarik dengan:- Periksa dan pulihkan file sistem Windows di sfc scannow
- Pemulihan Toko Komponen Windows: Solusi
Memecahkan masalah beberapa jaringan
Terkadang, setelah mengatur jaringan, ada masalah dengan mengakses folder di jaringan lokal. Salah satu masalah yang mungkin terjadi adalah profil jaringan yang salah. Saya sendiri mengalami ini di komputer saya.
Setelah menginstal ulang sistem, saya membuat dan mengkonfigurasi jaringan lokal, tetapi komputer saya tidak melihat dua laptop terhubung ke jaringan ini. Dari laptop itu memungkinkan untuk masuk ke folder bersama komputer saya tanpa masalah, dan komputer tidak melihatnya.
Saya memeriksa semua pengaturan jaringan lokal beberapa kali, dan baru kemudian menyadari bahwa jaringan publik berfungsi di komputer saya, dan bukan jaringan pribadi (rumah), seperti pada laptop. Bagaimana mengatasi masalah ini?
- Buka "Jaringan dan Pusat Berbagi", klik "Pemecahan masalah".
- Pilih bagian "Folder Bersama", jalankan diagnostik dan pemecahan masalah.
- Pada akhirnya, aplikasi akan menawarkan untuk mengkonfigurasi jaringan sebagai pribadi.
- Terapkan perbaikan terbaru ini, dan kemudian restart komputer.
Setelah melakukan operasi ini, komputer saya memperoleh akses ke folder bersama pada laptop di jaringan lokal.
Seringkali timbul masalah karena pengaturan jaringan yang salah. Di Windows 10, dimungkinkan untuk mereset pengaturan jaringan ke pengaturan default. Pergi ke "Pengaturan", lalu "Jaringan dan Internet", di bagian "Ubah pengaturan jaringan", klik "Setel ulang jaringan", untuk menerapkan pengaturan standar jaringan.
Masalah lain mungkin muncul, cari solusinya di Internet..
Kesimpulan artikel
Di Windows, Anda dapat membuat jaringan pribadi (rumah) lokal antara komputer, untuk mengatur pertukaran data menggunakan folder bersama, dan mengakses printer. Pada komputer di jaringan yang sama, sistem operasi yang berbeda atau yang sama dapat diinstal (Windows 10, Windows 8.1, Windows 8, Windows 7).
Publikasi terkait:- Cara membuat folder tersembunyi di Windows
- Cara mengubah ekstensi file di Windows
- Cara mengubah huruf drive di Windows
- Mode Dewa di Windows - Mode Dewa
- Cara mengubah ukuran ikon desktop Windows